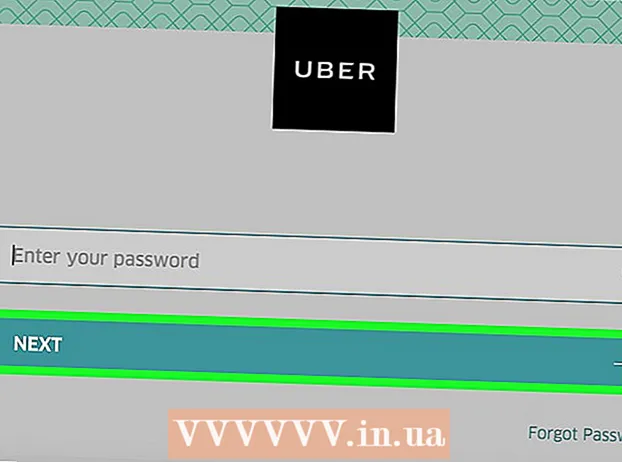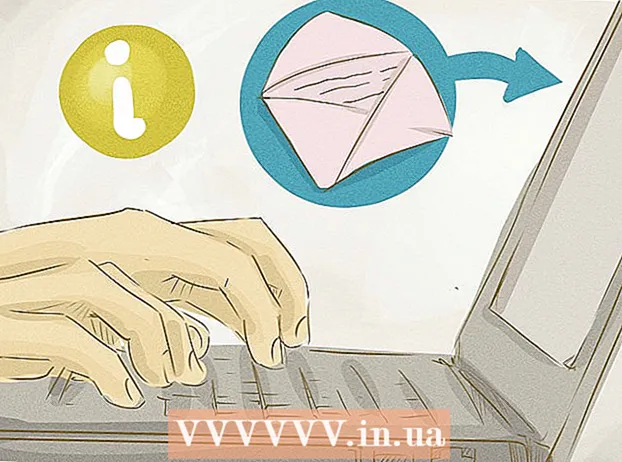Avtor:
Ellen Moore
Datum Ustvarjanja:
13 Januar 2021
Datum Posodobitve:
1 Julij. 2024

Vsebina
- Koraki
- Metoda 1 od 11: PC in Mac
- Metoda 2 od 11: iPhone, iPad in iPod touch
- Metoda 3 od 11: Apple TV
- Metoda 4 od 11: Chromecast
- Metoda 5 od 11: Roku
- Metoda 6 od 11: Pametni televizorji in predvajalniki Blu-ray
- Metoda 7 od 11: PlayStation 3 in PlayStation 4
- Metoda 8 od 11: Wii
- Metoda 9 od 11: Wii U
- Metoda 10 od 11: Xbox 360 in Xbox One
- Metoda 11 od 11: Naprava Android
- Nasveti
Vklop podnapisov med gledanjem televizijskih oddaj ali filmov na Netflixu je precej preprost. Večina naprav, ki delujejo z Netflixom, podpira podnapise. Vendar ne pozabite, da vsi filmi in TV -serije nimajo podnapisov ali podnapisov v ruskem jeziku.
Koraki
Metoda 1 od 11: PC in Mac
- 1 Predvajajte videoposnetek, ki ga želite. Podnapisi se lahko vklopijo v videoposnetkih, ki se predvajajo v spletnem brskalniku.
- 2 Premaknite miško nad video. Prikazali se bodo kontrolniki za predvajanje.
- 3 Kliknite Dialog. To je ikona oblaka govora. Če ta možnost ni aktivna, v videoposnetku ni podnapisov.
- 4 V meniju izberite želene podnapise. Razpoložljivi podnapisi so odvisni od videoposnetka. Izbrani podnapisi se bodo takoj pojavili v videoposnetku.
- Če podnapisi niso prikazani, onemogočite razširitve spletnega brskalnika.
- Več uporabnikov je poročalo o težavah z brskalnikom Internet Explorer in aplikacijo Windows Netflix. Če te programe uporabljate za ogled Netflixa in podnapisi niso prikazani, preklopite na drug brskalnik.
Metoda 2 od 11: iPhone, iPad in iPod touch
 1 Predvajajte želeni videoposnetek v aplikaciji Netflix. Podnapise lahko omogočite v katerem koli videoposnetku, v katerem so.
1 Predvajajte želeni videoposnetek v aplikaciji Netflix. Podnapise lahko omogočite v katerem koli videoposnetku, v katerem so. - 2 Dotaknite se zaslona, da prikažete kontrolnike za predvajanje. Naredite to, ko se videoposnetek že predvaja.
 3 V zgornjem desnem kotu kliknite "Dialog". Označena je z ikono oblaka govora. Odprle se bodo nastavitve zvoka in podnapisov.
3 V zgornjem desnem kotu kliknite "Dialog". Označena je z ikono oblaka govora. Odprle se bodo nastavitve zvoka in podnapisov. - 4 Kliknite zavihek Podnapisi. Odpre se seznam razpoložljivih podnapisov. V iPadu boste videli obe možnosti hkrati.
 5 Kliknite želene podnapise in nato pritisnite »V redu«. Izbrani podnapisi se bodo takoj pojavili v videoposnetku.
5 Kliknite želene podnapise in nato pritisnite »V redu«. Izbrani podnapisi se bodo takoj pojavili v videoposnetku.
Metoda 3 od 11: Apple TV
- 1 Posodobite Apple TV. Če imate Apple TV 2 ali 3, zaženite programsko opremo različice 5.0 ali novejše. Če uporabljate Apple TV 4, namestite tvOS 9.0 ali novejšo različico.
- 2 Predvajajte želeni video in odprite meni s podnapisi. Za to:
- Apple TV 2 in 3: Pritisnite in držite osrednji gumb na daljinskem upravljalniku
- Apple TV 4: povlecite navzdol po sledilni ploščici na daljinskem upravljalniku.
- 3 Izberite podnapise. Z daljinskim upravljalnikom označite želene podnapise. Nato pritisnite gumb Izberi na daljinskem upravljalniku.
Metoda 4 od 11: Chromecast
- 1 Odprite aplikacijo Netflix v napravi, ki upravlja Chromecast. V tej napravi morate spremeniti nastavitve podnapisov. Ta naprava je lahko naprava Android ali iOS.
- 2 Dotaknite se zaslona naprave Chromecast, da prikažete kontrolnike za predvajanje. Če želite to narediti, zaženite video v aplikaciji Netflix.
- 3 Kliknite Dialog. Nahaja se v zgornjem desnem kotu in je označen z ikono oblaka govora.
- 4 Kliknite zavihek Podnapisi in izberite želene podnapise. Ko kliknete V redu, se bodo v predvajanem videu pojavili podnapisi.
Metoda 5 od 11: Roku
- 1 Izberite video, ki ga želite. Ne zaženite ga, dokler ne spremenite nastavitev podnapisov na strani z opisom.
- Če imate Roku 3, predvajajte video in pritisnite gumb Dol na daljinskem upravljalniku, da odprete nastavitve podnapisov.
- 2 Kliknite možnost »Zvok in podnapisi«. Najdete ga na strani z opisom videoposnetka.
- 3 Izberite podnapise, ki jih želite. Razpoložljivi podnapisi se razlikujejo glede na videoposnetek.
- 4 Kliknite Nazaj, da se vrnete na stran z opisom. Nastavitve podnapisov bodo shranjene.
- 5 Predvajajte video. Izbrani podnapisi bodo prikazani na zaslonu.
Metoda 6 od 11: Pametni televizorji in predvajalniki Blu-ray
- 1 Zaženite aplikacijo Netflix. Številni pametni televizorji in predvajalniki Blu-ray imajo aplikacijo Netflix. Postopek za omogočanje podnapisov je odvisen od naprave, starejše naprave pa morda sploh ne podpirajo podnapisov.
- 2 Izberite video, ki ga želite. Odpre se stran z opisom videa, in sicer stran z opisom.
- 3 Z daljinskim upravljalnikom izberite možnost »Zvok in podnapisi«. To možnost je mogoče označiti z ikono oblaka govora. Če te možnosti ni, naprava ne podpira podnapisov.
- Če želite odpreti ta meni, lahko tudi predvajate video in nato pritisnete gumb Dol na daljinskem upravljalniku.
- 4 Izberite podnapise, ki jih želite. Na zaslonu se bodo pojavili takoj, ko zaženete video.
- 5 Vrnite se na stran z opisom videoposnetka in predvajajte video. Izbrani podnapisi se bodo prikazali na zaslonu.
- Če teh korakov niste mogli dokončati, vaša naprava ne podpira podnapisov za Netflix.
Metoda 7 od 11: PlayStation 3 in PlayStation 4
- 1 Predvajajte videoposnetek, ki ga želite. PS3 in PS4 podpirata podnapise (če so v predvajanem videu). Postopek je enak za obe konzoli.
- 2 Pritisnite gumb navzdol na krmilniku. Odpre se meni Zvok in podnapisi.
- 3 Označite Zvok in podnapisi, nato pritisnite gumb X na krmilniku. Odprle se bodo nastavitve podnapisov.
- 4 Izberite možnosti podnapisov. Podnapisi se bodo na zaslonu pojavili takoj, ko izberete jezik.
Metoda 8 od 11: Wii
- 1 Zaženite Netflix in izberite videoposnetek, ki ga želite. Ne predvajajte videoposnetka - odprite stran z opisom.
- 2 Pritisnite "Dialog" z daljinskim upravljalnikom. Ta možnost je označena z ikono oblaka govora in se nahaja na desni strani zaslona. Če ta možnost ni aktivna, izbrani videoposnetek nima podnapisov.
- V Wii -ju ne morete spreminjati nastavitev zvoka in podnapisov iz otrokovega računa.
- 3 Izberite podnapise, ki jih želite. Jezik podnapisov izberite z daljinskim upravljalnikom Wii.
- 4 Predvajajte video. Izbrani podnapisi se bodo prikazali na zaslonu.
Metoda 9 od 11: Wii U
- 1 Predvajajte video na kanalu Netflix. Na Wii U lahko podnapise vklopite takoj, ko zaženete video.
- 2 Pritisnite "Dialog" na zaslonu krmilnika. Na tem zaslonu bodo prikazane nastavitve podnapisov. Če ni možnosti Dialog, izbrani videoposnetek nima podnapisov.
- 3 Izberite podnapise, ki jih želite. To naredite s krmilnikom.
- 4 Nadaljujte z ogledom videoposnetka. Izbrani podnapisi se bodo prikazali na zaslonu.
Metoda 10 od 11: Xbox 360 in Xbox One
- 1 Predvajajte videoposnetek, ki ga želite. Xbox One in Xbox 360 podpirata podnapise (če so v predvajanem videoposnetku). Postopek je enak za obe konzoli.
- 2 Pritisnite gumb navzdol na krmilniku. Prikaže se možnost »Zvok in podnapisi«.
- 3 Označite Zvok in podnapisi in pritisnite A. Zdaj lahko izberete želene podnapise.
- 4 Izberite možnosti podnapisov. Ko to storite, se na zaslonu prikažejo podnapisi.
- 5 Onemogočite podnapise, če ne morete onemogočiti podnapisov. Če so podnapisi omogočeni za celoten sistem, bodo podnapisi prikazani v Netflixu, tudi če so v izbranem videoposnetku onemogočeni.
- Xbox 360: Pritisnite gumb Vodnik na krmilniku in nato odprite meni Nastavitve. Izberite Sistem> Nastavitve konzole> Zaslon> Podnapisi. Izberite »Izključeno«, če želite deaktivirati podnapise za celoten sistem. Tako se boste znebili podnapisov v izbranem videoposnetku.
- Xbox One: Pritisnite gumb Vodnik na krmilniku in nato odprite meni Nastavitve. Izberite Podnapisi> Izklopljeno. Tako se boste znebili podnapisov v izbranem videoposnetku.
Metoda 11 od 11: Naprava Android
- 1 Predvajajte videoposnetek v aplikaciji Netflix. Če naprava podpira aplikacijo Netflix, podpira podnapise.
- 2 Med predvajanjem videa zavrtite zaslon. Prikazali se bodo kontrolniki za predvajanje.
- 3 Kliknite »Dialog«, da odprete nastavitve podnapisov. Ta možnost je označena z ikono oblaka govora in se nahaja v zgornjem desnem kotu zaslona.
- Če ta možnost ni aktivna, izbrani videoposnetek nima podnapisov.
- 4 Kliknite zavihek Podnapisi in izberite želene podnapise. Zdaj kliknite »V redu« - podnapisi se bodo pojavili na zaslonu.
Nasveti
- Video podnapise je treba pogledati v petih minutah, da bodo nove nastavitve podnapisov privzete. Enako velja za izklop podnapisov.
- Podnapisi niso na voljo v klasičnih modelih Roku, vendar so na voljo v Roku 2 HD / XD / XS, Roku 3, Roku Streaming Stick in Roku LT.
- Nedavno objavljeni filmi ali TV -oddaje morda nimajo podnapisov, vendar bodo najverjetneje dodani v 30 dneh po objavi na spletnem mestu.
- V ZDA morajo vsi videoposnetki Netflix vsebovati podnapise. To je posledica tožbe Nacionalnega združenja za gluhe.