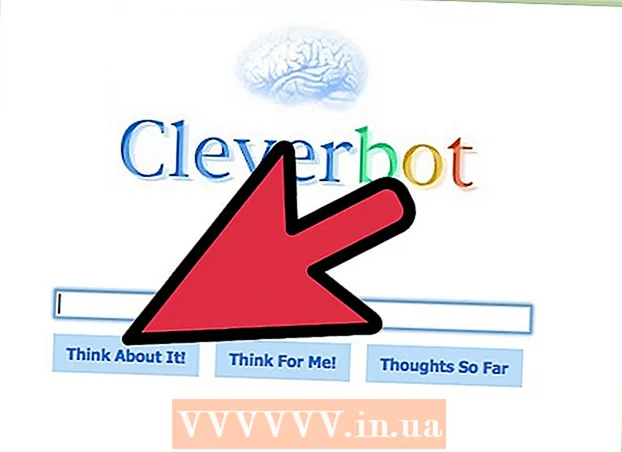Avtor:
Eric Farmer
Datum Ustvarjanja:
7 Pohod 2021
Datum Posodobitve:
1 Julij. 2024

Vsebina
Z e-knjigo (v nadaljevanju preprosto bralnik) Amazon Kindle je preprosto delati, toda za osebo, ki še ni držala bralca v rokah, morda ni vse tako jasno in očitno. Vendar pa ni treba skrbeti! Naprave Kindle slovijo po enostavnosti uporabe! Ta članek vas bo naučil, kako uporabljati novega bralca.
Koraki
1. del 3: Osnove
 1 Vklopite bralnik. Na dnu ali na zadnji strani bralnika je stikalo ali gumb z VKLOP-IZKLOP (natančneje Vklop in Izklop). Precej intuitiven nadzor, kajne?
1 Vklopite bralnik. Na dnu ali na zadnji strani bralnika je stikalo ali gumb z VKLOP-IZKLOP (natančneje Vklop in Izklop). Precej intuitiven nadzor, kajne?  2 Navigacija. Krmarjenje v vašem bralniku, če nima zaslona na dotik, se izvaja s pomočjo "krmilne palice" s 5 gumbi, dveh gumbov za obračanje strani, gumba "Domov", gumba menija, gumba za preklic in tipkovnice (če model bralca ima enega).
2 Navigacija. Krmarjenje v vašem bralniku, če nima zaslona na dotik, se izvaja s pomočjo "krmilne palice" s 5 gumbi, dveh gumbov za obračanje strani, gumba "Domov", gumba menija, gumba za preklic in tipkovnice (če model bralca ima enega). - Krmilna palica se uporablja za izbiro predmeta ali dejanja s pritiskom na ustrezne tipke. Odvisno od tega, kateri gumb pritisnete, se kazalec premakne na ustrezno stran.
- Ker ne vemo, kakšen model bralnika imate, recimo na splošno - na ohišju bi morali biti gumbi na levi in desni strani (eden ali dva). Uporabljajo se za obračanje strani naprej in nazaj.
- Gumb za vrnitev nazaj lahko vzamete ločeno.
- Gumb Domov, ki se nahaja nad gumbom za prehod na naslednjo stran na desni, vas ob pritisku popelje nazaj na seznam knjig - knjižnico, shranjeno v bralniku.
- S pritiskom na gumb se prikaže meni ... ja, tako je, meni aplikacij, če je na voljo. Navigacija po meniju poteka s krmilno palčko.
- Gumb za preklic se nahaja pod krmilno palčko in služi za preklic ali odhod na prejšnje okno. Na primer, če ste med branjem knjige po naključju kliknili povezavo in obiskali spletno mesto, kliknite ta gumb in vrnili se boste.
- Tipkovnica je lahko fizična ali na zaslonu. Z njeno pomočjo lahko storite vse enako kot z običajno tipkovnico. Do menija za urejanje pogleda besedila lahko dostopate tudi s tipkovnico.
 3 Aktivirajte Whispernet. To vas bo povezalo z Amazon in vam omogočilo nakup in prenos knjig (in še več). Najprej pa morate še registrirati bralca. Gumb za vklop Whispernet najdete poleg gumba za vklop bralnika.
3 Aktivirajte Whispernet. To vas bo povezalo z Amazon in vam omogočilo nakup in prenos knjig (in še več). Najprej pa morate še registrirati bralca. Gumb za vklop Whispernet najdete poleg gumba za vklop bralnika. - Nekateri modeli bralnikov niso opremljeni s takšnim gumbom, nato se vse vklopi prek menija.
- Odprite meni na začetnem zaslonu.
- Nato pojdite na možnost »Vklop / izklop brezžičnega omrežja« in jo izberite.
 4 Registrirajte svojega bralca. Za nakup in prenos knjig morate registrirati svojega bralca - to je pravzaprav skoraj prva stvar, ki jo morate storiti - potrebujete dostop do Whisperneta, kajne?
4 Registrirajte svojega bralca. Za nakup in prenos knjig morate registrirati svojega bralca - to je pravzaprav skoraj prva stvar, ki jo morate storiti - potrebujete dostop do Whisperneta, kajne? - V meniju poiščite vrstico Nastavitve in pojdite tja, nato izberite vrstico Register. Vnesite svoje uporabniško ime in geslo, s katerima se prijavite v svoj račun Amazon.
- Če nimate računa Amazon, ga morate ustvariti, preden začnete registrirati bralca.
 5 Pojdite na začetni zaslon. To je nekako kot vaša knjižna polica in prikazuje vse vaše nakupe, sinhronizirane z vašim računom Kindle. Knjige lahko celo shranite v iCloud in berete s svojim e-bralnikom ... če imate seveda dostop do Whisperneta.
5 Pojdite na začetni zaslon. To je nekako kot vaša knjižna polica in prikazuje vse vaše nakupe, sinhronizirane z vašim računom Kindle. Knjige lahko celo shranite v iCloud in berete s svojim e-bralnikom ... če imate seveda dostop do Whisperneta. - Glavni zaslon prikazuje naslednje: možnosti prikaza, možnosti razvrščanja, naslov knjig in imena njihovih avtorjev, indikator napredka (tj. Koliko ste že prebrali) in datoteke v arhivu (to je tisto, kar je shranjeno na Amazon, vendar ni naloženo v vaš bralec).
2. del 3: Delo z bralcem
 1 Kupujte in prenašajte knjige. Pravimo knjige, čeprav je asortiman Amazon de facto veliko širši - obstajajo knjige, revije in zvočne knjige. Dokler ste v dosegu Whisperneta, bo vse, kar kupite, takoj preneseno v bralnik.
1 Kupujte in prenašajte knjige. Pravimo knjige, čeprav je asortiman Amazon de facto veliko širši - obstajajo knjige, revije in zvočne knjige. Dokler ste v dosegu Whisperneta, bo vse, kar kupite, takoj preneseno v bralnik. - Na glavnem zaslonu odprite meni in pritisnite enter. Na seznamu možnosti, ki se prikaže, izberite možnost Nakupovanje v trgovini Kindle Store.
- Poiščite nekaj posebnega - recimo nekaj s seznama uspešnic ali priljubljenega časopisa. Če pa sami ne veste, kaj točno iščete, si lahko preberete opise knjig.
- Za nakup vsebine za bralnik Kindle boste uporabljali sistem z enim klikom, čeprav lahko vedno spremenite nastavitve in se prepričate, ali uporabljate pravilno kreditno ali debetno kartico. Če želite to narediti, se morate prijaviti v svoj račun Amazon, nato pa upravljati nastavitve plačila Kindle in Kindle.
 2 Uporabite darilne bone. Tudi ob upoštevanju dejstva, da nakup knjig za vašega bralca poteka le z enim klikom, vam nihče ni preklical darilnih bonov. Če želite to narediti, morate samo posodobiti nastavitve v svojem računu Amazon.
2 Uporabite darilne bone. Tudi ob upoštevanju dejstva, da nakup knjig za vašega bralca poteka le z enim klikom, vam nihče ni preklical darilnih bonov. Če želite to narediti, morate samo posodobiti nastavitve v svojem računu Amazon. - Če želite to narediti, se morate prijaviti v svoj račun Amazon, pojdite na razdelek za plačila, nato na svoj račun uporabite darilni bon / kartico, nato morate določiti kodo potrdila in kliknite Uporabi v svojem računu.
 3 S krmilno palčko izberite knjige na začetnem zaslonu. Če želite potrditi svojo izbiro in začeti brati, morate pritisniti osrednjo tipko krmilne palice - enter.
3 S krmilno palčko izberite knjige na začetnem zaslonu. Če želite potrditi svojo izbiro in začeti brati, morate pritisniti osrednjo tipko krmilne palice - enter.  4 Vedite, katere gumbe lahko uporabite za obračanje strani. Če vaš bralnik nima zaslona na dotik, vam bodo na pomoč priskočili gumbi na levi in desni strani zaslona, s katerimi lahko obračate strani naprej (>) in nazaj ().
4 Vedite, katere gumbe lahko uporabite za obračanje strani. Če vaš bralnik nima zaslona na dotik, vam bodo na pomoč priskočili gumbi na levi in desni strani zaslona, s katerimi lahko obračate strani naprej (>) in nazaj (). - Prav tako je verjetno, da boste za krmarjenje med poglavji uporabljali ustrezne gumbe na krmilni palici.
- Na večini naprav z zaslonom na dotik (razen Kindle Fire in Kindle Fire HD) se lahko preprosto dotaknete ustrezne strani zaslona ali povlečete po zaslonu, da stran obrnete v želeno smer. V primeru zaslonov na dotik pa ne morete več krmariti med poglavji drugače kot po vsebini (če jo ima knjiga).
 5 Označite fragmente besedila. S krmilno palčko premaknite kazalec na začetek fragmenta, nato ga izberite in, ko končate, pritisnite gumb »Izberi«.
5 Označite fragmente besedila. S krmilno palčko premaknite kazalec na začetek fragmenta, nato ga izberite in, ko končate, pritisnite gumb »Izberi«. - Izklopite lahko tudi prikaz »priljubljenih delčkov« (za kupljene knjige). Na glavni strani odprite meni, pojdite na nastavitve in izklopite prikaz priljubljenih fragmentov.
 6 Delite delčke s prijatelji iz svojega bralca. Izberite del besedila (glejte zgoraj), vendar ne pritisnite enter, kot da bi ga izbrali, ampak pritisnite alt + enter. Pojavi se pogovorno okno, v katerem lahko izberete možnost skupne rabe, če želite deliti želeni delček.
6 Delite delčke s prijatelji iz svojega bralca. Izberite del besedila (glejte zgoraj), vendar ne pritisnite enter, kot da bi ga izbrali, ampak pritisnite alt + enter. Pojavi se pogovorno okno, v katerem lahko izberete možnost skupne rabe, če želite deliti želeni delček.  7 Dodajte svoje opombe in komentarje. Izberite del besedila, na katerega želite napisati komentar. Na dnu zaslona se prikaže okno z besedami »Začnite tipkati, da začnete beležko, ali kliknite, da začnete označevati«, seveda vaša naprava ni prekinjena). Vnesite besedilo, ki ga želite napisati, nato kliknite »Shrani opombo« v spodnjem desnem kotu zaslona.
7 Dodajte svoje opombe in komentarje. Izberite del besedila, na katerega želite napisati komentar. Na dnu zaslona se prikaže okno z besedami »Začnite tipkati, da začnete beležko, ali kliknite, da začnete označevati«, seveda vaša naprava ni prekinjena). Vnesite besedilo, ki ga želite napisati, nato kliknite »Shrani opombo« v spodnjem desnem kotu zaslona.
3. del 3: Napredne funkcije
 1 Prenesite različne aplikacije. Bralnika ni treba uporabljati samo za branje, tam lahko naložite veliko različnih aplikacij! Pokličite meni na glavni strani in izberite Aplikacije.
1 Prenesite različne aplikacije. Bralnika ni treba uporabljati samo za branje, tam lahko naložite veliko različnih aplikacij! Pokličite meni na glavni strani in izberite Aplikacije. - Lahko prenesete aplikacije za družabne medije - Facebook, Twitter, Tumblr itd. Pravzaprav, če želite s svetom deliti novice o tem, kaj berete in kaj vam je pri teh knjigah všeč, vam bodo takšne aplikacije zvesto služile.
- Prav tako lahko prenesete aplikacijo Netflix (če imate ustrezen račun) ali HBO za ogled filmov in oddaj neposredno iz bralca.
- Bralcu lahko prenesete celo igre! Na primer brezplačne različice programa Candy Crush Saga, Words with Friends in drugih iger.
- Stransko nalaganje (namestitev aplikacij iz neznanih virov) je odličen način za namestitev aplikacij v bralnik, ki niso na voljo prek Amazona. V tem primeru morate iti v nastavitve, nato Več, nato Naprava, nato pa poiščite stavek »Dovoli namestitev aplikacij« ali »Aplikacije iz neznanih virov« in aktivirajte to možnost. Nato boste lahko prenesli aplikacije iz virov aplikacij za Android drugih proizvajalcev. Če želite to narediti, pojdite v omrežje iz bralnika, pojdite na spletno mesto, s katerega nameravate prenesti aplikacijo, poiščite aplikacijo in kliknite gumb »Prenesi« ali podobno. Nato pojdite v trgovino z aplikacijami Amazon in tam prenesite aplikacijo ES File Explorer (to vam bo pomagalo najti aplikacije drugih izdajateljev). Ko se prenese, ga odprite in pojdite v mapo za nalaganje. Tam boste našli preneseno aplikacijo. Označite ga, strinjajte se z vsem in kliknite Namesti. Ko je aplikacija nameščena, jo odprite.
 2 Pretvorite datoteke PDF. Žal Kindle odpre .pdf, kot da se velikost strani z besedilom popolnoma ujema z velikostjo zaslona. Z drugimi besedami, besedilo je mogoče stisniti do te mere, da je nespodobno in neberljivo. Da bi se temu izognili, morate bralcu poslati datoteko .pdf z besedo »pretvori« v vrstici z zadevo. Kindle bo nato pretvoril .pdf v svojo obliko.
2 Pretvorite datoteke PDF. Žal Kindle odpre .pdf, kot da se velikost strani z besedilom popolnoma ujema z velikostjo zaslona. Z drugimi besedami, besedilo je mogoče stisniti do te mere, da je nespodobno in neberljivo. Da bi se temu izognili, morate bralcu poslati datoteko .pdf z besedo »pretvori« v vrstici z zadevo. Kindle bo nato pretvoril .pdf v svojo obliko. - Vendar je to eksperimentalna funkcija, ki ne daje vedno kakovostnega rezultata. Kljub temu je tako bolje!
- In ja, lahko prenesete .pdfs v svoj bralnik, bodisi pretvorjen v izvorno obliko Kindle ali ne (in jih lahko preberete namesto knjig).
 3 Reševanje problema. Žal lahko celo bralci Amazona nenadoma začnejo delovati nepravilno. Razlogi za to so tema in večino jih lahko odpravi le specialist. Preden panirate in poiščete naslov najbližjega servisnega centra, morate nekaj preveriti sami - seveda pa ne, ko se bralnik nenehno pregreva, takšne težave zahtevajo zamenjavo komponent.
3 Reševanje problema. Žal lahko celo bralci Amazona nenadoma začnejo delovati nepravilno. Razlogi za to so tema in večino jih lahko odpravi le specialist. Preden panirate in poiščete naslov najbližjega servisnega centra, morate nekaj preveriti sami - seveda pa ne, ko se bralnik nenehno pregreva, takšne težave zahtevajo zamenjavo komponent. - Če je zaslon zamrznjen ali hudo zmrzne, pritisnite gumb za vklop 20 sekund. Nato spustite gumb, vendar ga ponovno pritisnite še 20 sekund. Prikazan mora biti zagonski zaslon. Razlogov za pojav "zamrznjenega" zaslona je lahko veliko - od zastarele vdelane programske opreme in zamašenega pomnilnika do pregrevanja in nizke napolnjenosti baterije.
- E -pošta ne deluje? Da včasih. Včasih se sploh ne vklopi, včasih deluje, vendar le za kratek čas. Vseeno je nadležno. Najboljši način za to je, da prenesete poštno aplikacijo K-9 ali Kaiten drugega proizvajalca ali kupite aplikacijo Enhanced Mail.
- Težave z dostopom do omrežja lahko povzročijo belo toploto, kajti če ni povezave, potem ni priložnosti za nakup knjig! V tem primeru morate preveriti povezavo (zgornji desni kot zaslona). Če je signal šibek, vendar še vedno obstaja, znova zaženite bralnik. Preverite tudi raven baterije - včasih bo to vplivalo na kakovost povezave.
Nasveti
- Kindle lahko dodate med zaznamke!
- Whispernet ni na voljo povsod. Pojdite na amazon.com in preverite, ali ste na območju pokritosti.
- Skozi Kindle lahko brskate po internetu in celo poslušate glasbo. Ta članek pa govori le o delu s knjigami.
- Onemogočite Whispernet, da počasneje praznite baterijo. Tisti, ki le redko kupujejo knjige ali jih sploh ne kupujejo ali pa jih nalagajo samo prek USB -ja, bi morali imeti približno en mesec dovolj baterije. Za tiste, ki Whispernet uporabljajo precej pogosto, naj bi baterija zdržala en teden. Najbolj vneti ljubitelji knjig bodo morali napravo vedno držati pri polnjenju.
- Vsebino lahko sinhronizirate na vseh registriranih napravah Kindle, tako da preprosto kliknete gumb »Preveri nove predmete«.
Opozorila
- Žal naročanje zbirke po vrsti knjig ne bo delovalo - Amazon preprosto ne podpira takšne funkcije, za to nima dovolj podatkov.
- Amazon lahko zbira podatke o tem, kje ste prenehali brati.
- Slike namizja na Kindleu še ne morete spremeniti.