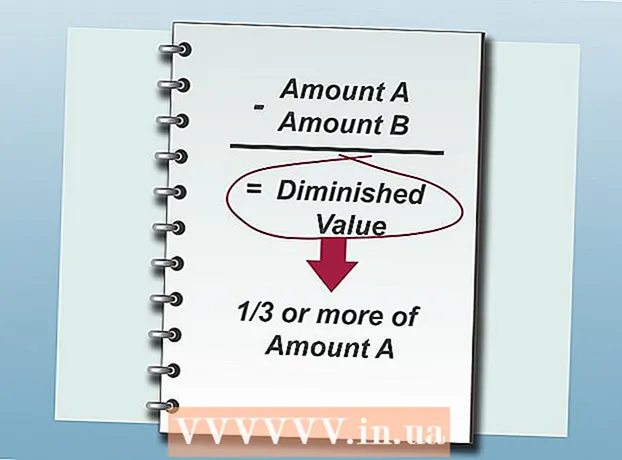Avtor:
Gregory Harris
Datum Ustvarjanja:
10 April 2021
Datum Posodobitve:
26 Junij 2024

Vsebina
- Koraki
- 1. del od 7: Uvoz videoposnetkov
- 2. del od 7: Ustvarjanje novega projekta
- 3. del od 7: Dodajanje videa v vaš projekt
- 4. del od 7: Dodajanje fotografij
- 5. del od 7: Izboljšanje zasnove
- 6. del od 7: Dodajanje naslovov
- 7. del od 7: Izvoz video posnetka
- Nasveti
- Opozorila
iMovie je del Appleovega paketa iLife.iMovie ima preprost vmesnik, številne funkcije in učinke ter vam omogoča izdelavo kakovostnega video materiala iz vaših domačih videoposnetkov.
Koraki
1. del od 7: Uvoz videoposnetkov
 1 Zaženite iMovie. Če v Docku ni bližnjice iMovie, pojdite v mapo Applications ali poiščite v Spotlight.
1 Zaženite iMovie. Če v Docku ni bližnjice iMovie, pojdite v mapo Applications ali poiščite v Spotlight.  2 Uvozi video. Če želite ustvariti film v iMovie, morate najprej uvoziti (prenesti) posnetek s fotoaparata v računalnik. Večina kamer se enostavno poveže z računalnikom s kablom USB ali Firewire. Gradivo lahko prenesete tudi s bliskovne kartice, ki jo lahko vstavite v bralnik na računalniku neposredno ali prek adapterja. Posnetki iPhone ali iPad se uvozijo prek standardnega 30-polnega kabla ali priključka Thunderbolt.
2 Uvozi video. Če želite ustvariti film v iMovie, morate najprej uvoziti (prenesti) posnetek s fotoaparata v računalnik. Večina kamer se enostavno poveže z računalnikom s kablom USB ali Firewire. Gradivo lahko prenesete tudi s bliskovne kartice, ki jo lahko vstavite v bralnik na računalniku neposredno ali prek adapterja. Posnetki iPhone ali iPad se uvozijo prek standardnega 30-polnega kabla ali priključka Thunderbolt. - Fotoaparat povežite z računalnikom s priloženim kablom, ne mešajte priključkov.
- Vklopite kamero in jo preklopite v način računalniške povezave. Ime tega načina se lahko v vaši napravi razlikuje. Nekatere kamere samodejno preklopijo v način "povezane", ko so povezane z računalnikom.
- Izberite ločljivost videa. Če snemate HD video, izberite "Full" (videoposnetek bo prenesen v prvotni ločljivosti). Če ga uvozite v velikem načinu, bo videoposnetek zmanjšan na 960x540. Če se uvoz ne začne samodejno, v meniju Datoteka izberite Uvozi iz videokamere.
 3 Izberite datoteko. V oknu za uvoz bodo prikazane vse razpoložljive datoteke (fotoaparat vsakič, ko pritisnete gumb za snemanje, ustvari novo datoteko). Lahko uvozite vse datoteke hkrati ali označite več datotek za uvoz.
3 Izberite datoteko. V oknu za uvoz bodo prikazane vse razpoložljive datoteke (fotoaparat vsakič, ko pritisnete gumb za snemanje, ustvari novo datoteko). Lahko uvozite vse datoteke hkrati ali označite več datotek za uvoz. - Če imate kaseto kamero, potem uvozite vse datoteke - tiste, ki jih potrebujete, lahko izberete pozneje v programu. Lahko pa si ogledate datoteke na fotoaparatu in uvozite le tiste, ki jih potrebujete.
 4 Shranite svoje videoposnetke. Poskrbite, da bo v vašem računalniku dovolj prostega prostora - video datoteke, zlasti kakovost HD, zavzamejo veliko prostora.
4 Shranite svoje videoposnetke. Poskrbite, da bo v vašem računalniku dovolj prostega prostora - video datoteke, zlasti kakovost HD, zavzamejo veliko prostora.  5 Razvrstite uvoženo vsebino.
5 Razvrstite uvoženo vsebino.- Če prvič uvažate video, v vaši knjižnici ne bo obstoječih dogodkov.
- Če želite ustvariti nov dogodek, vnesite njegovo ime v polje Ustvari nov dogodek.
- Če je bil videoposnetek, ki ga uvažate, posnet v različnih dneh in želite, da se za vsak od teh dni ustvari ločen dogodek, izberite Razdeli dneve na nove dogodke.
- Če želite uvoženi video dodati obstoječemu dogodku (že uvoženemu videoposnetku), izberite Dodaj obstoječemu dogodku in nato v pojavnem meniju izberite ime dogodka.
 6 Stabilizacija slike. Če želite, da iMovie zgladi pretresljive dele videoposnetka (postopek, imenovan stabilizacija), ali analizira vaš videoposnetek za ljudi, potrdite polje Analiziraj po uvozu in nato v pojavnem meniju izberite možnost.
6 Stabilizacija slike. Če želite, da iMovie zgladi pretresljive dele videoposnetka (postopek, imenovan stabilizacija), ali analizira vaš videoposnetek za ljudi, potrdite polje Analiziraj po uvozu in nato v pojavnem meniju izberite možnost. - Stabilizacija zmanjšuje premikanje fotoaparata v videu in tako omogoča bolj gladko predvajanje nervoznih prizorov. Ko analiziramo videoposnetek glede prisotnosti ljudi, se označijo fragmenti, ki vsebujejo ljudi. Ko ustvarite projekt, ki zahteva video z ljudmi, ga lahko preprosto najdete.
- Stabilizacija in analiza videa za prisotnost ljudi lahko traja dlje časa.
 7 Video optimizacija. Če uvozite HD video, izberite velikost v pojavnem meniju Optimize Video. Ko nastavite nastavitve, kliknite gumb "V redu". Nadaljnja obdelava lahko traja od nekaj minut do ene ure.
7 Video optimizacija. Če uvozite HD video, izberite velikost v pojavnem meniju Optimize Video. Ko nastavite nastavitve, kliknite gumb "V redu". Nadaljnja obdelava lahko traja od nekaj minut do ene ure.
2. del od 7: Ustvarjanje novega projekta
 1 Izberite temo. Najprej v meniju Datoteka izberite Nov projekt. Nov projekt lahko ustvarite tudi s pritiskom na Command-N. To bo ustvarilo osnovno strukturo projekta. Po tem lahko dodate temo. iMovie vključuje več tem, ki jih je zasnoval Apple in olajša ustvarjanje profesionalnih in elegantnih filmov.Ko ustvarjate filmski projekt, lahko zanj izberete temo s klikom na eno od sličic »Tema projekta«. Če ne želite uporabljati teme, kliknite Brez teme.
1 Izberite temo. Najprej v meniju Datoteka izberite Nov projekt. Nov projekt lahko ustvarite tudi s pritiskom na Command-N. To bo ustvarilo osnovno strukturo projekta. Po tem lahko dodate temo. iMovie vključuje več tem, ki jih je zasnoval Apple in olajša ustvarjanje profesionalnih in elegantnih filmov.Ko ustvarjate filmski projekt, lahko zanj izberete temo s klikom na eno od sličic »Tema projekta«. Če ne želite uporabljati teme, kliknite Brez teme.  2 Izberite lastnosti svojega projekta. Pred dodajanjem vsebine izberete nastavitve.
2 Izberite lastnosti svojega projekta. Pred dodajanjem vsebine izberete nastavitve. - Ko izberete temo, v polje »Naslov« vnesite ime projekta.
- Izberite razmerje stranic. Razmerje je razmerje širine okvirja do višine. Na primer, iPad in iPhone (razen iPhone 5), zgodnji televizorji in računalniški monitorji so uporabljali razmerje stranic 4: 3. Novejši televizorji in monitorji uporabljajo širokozaslonski format 16: 9.
- Izberite hitrost sličic. Uporabite enako hitrost sličic, ki je bila uporabljena pri snemanju videoposnetka. Večina videokamer v ZDA uporablja "30 sličic na sekundo - NTSC", medtem ko evropske kamere običajno uporabljajo "25 sličic - PAL". Če vaš fotoaparat podpira 24 sličic na sekundo in ste snemali v tem formatu, ustrezno izberite hitrost snemanja.
 3 Dodajte samodejne prehode. Ko povežete dva posnetka, lahko iz enega posnetka v drugega izberete različne prehode. Privzeto lahko nastavite en prehod, vendar lahko kadar koli preklopite na druge prehode v nastavitvah programa.
3 Dodajte samodejne prehode. Ko povežete dva posnetka, lahko iz enega posnetka v drugega izberete različne prehode. Privzeto lahko nastavite en prehod, vendar lahko kadar koli preklopite na druge prehode v nastavitvah programa. - Če imate temo za film, iMovie vstavi standardne prehode za raztapljanje in posamezne prehode v slogu teme med posnetki. To možnost pa lahko po želji onemogočite.
 4 Kliknite Ustvari. Ko dokončate vse nastavitve projekta, kliknite gumb "Ustvari" in odprlo se bo novo okno projekta.
4 Kliknite Ustvari. Ko dokončate vse nastavitve projekta, kliknite gumb "Ustvari" in odprlo se bo novo okno projekta.
3. del od 7: Dodajanje videa v vaš projekt
 1 Izberite posnetke. Ko ustvarite projekt, projektu dodajte video posnetke, ki ste jih že uvozili (prenesli) s fotoaparata v računalnik. Vsi uvoženi posnetki se prikažejo v knjižnici dogodkov na dnu zaslona.
1 Izberite posnetke. Ko ustvarite projekt, projektu dodajte video posnetke, ki ste jih že uvozili (prenesli) s fotoaparata v računalnik. Vsi uvoženi posnetki se prikažejo v knjižnici dogodkov na dnu zaslona. - Če ste na tej stopnji pomotoma zaprli iMovie, potem po zagonu programa dvokliknite ime svojega projekta.
- Za preklapljanje med projekti kliknite knjižnico projektov in na seznamu izberite želeni projekt.
 2 Izberite želeni dogodek. Vsi dogodki so prikazani v knjižnici dogodkov. S klikom nanj izberite tistega, ki ga želite.
2 Izberite želeni dogodek. Vsi dogodki so prikazani v knjižnici dogodkov. S klikom nanj izberite tistega, ki ga želite. - Če vaša knjižnica dogodkov ni vidna na vašem zaslonu, kliknite gumb Knjižnica dogodkov, ki se običajno nahaja v spodnjem levem kotu okna iMovie.
 3 Dodajte prvi posnetek. V brskalniku dogodkov izberite vrsto video okvirjev ali celoten video posnetek.
3 Dodajte prvi posnetek. V brskalniku dogodkov izberite vrsto video okvirjev ali celoten video posnetek. - Če želite izbrati celoten video posnetek, pridržite tipko Shift in enkrat kliknite posnetek, tako da se okoli njega pojavi rumen obris.
- Če želite izbrati del posnetka (imenovan obseg okvirjev), povlecite kazalec nad kateri koli posnetek, medtem ko držite gumb miške ali sledilne ploščice. Okrog izbranih okvirjev se pojavi rumen obris.
- Povlecite izbrani videoposnetek v brskalnik projektov. Navpična zelena črta z zelenim simbolom za dodajanje (+) se pojavi povsod, kjer je mogoče posnetek postaviti.
 4 Na enak način nadaljujte z dodajanjem videoposnetkov, dokler vse potrebne video datoteke niso v projektu. Posnetek lahko povlečete kamor koli: na začetku ali na koncu projekta ali tako, da se nahaja med izrezi, ki so že dodani.
4 Na enak način nadaljujte z dodajanjem videoposnetkov, dokler vse potrebne video datoteke niso v projektu. Posnetek lahko povlečete kamor koli: na začetku ali na koncu projekta ali tako, da se nahaja med izrezi, ki so že dodani.
4. del od 7: Dodajanje fotografij
 1 Skenirajte fotografije (ali jih uvozite iz fotoaparata). Projektu lahko dodate ne samo video datoteke, ampak tudi fotografije in tako filmu podarite malo dokumentarca.
1 Skenirajte fotografije (ali jih uvozite iz fotoaparata). Projektu lahko dodate ne samo video datoteke, ampak tudi fotografije in tako filmu podarite malo dokumentarca.  2 Odprite brskalnik fotografij. Če želite to narediti, kliknite gumb "Fotografija" na desni strani orodne vrstice tik pod oknom video posnetka. Na desni strani se prikaže okno brskalnika fotografij, kjer lahko izberete datoteke iz knjižnice iPhoto.
2 Odprite brskalnik fotografij. Če želite to narediti, kliknite gumb "Fotografija" na desni strani orodne vrstice tik pod oknom video posnetka. Na desni strani se prikaže okno brskalnika fotografij, kjer lahko izberete datoteke iz knjižnice iPhoto. - Če še niste ustvarili knjižnic iPhoto, lahko to storite s klikom na "Zadnji uvoz". Ni vam treba ustvariti knjižnice in izbrati želenih fotografij, tako da določite njihovo lokacijo na trdem disku. Nekaterim pa se zdi, da je shranjevanje vseh vaših fotografij na enem mestu bolj priročno.
 3 Povlecite fotografijo kamor koli v projektu. Ko se prikaže zeleni simbol za dodajanje (+), spustite gumb miške. iMovie vstavi ozadje med posnetke, kjer se pojavi navpična zelena črta.
3 Povlecite fotografijo kamor koli v projektu. Ko se prikaže zeleni simbol za dodajanje (+), spustite gumb miške. iMovie vstavi ozadje med posnetke, kjer se pojavi navpična zelena črta. - Če je prikazana rdeča črta, to pomeni, da poskušate fotografijo vstaviti sredi posnetka, program pa vas bo vprašal o naslednjih korakih: vstavite posnetek, zamenjajte posnetek ali prekličite operacijo.
 4 Bodite ustvarjalni z vstavljanjem fotografij. V sredino aktivne scene vstavite fotografijo, na primer izvlecite en okvir sredi skoka deskarja in v trenutku skoka vstavite ta okvir ter nadaljujte video od trenutka, ko je bil okvir izrezan.
4 Bodite ustvarjalni z vstavljanjem fotografij. V sredino aktivne scene vstavite fotografijo, na primer izvlecite en okvir sredi skoka deskarja in v trenutku skoka vstavite ta okvir ter nadaljujte video od trenutka, ko je bil okvir izrezan. - Trajanje zamika kadra lahko nastavite tako, da dobite nekaj takega: skok se začne, deskar začne izgubljati ravnotežje in se nato ustavi! Posnetek zamrzne na deski za sneg, občinstvu pa ne da vedeti, kaj se bo zgodilo naslednje, nato pa se video tok nadaljuje! Skok se konča s pričakovanim padcem. Na koncu lahko dodate še eno fotografijo deskarja, ki se nasmehne v snegu.
5. del od 7: Izboljšanje zasnove
 1 Naj vaš projekt zasija. Ko ustvarite projekt in mu dodate video, ga lahko popestrite z dodajanjem zvočnih in vizualnih učinkov. Teme dajejo vašemu projektu popoln videz in občutek v trenutku. Za ustvarjanje projektov profesionalne kakovosti lahko dodate tudi glasbo v ozadju, naslove in prehode.
1 Naj vaš projekt zasija. Ko ustvarite projekt in mu dodate video, ga lahko popestrite z dodajanjem zvočnih in vizualnih učinkov. Teme dajejo vašemu projektu popoln videz in občutek v trenutku. Za ustvarjanje projektov profesionalne kakovosti lahko dodate tudi glasbo v ozadju, naslove in prehode.  2 Dodajte temo. Če pri ustvarjanju niste izbrali teme za svoj projekt, jo lahko kadar koli uporabite pozneje. Izberite Datoteka> Tema projekta ali pritisnite Shift-Command-J.
2 Dodajte temo. Če pri ustvarjanju niste izbrali teme za svoj projekt, jo lahko kadar koli uporabite pozneje. Izberite Datoteka> Tema projekta ali pritisnite Shift-Command-J.  3 Izberite temo. Izberite temo tako, da enkrat kliknete njeno sličico. Če želite izklopiti samodejne prehode in naslove, tako da iMovie ne nadomesti prehodov, ki ste jih že dodali v svoj projekt, počistite polje Samodejno dodaj prehode in naslove.
3 Izberite temo. Izberite temo tako, da enkrat kliknete njeno sličico. Če želite izklopiti samodejne prehode in naslove, tako da iMovie ne nadomesti prehodov, ki ste jih že dodali v svoj projekt, počistite polje Samodejno dodaj prehode in naslove. - Tema se samodejno prikaže v oknu za predogled na desni in prikazuje 30-sekundni vzorčni video.
- Če program uporabljate prvič, uporabite samodejne prehode in naslove. To vam bo pomagalo, da se seznanite s programom in nato eksperimentirate z nastavitvami.
- Če želite to narediti, potrdite ali počistite polje poleg možnosti »Samodejno dodaj prehode in naslove«.
 4 Kliknite V redu. iMovie bo projektu dodal prehode med posnetki, krediti, zaključnimi krediti.
4 Kliknite V redu. iMovie bo projektu dodal prehode med posnetki, krediti, zaključnimi krediti.  5 Dodajte prehode. Kliknite gumb Prehodi na desni strani orodne vrstice iMovie.
5 Dodajte prehode. Kliknite gumb Prehodi na desni strani orodne vrstice iMovie. - Brskajte po stilih prehoda in se po potrebi pomikajte, da poiščete želeni slog. Povlecite prehod v brskalnik projektov in ga postavite pred, po ali med posnetki. Če želite spremeniti trajanje prehoda, dvokliknite ikono prehoda v brskalniku projektov. V oknu, ki se odpre (imenuje se Inšpektor), v polje »Trajanje« v nekaj sekundah vnesite novo vrednost in nato kliknite »Dokončaj«.
 6 Dodajte glasbo. Film brez glasbe je bolj podoben diaprojekciji. Nihče ne mara sedeti in mu biti dolgčas, ko si ogleduje fotografije s počitnic.
6 Dodajte glasbo. Film brez glasbe je bolj podoben diaprojekciji. Nihče ne mara sedeti in mu biti dolgčas, ko si ogleduje fotografije s počitnic.  7 Kliknite gumb Glasba in zvočni učinki na desni strani orodne vrstice iMovie. Prikaže se okno Glasba in zvočni učinki. Izberite eno od glasbenih možnosti s seznama možnosti ali v pojavnem meniju na vrhu okna Glasba in zvočni učinki.
7 Kliknite gumb Glasba in zvočni učinki na desni strani orodne vrstice iMovie. Prikaže se okno Glasba in zvočni učinki. Izberite eno od glasbenih možnosti s seznama možnosti ali v pojavnem meniju na vrhu okna Glasba in zvočni učinki. - Pomaknite se po seznamu, da poiščete želeno pesem, nato pa se je dotaknite, tako da je označena z modro črto. Povlecite kompozicijo v brskalnik projektov v temno sivi coni desno od zadnjega posnetka v projektu. Pazite, da se ne prekriva z nobenim posnetkom. Gumb miške lahko spustite kjer koli, kjer je prikazan zeleni gumb za dodajanje.
- Glasbeno polje v ozadju postane zeleno, kar pomeni, da je projektu dodan posnetek z glasbo v ozadju. Predvajanje glasbe se bo začelo na začetku projekta in končalo na koncu videoposnetka, tudi če je glasba daljša od videa. Če trajanje glasbe ne zajema celotnega videoposnetka, lahko dodate druge glasbene datoteke tako, da jih povlečete in spustite v glasbeno polje v ozadju.
 8 Dodajanje zvočnega učinka. Okno Glasba in zvočni učinki vsebuje mapo zvočnih učinkov. Pojdite nanj in izberite ustrezen učinek za svoj film. Če na primer v vašem filmu hodijo ljudje, lahko dodate zvok korakov, tudi če film vzporedno uporablja glasbo. Zvočno datoteko povlecite v okvir, kjer se bo zvok začel predvajati. Če je zvočni učinek prekratek, lahko dodate več učinkov, če pa je predolg, ga lahko skrajšate ali utišate (glejte spodaj).
8 Dodajanje zvočnega učinka. Okno Glasba in zvočni učinki vsebuje mapo zvočnih učinkov. Pojdite nanj in izberite ustrezen učinek za svoj film. Če na primer v vašem filmu hodijo ljudje, lahko dodate zvok korakov, tudi če film vzporedno uporablja glasbo. Zvočno datoteko povlecite v okvir, kjer se bo zvok začel predvajati. Če je zvočni učinek prekratek, lahko dodate več učinkov, če pa je predolg, ga lahko skrajšate ali utišate (glejte spodaj).  9 Nastavitev zvoka. V brskalniku Project premaknite kazalec nad zvočni posnetek (karkoli razen glasbe v ozadju) ali video posnetek, ki vsebuje zvok, ki mu želite dati prednost. Če želite prilagoditi glasnost BGM, kliknite pojavni meni Dejanje (ikona zobnika) v zgornjem levem kotu zelenega polja BGM in izberite Zvočne nastavitve. Predvajajte video. Dokler je okno Inšpektor odprto, se bo zvočni posnetek ponavljal, kar olajša prilagajanje bližnjic in zvočnih učinkov.
9 Nastavitev zvoka. V brskalniku Project premaknite kazalec nad zvočni posnetek (karkoli razen glasbe v ozadju) ali video posnetek, ki vsebuje zvok, ki mu želite dati prednost. Če želite prilagoditi glasnost BGM, kliknite pojavni meni Dejanje (ikona zobnika) v zgornjem levem kotu zelenega polja BGM in izberite Zvočne nastavitve. Predvajajte video. Dokler je okno Inšpektor odprto, se bo zvočni posnetek ponavljal, kar olajša prilagajanje bližnjic in zvočnih učinkov. - V oknu inšpektorja, ki se prikaže, lahko prilagodite glasnost, utišate zvok, prilagodite izenačevalnik in druge prilagodite zvok.
- Glasnost: prilagodite zvok izbrane skladbe.
- Mute: Zmanjša zvok drugih skladb. Dobro bo prišlo, če kdo govori o glasbi v vašem filmu. Izklop zvoka bo zmanjšal glasnost glasbe in zvočnik naredil jasnejši.
- Fade In / Fade Out: Omogoča prilagajanje hitrosti povečanja in zmanjšanja glasnosti video in avdio posnetkov. Če želite spremeniti nastavitve, premaknite drsnike na želeno razdaljo.
- Zmanjšanje hrupa: Zmanjša hrup v ozadju, zvoke avtomobila, množice itd. Največje zmanjšanje hrupa lahko popolnoma odstrani zvoke v ozadju.
- Izenačevalnik: tako kot pri stereo napravah prilagaja tonske lastnosti zvoka.
- Normalizirajte glasnost posnetka. Normalizacija zvoka je hiter način za prilagoditev glasnosti na optimalno raven poslušanja. Funkcija normalizacije izračuna spremembo glasnosti, ki je potrebna, da najglasnejši del izbranega posnetka doseže največjo glasnost brez popačenja. Po tem se glasnost vseh drugih delov posnetka prilagodi za enako količino. Normalizacijo, ki ste jo naredili, lahko razveljavite s klikom na gumb »Odstrani normalizacijo«.
 10 Dodajte zvočne učinke. Če želite to narediti, izberite zavihek Posnetek na vrhu inšpektorja in nato kliknite vrstico Zvočni učinki.
10 Dodajte zvočne učinke. Če želite to narediti, izberite zavihek Posnetek na vrhu inšpektorja in nato kliknite vrstico Zvočni učinki. - Če želite slišati možnosti za odmev, odmev, povečanje tonov, premaknite kazalec nad učinek (vendar ne pritisnite). Ko izberete želeni učinek, ga kliknite.
- Ko izberete ustrezne nastavitve, kliknite »Dokončaj«. Vaše nastavitve bodo shranjene.
6. del od 7: Dodajanje naslovov
 1 Dodajte naslove. Naslove lahko dodate kjer koli v projektu: začetek, sredino ali konec.
1 Dodajte naslove. Naslove lahko dodate kjer koli v projektu: začetek, sredino ali konec.  2 Kliknite gumb Podnapisi na desni strani orodne vrstice iMovie. Odpre se okno Naslov z različnimi slogi naslovov. Po potrebi brskajte po slovih naslovov, tako da poiščete želeni slog.
2 Kliknite gumb Podnapisi na desni strani orodne vrstice iMovie. Odpre se okno Naslov z različnimi slogi naslovov. Po potrebi brskajte po slovih naslovov, tako da poiščete želeni slog.  3 Vnesite besedilo. Označeno predlogo besedila zamenjajte tako, da vnesete svoje besedilo. Če morate izbrati besedilno predlogo, jo kliknite, dokler ni označena, nato pa vnesite besedilo. Če želite spremeniti pisavo, kliknite Prikaži pisave. Na seznamu razpoložljivih pisav iMovie izberite pisavo in eno od 9 barv. Za več pisav in barv pojdite na "Plošča sistemske pisave".
3 Vnesite besedilo. Označeno predlogo besedila zamenjajte tako, da vnesete svoje besedilo. Če morate izbrati besedilno predlogo, jo kliknite, dokler ni označena, nato pa vnesite besedilo. Če želite spremeniti pisavo, kliknite Prikaži pisave. Na seznamu razpoložljivih pisav iMovie izberite pisavo in eno od 9 barv. Za več pisav in barv pojdite na "Plošča sistemske pisave".  4 Prilagodite trajanje naslovov. Premaknite kazalec miške čez en konec naslovnega traku in povlecite desno ali levo, da podaljšate ali skrajšate dolžino naslova.
4 Prilagodite trajanje naslovov. Premaknite kazalec miške čez en konec naslovnega traku in povlecite desno ali levo, da podaljšate ali skrajšate dolžino naslova. - Če želite odpreti pregledovalnik naslovov, dvokliknite naslovno vrstico.
 5 Dodajte napise, v katerih so navedeni udeleženci snemanja. Če ne uporabljate ene od razpoložljivih tem, jih lahko na koncu dodate tako, da izberete ustrezen slog prikaza in vnesete imena udeležencev.
5 Dodajte napise, v katerih so navedeni udeleženci snemanja. Če ne uporabljate ene od razpoložljivih tem, jih lahko na koncu dodate tako, da izberete ustrezen slog prikaza in vnesete imena udeležencev.
7. del od 7: Izvoz video posnetka
 1 V meniju Datoteka izberite Dokončaj projekt. Program bo pripravil video posnetek z vsemi nastavitvami, naslovi in prehodi. Odvisno od dolžine in zahtevnosti filma lahko traja do dve uri, da dokončate projekt. Bodi potrpežljiv!
1 V meniju Datoteka izberite Dokončaj projekt. Program bo pripravil video posnetek z vsemi nastavitvami, naslovi in prehodi. Odvisno od dolžine in zahtevnosti filma lahko traja do dve uri, da dokončate projekt. Bodi potrpežljiv! - Po zaključku projekta si ga lahko ogledate v računalniku, ga zapišete na CD ali naložite na YouTube. Čestitamo!
Nasveti
- Če v projekt vstavljate fotografije, uporabite fotografije velikih velikosti, tako da ustrezajo ločljivosti projekta.
- Če ste lastnik GarageBanda, uporabite funkcije programa za ustvarjanje lastne glasbe, ne da bi vas skrbelo za kršitev avtorskih pravic (kršitev velja tudi za fotografije).
- Ne bojte se eksperimentirati! Vsa dejanja v iMovie lahko kadar koli razveljavite.
Opozorila
- Če v svojem filmu uporabljate avtorsko zaščiteno glasbo ali slike, svojega filma ne delite z nikomer ali ga naložite v iTunes brez predhodnega posvetovanja z odvetnikom. Kazen je lahko zelo ostra.