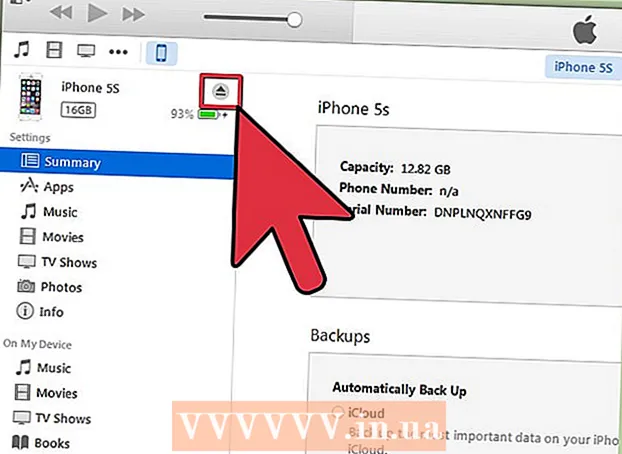Avtor:
Clyde Lopez
Datum Ustvarjanja:
22 Julij. 2021
Datum Posodobitve:
1 Julij. 2024

Vsebina
- Koraki
- Metoda 1 od 3: Začetek
- Metoda 2 od 3: Nastavitev pošte
- Metoda 3 od 3: Nameščanje novih aplikacij
Torej, v rokah imate povsem nov iPad in se želite prepričati, da boste kar najbolje izkoristili. Ta priročnik vam bo pomagal izvedeti vse, kar morate vedeti, in čez nekaj časa boste prenesli aplikacije!
Koraki
Metoda 1 od 3: Začetek
 1 Prepričajte se, da je iPad popolnoma napolnjen. Za največjo življenjsko dobo baterije jo pred prvo uporabo popolnoma napolnite. Običajno je baterija napolnjena 40%, ko je iPad odposlan iz tovarne.
1 Prepričajte se, da je iPad popolnoma napolnjen. Za največjo življenjsko dobo baterije jo pred prvo uporabo popolnoma napolnite. Običajno je baterija napolnjena 40%, ko je iPad odposlan iz tovarne.  2 Izvedite začetno nastavitev. Če iPad uporabljate prvič, morate pred začetkom nastaviti nekaj konfiguracijskih možnosti. Ko vklopite iPad, se pomočnik za namestitev samodejno zažene.
2 Izvedite začetno nastavitev. Če iPad uporabljate prvič, morate pred začetkom nastaviti nekaj konfiguracijskih možnosti. Ko vklopite iPad, se pomočnik za namestitev samodejno zažene. - Konfiguriranje lokacijskih storitev. Ta storitev spremlja lokacijo vašega iPad -a in ponuja informacije aplikacijam, ki to zahtevajo. Podatke o lokaciji v celoti uporabljajo aplikacije za geolokacijo (zemljevidi) in aplikacije za družabne medije. To storitev lahko po želji omogočite ali onemogočite.
- Za nastavitev brezžičnega omrežja uporabite pomočnika za namestitev. iPad bo zaznal brezžična omrežja v dosegu. Izberite omrežje, s katerim se želite povezati, in vnesite varnostni ključ.
- Ko je iPad priključen, se v vrstici stanja prikaže ikona, ki prikazuje moč signala.
- Prijavite se s svojim AppleID -om ali ga ustvarite. To je račun, ki ga boste uporabljali za dostop do datotek v iCloudu in nakupe v iTunes. Ustvarjanje računa je popolnoma brezplačno.
- Nastavitev iClouda. To je storitev, ki na strežniku ustvari varnostne kopije vseh vaših fotografij, stikov, aplikacij, dokumentov in še več. Iz tega sledi, da bodo vaše datoteke na voljo iz katerega koli računalnika, varnostno kopiranje pa poteka brez sodelovanja računalnika.
 3 Preverite vmesnik. Ikone lahko premikate tako, da jih pritisnete in držite nekaj sekund. Ikone se bodo začele tresti in jih lahko po želji postavite na zaslon.
3 Preverite vmesnik. Ikone lahko premikate tako, da jih pritisnete in držite nekaj sekund. Ikone se bodo začele tresti in jih lahko po želji postavite na zaslon. - Na dnu začetnega zaslona so aplikacije, za katere Apple meni, da jih povprečni uporabnik največ uporablja. Prikazane so ne glede na to, kateri začetni zaslon je aktiven. Lahko jih tudi premaknete.
Metoda 2 od 3: Nastavitev pošte
 1 Na dnu začetnega zaslona se dotaknite ikone pošte. Prikaže se zaslon za nastavitev pošte.
1 Na dnu začetnega zaslona se dotaknite ikone pošte. Prikaže se zaslon za nastavitev pošte.  2 Izberite svojo poštno storitev. Če uporabljate eno od storitev, navedenih na zaslonu, kliknite nanjo in vnesite zahtevane podatke. Običajno morate vnesti samo svoj e -poštni naslov in geslo za izbrano storitev.
2 Izberite svojo poštno storitev. Če uporabljate eno od storitev, navedenih na zaslonu, kliknite nanjo in vnesite zahtevane podatke. Običajno morate vnesti samo svoj e -poštni naslov in geslo za izbrano storitev.  3 Konfiguriranje pošte za neznano poštno storitev. Če poštne storitve, ki jo uporabljate, ni na seznamu, podatke vnesite ročno. Izberite "Drugo", nato - "Dodaj račun".
3 Konfiguriranje pošte za neznano poštno storitev. Če poštne storitve, ki jo uporabljate, ni na seznamu, podatke vnesite ročno. Izberite "Drugo", nato - "Dodaj račun". - Vnesite svoje ime, e -poštni naslov, geslo za račun in opis (služba, dom itd.). Kliknite "Shrani".
- Za e -poštno storitev morate poznati ime gostitelja. Na strani za pomoč vaše e -poštne storitve lahko dobite informacije o tem, kako poiščete ime gostitelja.
Metoda 3 od 3: Nameščanje novih aplikacij
 1 Odprite App Store. Tu je na voljo ogromno plačljivih in brezplačnih aplikacij. Lahko jih brskate po kategorijah, izbirate med priljubljenimi ali poiščete določeno aplikacijo z iskanjem. Za nakup aplikacij morate kupiti kartico iTunes ali vnesti podatke za plačilo.
1 Odprite App Store. Tu je na voljo ogromno plačljivih in brezplačnih aplikacij. Lahko jih brskate po kategorijah, izbirate med priljubljenimi ali poiščete določeno aplikacijo z iskanjem. Za nakup aplikacij morate kupiti kartico iTunes ali vnesti podatke za plačilo. - Če želite vnesti podatke o svoji kreditni kartici, pojdite na začetni zaslon in kliknite »Nastavitve«. Izberite iTunes & App Stores. Kliknite svoj Apple ID in vnesite geslo. V razdelku »Uredi« izberite »Podatki o plačilu«. Vnesite podatke o kreditni ali debetni kartici in kliknite Dokončaj.
 2 Preverite ocene in zahteve. Pred nakupom aplikacije preverite ocene uporabnikov, če so zadovoljni z nakupom. Preverite tudi zahteve.Nekatere starejše aplikacije niso optimizirane za nove iPad -e in morda ne bodo delovale pravilno ali pa sploh ne bodo delovale.
2 Preverite ocene in zahteve. Pred nakupom aplikacije preverite ocene uporabnikov, če so zadovoljni z nakupom. Preverite tudi zahteve.Nekatere starejše aplikacije niso optimizirane za nove iPad -e in morda ne bodo delovale pravilno ali pa sploh ne bodo delovale. - V razdelku Zahteve so navedene vse naprave, s katerimi je aplikacija združljiva. Poskrbite, da ne kupujete aplikacije, ki je zasnovana za iPhone.
 3 Ko izberete aplikacijo za prenos, se na domačem zaslonu prikaže ikona kroga za prenos. Krog prikazuje napredek prenosa in namestitve aplikacije.
3 Ko izberete aplikacijo za prenos, se na domačem zaslonu prikaže ikona kroga za prenos. Krog prikazuje napredek prenosa in namestitve aplikacije.  4 Aplikacije lahko razvrstite tako, da jih povlečete in spustite drug na drugega. S tem boste ustvarili mape, ki bodo pomagale ohraniti urejen domači zaslon.
4 Aplikacije lahko razvrstite tako, da jih povlečete in spustite drug na drugega. S tem boste ustvarili mape, ki bodo pomagale ohraniti urejen domači zaslon.