Avtor:
Bobbie Johnson
Datum Ustvarjanja:
4 April 2021
Datum Posodobitve:
1 Julij. 2024
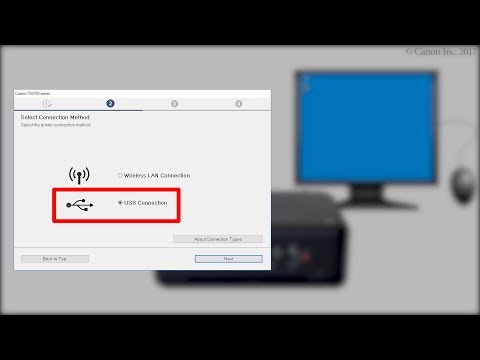
Vsebina
Z obračanjem zaslona računalnika si lahko ogledate sliko na njem v "pokončnem" načinu ali pa sliko obrnete na glavo. To je uporabno pri branju dokumentov in knjig ali pri nameščanju monitorjev na težko dostopna mesta. V sistemu Windows ali Mac je pogosto precej preprosto zasukati zaslon, včasih pa to otežujejo proizvajalci računalnikov. Če želite spremeniti orientacijo v operacijskem sistemu Windows, morate v nastavitvah zaslona izbrati ustrezno orientacijo; v nekaterih primerih boste morali uporabiti bližnjice na tipkovnici ali pojdite na nadzorno ploščo video kartice. V računalnikih Mac pojdite na System Preferences> Displays in nastavite ustrezne možnosti v polju Rotation.
Koraki
Metoda 1 od 2: Windows
 1 Z desno miškino tipko kliknite namizje in izberite »Ločljivost zaslona« ali »Nastavitve zaslona« (odvisno od različice sistema Windows, nameščene v računalniku).
1 Z desno miškino tipko kliknite namizje in izberite »Ločljivost zaslona« ali »Nastavitve zaslona« (odvisno od različice sistema Windows, nameščene v računalniku).- Če uporabljate Windows XP, to ne bo delovalo. Pojdite na 5. korak tega razdelka.
 2 V oknu, ki se odpre (na dnu), poiščite meni "Orientation". V meniju je privzeto izbrana pokrajina. Večina grafičnih kartic vam omogoča obračanje zaslona s tem menijem.
2 V oknu, ki se odpre (na dnu), poiščite meni "Orientation". V meniju je privzeto izbrana pokrajina. Večina grafičnih kartic vam omogoča obračanje zaslona s tem menijem. - Če je ta meni zatemnjen, imate težave z gonilniki grafične kartice ali pa je proizvajalec računalnika onemogočil funkcijo vrtenja zaslona. V tem primeru pojdite na korak 4.
 3 Odprite meni in izberite želeno usmeritev.
3 Odprite meni in izberite želeno usmeritev.- "Album". To je privzeta usmeritev.
- "Portret". Zasuk zaslona za 90 ° v desno. S tem se desni rob slike premakne na dno monitorja.
- "Pokrajina (obrnjena)". Obrne zaslon na glavo. S tem se zgornji del slike premakne na dno monitorja.
- "Portret (obrnjen)". Zasuk zaslona za 90 ° v levo.S tem se levi rob slike premakne na dno monitorja.
 4 Bližnjice na tipkovnici. Nekatere grafične kartice podpirajo bližnjice za vrtenje zaslona. Naslednje bližnjice na tipkovnici delujejo z integrirano grafiko Intel. Če imate ločeno grafično kartico NVIDIA ali AMD, te bližnjice na tipkovnici najverjetneje ne bodo delovale.
4 Bližnjice na tipkovnici. Nekatere grafične kartice podpirajo bližnjice za vrtenje zaslona. Naslednje bližnjice na tipkovnici delujejo z integrirano grafiko Intel. Če imate ločeno grafično kartico NVIDIA ali AMD, te bližnjice na tipkovnici najverjetneje ne bodo delovale. - Ctrl+Nadomestni+↓ - zaslon obrnite na glavo.
- Ctrl+Nadomestni+→ - zavrtite zaslon za 90 ° v desno.
- Ctrl+Nadomestni+← - zavrtite zaslon za 90 ° v levo.
- Ctrl+Nadomestni+↑ - vrnite orientacijo zaslona na privzeto (ležeče).
 5 Preverite nastavitve grafične kartice. NVIDIA, AMD in Intel omogočajo spreminjanje nastavitev njihovih grafičnih kartic s posebnimi pripomočki. Do teh pripomočkov lahko dostopate prek menija, ki se odpre, ko z desno tipko miške kliknete na namizju, prek menija Start ali prek nadzorne plošče sistema Windows.
5 Preverite nastavitve grafične kartice. NVIDIA, AMD in Intel omogočajo spreminjanje nastavitev njihovih grafičnih kartic s posebnimi pripomočki. Do teh pripomočkov lahko dostopate prek menija, ki se odpre, ko z desno tipko miške kliknete na namizju, prek menija Start ali prek nadzorne plošče sistema Windows. - Poiščite možnost "Rotate" ali "Orientation". V pripomočku NVIDIA Utility poiščite možnost Zasuk zaslona (v meniju na levi). V pripomočku AMD (imenovanem Catalyst Control Center) pod Desktop Preferences poiščite meni Rotate. V Intelovem pripomočku v razdelku Nastavitve monitorja poiščite razdelek Rotacija.
 6 Ustvarite bližnjico na tipkovnici za zasuk zaslona. Če uporabljate grafično kartico AMD ali ATI, vam bo Catalyst Control Center omogočil, da ustvarite bližnjico na tipkovnici za vrtenje.
6 Ustvarite bližnjico na tipkovnici za zasuk zaslona. Če uporabljate grafično kartico AMD ali ATI, vam bo Catalyst Control Center omogočil, da ustvarite bližnjico na tipkovnici za vrtenje. - Z desno miškino tipko kliknite namizje in izberite Catalyst Control Center.
- Kliknite Nastavitve in izberite Vroči ključi.
- V spustnem meniju izberite Nadzor namizja in nastavite bližnjico na tipkovnici, ki jo želite uporabiti za različne možnosti vrtenja. Smiselno je izbrati kombinacije, prikazane v 4. koraku, saj se običajno ne uporabljajo za nobeno drugo funkcijo.
- Za začetek veljavnosti navedene bližnjice na tipkovnici potrdite polje.
 7 Posodobite gonilnike, če ni drugih možnosti. Če bližnjice na tipkovnici ne delujejo in pripomočki za prilagajanje grafične kartice nimajo možnosti vrtenja zaslona, posodobite gonilnike grafične kartice. Prenesite najnovejše gonilnike s strežnika proizvajalca grafične kartice, ne prek storitve Windows Update.
7 Posodobite gonilnike, če ni drugih možnosti. Če bližnjice na tipkovnici ne delujejo in pripomočki za prilagajanje grafične kartice nimajo možnosti vrtenja zaslona, posodobite gonilnike grafične kartice. Prenesite najnovejše gonilnike s strežnika proizvajalca grafične kartice, ne prek storitve Windows Update. - Pripomočki za kartice AMD in NVIDIA samodejno zaznajo in prenesejo najnovejše gonilnike. Ali pa najnovejše gonilnike najdete na spletnem mestu proizvajalca grafične kartice.
- Če ne poznate modela grafične kartice, kliknite Zmagaj+R in vnesite dxdiag... Kliknite zavihek "Monitor", če želite izvedeti model in proizvajalca grafične kartice.
 8 Upoštevajte, da nekateri proizvajalci računalnikov onemogočijo funkcijo vrtenja zaslona. Ta funkcija ni del sistema Windows - strojna oprema računalnika je odgovorna za funkcijo vrtenja zaslona. Večina računalnikov podpira vrtenje zaslona, vendar vaš računalnik te funkcije morda ne podpira. V večini prenosnih računalnikov zaslona ni mogoče zasukati.
8 Upoštevajte, da nekateri proizvajalci računalnikov onemogočijo funkcijo vrtenja zaslona. Ta funkcija ni del sistema Windows - strojna oprema računalnika je odgovorna za funkcijo vrtenja zaslona. Večina računalnikov podpira vrtenje zaslona, vendar vaš računalnik te funkcije morda ne podpira. V večini prenosnih računalnikov zaslona ni mogoče zasukati.
Metoda 2 od 2: macOS
 1 Odprite meni Apple in izberite System Preferences. Zasukali boste lahko le zunanji zaslon, monitor pa mora podpirati funkcijo vrtenja. Če uporabljate starejšo različico OS X, lahko poskusite zasukati vgrajeni zaslon (to ne bo delovalo v novejših različicah macOS).
1 Odprite meni Apple in izberite System Preferences. Zasukali boste lahko le zunanji zaslon, monitor pa mora podpirati funkcijo vrtenja. Če uporabljate starejšo različico OS X, lahko poskusite zasukati vgrajeni zaslon (to ne bo delovalo v novejših različicah macOS).  2 Kliknite Monitorji. Prikazal se bo seznam vseh priključenih monitorjev.
2 Kliknite Monitorji. Prikazal se bo seznam vseh priključenih monitorjev.  3 Na seznamu izberite zunanji monitor.
3 Na seznamu izberite zunanji monitor.- Če želite poskusiti zasukati vgrajeni zaslon (na MacBooku ali iMac-u), pojdite na 6. korak.
 4 Na zavihku Monitor izberite želeno možnost v meniju Rotate. Zaslon lahko zasukate za 90 °, 180 ° ali 270 ° (v smeri urinega kazalca).
4 Na zavihku Monitor izberite želeno možnost v meniju Rotate. Zaslon lahko zasukate za 90 °, 180 ° ali 270 ° (v smeri urinega kazalca).  5 Izklopite zrcaljenje zaslona. Če se pri poskusu vrtenja enega zaslona zavrtijo vsi zasloni, se aktivira zrcaljenje zaslona (to pomeni, da je ena slika prikazana na vseh zaslonih). Kliknite zavihek Postavitev in počistite potrditveno polje Zrcalna slika.
5 Izklopite zrcaljenje zaslona. Če se pri poskusu vrtenja enega zaslona zavrtijo vsi zasloni, se aktivira zrcaljenje zaslona (to pomeni, da je ena slika prikazana na vseh zaslonih). Kliknite zavihek Postavitev in počistite potrditveno polje Zrcalna slika.  6 Zavrtite vgrajeni zaslon (OS X 10.9 in starejši). Če želite to narediti, odprite posebno različico menija "Monitorji". Preden to storite, zaprite okno "Sistemske nastavitve".Te metode ne uporabljajte v OS X 10.10 in novejših različicah, saj lahko povzroči hude zrušitve sistema.
6 Zavrtite vgrajeni zaslon (OS X 10.9 in starejši). Če želite to narediti, odprite posebno različico menija "Monitorji". Preden to storite, zaprite okno "Sistemske nastavitve".Te metode ne uporabljajte v OS X 10.10 in novejših različicah, saj lahko povzroči hude zrušitve sistema. - Odprite meni Apple in izberite System Preferences.
- Pritisnite in držite tipke Cmd+Optin nato kliknite Monitorji.
- Prikazal bi se vgrajeni meni za zasuk zaslona.



