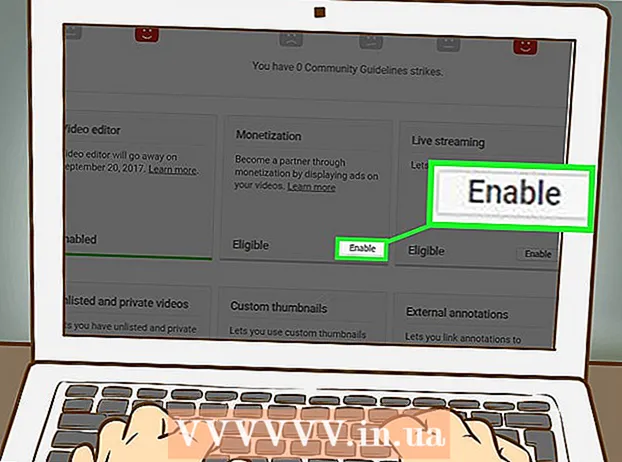Avtor:
Marcus Baldwin
Datum Ustvarjanja:
14 Junij 2021
Datum Posodobitve:
1 Julij. 2024

Vsebina
- Koraki
- Metoda 1 od 3: Namestitev delovne postaje VMware
- Metoda 2 od 3: Namestitev operacijskega sistema
- Metoda 3 od 3: Delo z VMware
Delovna postaja VMware je program, ki posnema neodvisen računalnik (virtualni stroj) in vam omogoča delo z njim kot z običajnim računalnikom, torej namestitev operacijskih sistemov in aplikacij nanj. Navidezni stroj je odličen za preizkušanje novih operacijskih sistemov, obisk sumljivih spletnih mest, ustvarjanje računalniškega okolja posebej za otroke, preučevanje učinkov računalniških virusov in drugo. Na virtualni stroj lahko celo priključite tiskalnike in pogone USB.
Koraki
Metoda 1 od 3: Namestitev delovne postaje VMware
 1 Prepričajte se, da vaš računalnik ustreza sistemskim zahtevam delovne postaje VMware, ki so precej visoke. Če vaš računalnik ne izpolnjuje teh zahtev, ne boste mogli učinkovito delati z VMware.
1 Prepričajte se, da vaš računalnik ustreza sistemskim zahtevam delovne postaje VMware, ki so precej visoke. Če vaš računalnik ne izpolnjuje teh zahtev, ne boste mogli učinkovito delati z VMware. - Vaš operacijski pomnilnik mora zadostovati za zagon navideznega operacijskega sistema in vseh programov, nameščenih v tem operacijskem sistemu. Najmanj 1 GB, priporočamo pa 3 GB ali več.
- Imeti morate 16-bitni ali 32-bitni video adapter. Najverjetneje 3D učinki v virtualnem operacijskem sistemu ne bodo dobro delovali, zato v njem ni vedno mogoče igrati iger.
- Za namestitev VMware Workstation boste potrebovali vsaj 1,5 GB prostega prostora na trdem disku in vsaj 1 GB za namestitev navideznega operacijskega sistema.
 2 Prenesite programsko opremo VMware. Namestitveni program VMware lahko prenesete z uradnega spletnega mesta VMware. Izberite najnovejšo različico in kliknite povezavo za prenos.
2 Prenesite programsko opremo VMware. Namestitveni program VMware lahko prenesete z uradnega spletnega mesta VMware. Izberite najnovejšo različico in kliknite povezavo za prenos. - Preden naložite datoteko, boste morali pregledati licenčno pogodbo.
- Namestite lahko samo eno različico delovne postaje VMware.
 3 Namestite delovno postajo VMware. Ko datoteko naložite, z desno miškino tipko kliknite datoteko in izberite »Zaženi kot skrbnik«.
3 Namestite delovno postajo VMware. Ko datoteko naložite, z desno miškino tipko kliknite datoteko in izberite »Zaženi kot skrbnik«. - Ponovno boste morali prebrati licenčno pogodbo.
- Večina uporabnikov lahko uporablja tipično namestitev.
- Na koncu namestitve boste morali vnesti licenčni ključ.
- Ko je namestitev končana, znova zaženite računalnik.
Metoda 2 od 3: Namestitev operacijskega sistema
 1 Zaženite VMware. Namestitev operacijskega sistema na virtualni stroj je v veliki meri enaka namestitvi na običajen računalnik. Potrebovali boste namestitveni disk ali sliko ISO ter potrebne licenčne ključe za operacijske sisteme, ki jih želite namestiti.
1 Zaženite VMware. Namestitev operacijskega sistema na virtualni stroj je v veliki meri enaka namestitvi na običajen računalnik. Potrebovali boste namestitveni disk ali sliko ISO ter potrebne licenčne ključe za operacijske sisteme, ki jih želite namestiti.  2 V meniju Datoteka izberite Nov navidezni stroj in nato Običajno. VMware bo zahteval namestitveni medij. Če program prepozna operacijski sistem, izvede "enostavno namestitev":
2 V meniju Datoteka izberite Nov navidezni stroj in nato Običajno. VMware bo zahteval namestitveni medij. Če program prepozna operacijski sistem, izvede "enostavno namestitev": - Fizični disk - Vstavite namestitveni disk z operacijskim sistemom, ki ga želite namestiti, in nato izberite disk v VMware.
- ISO slika - poiščite lokacijo datoteke ISO v računalniku.
- Operacijski sistem namestite pozneje. Tako boste ustvarili prazen virtualni stroj. Operacijski sistem lahko namestite pozneje.
 3 Vnesite parametre operacijskega sistema. Za Windows in druge plačljive operacijske sisteme boste morali vnesti ključ izdelka. Poleg tega morate vnesti svoje uporabniško ime in geslo (če je potrebno).
3 Vnesite parametre operacijskega sistema. Za Windows in druge plačljive operacijske sisteme boste morali vnesti ključ izdelka. Poleg tega morate vnesti svoje uporabniško ime in geslo (če je potrebno). - Če ne uporabljate funkcije Easy Install, si oglejte seznam operacijskih sistemov.
 4 Poimenujte virtualni stroj. Ime vam bo pomagalo najti v računalniku in razlikovati med več virtualnimi stroji z različnimi operacijskimi sistemi.
4 Poimenujte virtualni stroj. Ime vam bo pomagalo najti v računalniku in razlikovati med več virtualnimi stroji z različnimi operacijskimi sistemi.  5 Nastavite velikost trdega diska. Kot trdi disk navideznega stroja lahko dodelite poljubno količino prostega prostora na trdem disku. Prepričajte se, da dodeljeni prostor zadostuje za namestitev zahtevane programske opreme.
5 Nastavite velikost trdega diska. Kot trdi disk navideznega stroja lahko dodelite poljubno količino prostega prostora na trdem disku. Prepričajte se, da dodeljeni prostor zadostuje za namestitev zahtevane programske opreme.  6 Konfigurirajte strojno opremo navideznega stroja. Navidezni stroj lahko posnema določeno strojno opremo; Če želite to narediti, kliknite Prilagodi strojno opremo. To je lahko koristno, ko poskušate zagnati star program, ki podpira le določeno strojno opremo.
6 Konfigurirajte strojno opremo navideznega stroja. Navidezni stroj lahko posnema določeno strojno opremo; Če želite to narediti, kliknite Prilagodi strojno opremo. To je lahko koristno, ko poskušate zagnati star program, ki podpira le določeno strojno opremo.  7 Potrdite polje Vklop na tem virtualnem stroju po ustvarjanju, če želite, da se navidezni stroj zažene po njegovem ustvarjanju in konfiguriranju. Če niste označili tega polja, lahko na seznamu izberete navidezni stroj in kliknete Vklop.
7 Potrdite polje Vklop na tem virtualnem stroju po ustvarjanju, če želite, da se navidezni stroj zažene po njegovem ustvarjanju in konfiguriranju. Če niste označili tega polja, lahko na seznamu izberete navidezni stroj in kliknete Vklop.  8 Počakajte, da se namestitev zaključi. Ko prvič zaženete virtualni stroj, se bo začela samodejna namestitev operacijskega sistema.
8 Počakajte, da se namestitev zaključi. Ko prvič zaženete virtualni stroj, se bo začela samodejna namestitev operacijskega sistema. - Če pri ustvarjanju navideznega stroja niste vnesli ključa izdelka ali uporabniškega imena, boste to najverjetneje pozvani med namestitvijo operacijskega sistema.
 9 Preverite namestitev VMware Tools. Po namestitvi operacijskega sistema bi se morala orodja VMware Tools samodejno namestiti. Prepričajte se, da je ikona programa na namizju ali v mapi z nameščenimi programi.
9 Preverite namestitev VMware Tools. Po namestitvi operacijskega sistema bi se morala orodja VMware Tools samodejno namestiti. Prepričajte se, da je ikona programa na namizju ali v mapi z nameščenimi programi. - Orodja VMware so zasnovana za konfiguracijo navideznega stroja.
Metoda 3 od 3: Delo z VMware
 1 Zagon virtualnega stroja. Če želite zagnati navidezni stroj, odprite meni VM in izberite virtualni stroj, ki ga želite vklopiti. Izbirate lahko med zagonom operacijskega sistema ali zagonom v BIOS.
1 Zagon virtualnega stroja. Če želite zagnati navidezni stroj, odprite meni VM in izberite virtualni stroj, ki ga želite vklopiti. Izbirate lahko med zagonom operacijskega sistema ali zagonom v BIOS.  2 Zaustavitev virtualnega stroja. Če želite zaustaviti navidezni stroj, ga izberite in odprite meni VM. Izberite Napajanje.
2 Zaustavitev virtualnega stroja. Če želite zaustaviti navidezni stroj, ga izberite in odprite meni VM. Izberite Napajanje. - Izklop - navidezni stroj se izklopi, kot da je računalnik odklopljen od omrežja.
- Shut Down Guest - navidezni stroj se izklopi, kot da izklopite računalnik s pritiskom na ustrezen gumb v operacijskem sistemu.
- Navidezni stroj lahko izklopite tudi z gumbom za zaustavitev v navideznem operacijskem sistemu.
 3 Premikanje datotek med virtualnim strojem in računalnikom. Premikanje datotek med računalnikom in navideznim strojem je preprosto povleci in spusti. Datoteke lahko premikate v obe smeri med računalnikom in navideznim strojem in jih povlečete iz enega navideznega stroja v drugega.
3 Premikanje datotek med virtualnim strojem in računalnikom. Premikanje datotek med računalnikom in navideznim strojem je preprosto povleci in spusti. Datoteke lahko premikate v obe smeri med računalnikom in navideznim strojem in jih povlečete iz enega navideznega stroja v drugega. - Ko povlečete in spustite, bo prvotna datoteka ostala na prvotni lokaciji, kopija pa bo ustvarjena na novi lokaciji.
- Datoteke lahko premikate tudi s funkcijo kopiranja in lepljenja.
- Navidezni stroji se lahko povežejo v mape v skupni rabi.
 4 Namestitev tiskalnika na vaš virtualni stroj. Na virtualni stroj lahko namestite kateri koli tiskalnik, ne da bi morali namestiti dodatne gonilnike (če so že nameščeni v računalniku).
4 Namestitev tiskalnika na vaš virtualni stroj. Na virtualni stroj lahko namestite kateri koli tiskalnik, ne da bi morali namestiti dodatne gonilnike (če so že nameščeni v računalniku). - Izberite navidezni stroj, v katerega želite namestiti tiskalnik.
- Odprite meni VM in izberite Nastavitve.
- Pojdite na zavihek Strojna oprema in kliknite Dodaj. S tem se zažene čarovnik za dodajanje nove strojne opreme.
- Izberite tiskalnik in kliknite Dokončaj. Navidezni tiskalnik se bo vklopil po ponovnem zagonu navideznega stroja.
 5 Priključitev pogona USB na navidezni stroj. Navidezni stroji delujejo s pogoni USB na enak način kot računalnik. Vendar pa pomnilnik USB ne bo na voljo tako virtualnemu stroju kot računalniku hkrati.
5 Priključitev pogona USB na navidezni stroj. Navidezni stroji delujejo s pogoni USB na enak način kot računalnik. Vendar pa pomnilnik USB ne bo na voljo tako virtualnemu stroju kot računalniku hkrati. - Če je okno navideznega stroja aktivno, se pogon USB samodejno poveže z navideznim strojem.
- Če okno navideznega stroja ni aktivno ali navidezni stroj ni omogočen, izberite navidezni stroj in odprite meni VM. Izberite Odstranljive naprave in kliknite Poveži. Pogon USB se bo samodejno povezal z navideznim strojem.
 6 Posnemite posnetek navideznega stroja. Posnetek je shranjeno stanje navideznega stroja v določenem trenutku in vam bo omogočilo, da v tem stanju zaženete navidezni stroj tolikokrat, kot želite.
6 Posnemite posnetek navideznega stroja. Posnetek je shranjeno stanje navideznega stroja v določenem trenutku in vam bo omogočilo, da v tem stanju zaženete navidezni stroj tolikokrat, kot želite. - Izberite navidezni stroj, odprite meni VM, premaknite miškin kazalec na Posnetek in izberite Uredi posnetek.
- Poimenujte posnetek. Lahko tudi opišete posnetek, čeprav je to neobvezno.
- Kliknite V redu, da shranite posnetek.
- Naložite posnetek tako, da odprete meni VM in kliknete Posnetek. Na seznamu izberite posnetek, ki ga želite naložiti, in kliknite Pojdi na.
 7 Oglejte si bližnjice. Bližnjica Ctrl z drugimi tipkami se uporablja pri delu z virtualnimi stroji. Na primer, Ctrl + Alt + Enter odpre navidezni stroj v celozaslonskem načinu. Ctrl + Alt + Tab se uporablja za premikanje med več delujočimi navideznimi stroji (ko miško uporablja en stroj).
7 Oglejte si bližnjice. Bližnjica Ctrl z drugimi tipkami se uporablja pri delu z virtualnimi stroji. Na primer, Ctrl + Alt + Enter odpre navidezni stroj v celozaslonskem načinu. Ctrl + Alt + Tab se uporablja za premikanje med več delujočimi navideznimi stroji (ko miško uporablja en stroj).