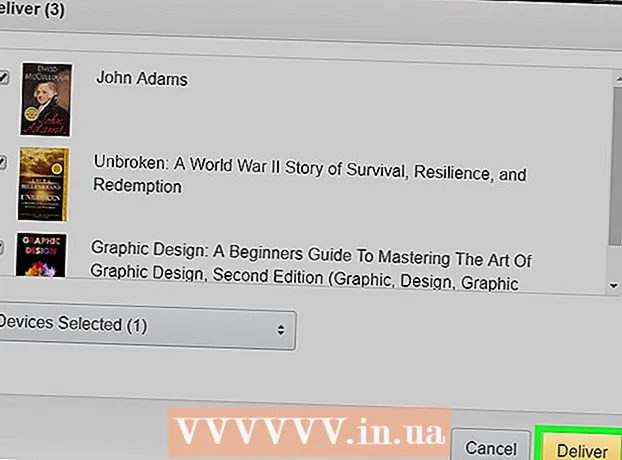Avtor:
William Ramirez
Datum Ustvarjanja:
23 September 2021
Datum Posodobitve:
19 Junij 2024

Vsebina
- Koraki
- Metoda 1 od 3: Googlova spletna mesta
- Metoda 2 od 3: WordPress
- Metoda 3 od 3: Gostujoče spletno mesto
Ta članek vam bo pokazal, kako gostite Wordov dokument na svojem spletnem mestu. Na Google Spletih lahko sliko dokumenta Word dodate neposredno na stran ali za spletno mesto WordPress ali gostovano spletno mesto, naložite Wordov dokument in se nato povežete z njim v telesu spletne strani.
Koraki
Metoda 1 od 3: Googlova spletna mesta
 1 Odprite Google Drive. V spletnem brskalniku pojdite na https://drive.google.com/. Vsebina vašega Google Računa se odpre, če ste že prijavljeni.
1 Odprite Google Drive. V spletnem brskalniku pojdite na https://drive.google.com/. Vsebina vašega Google Računa se odpre, če ste že prijavljeni. - Če še niste prijavljeni v svoj račun, najprej vnesite svoj e -poštni naslov in geslo.
- Morda boste morali najprej klikniti Pojdi na Google Drive.
 2 Kliknite na Ustvari. To je modri gumb v zgornjem levem kotu strani. Odpre se meni.
2 Kliknite na Ustvari. To je modri gumb v zgornjem levem kotu strani. Odpre se meni.  3 Kliknite na Naloži datoteko. Ta možnost je v meniju. Odpre se okno.
3 Kliknite na Naloži datoteko. Ta možnost je v meniju. Odpre se okno.  4 Izberite Wordov dokument. Dvokliknite želeni Wordov dokument. Naložil se bo v Google Drive.
4 Izberite Wordov dokument. Dvokliknite želeni Wordov dokument. Naložil se bo v Google Drive. - Nalaganje Wordovega dokumenta ne bo trajalo več kot nekaj sekund.
 5 Odprite Google Spletna mesta. V spletnem brskalniku pojdite na https://sites.google.com/new.
5 Odprite Google Spletna mesta. V spletnem brskalniku pojdite na https://sites.google.com/new. - Če še niste prijavljeni v svoj Google Račun, vnesite svoj e -poštni naslov in geslo.
 6 Izberite spletno mesto. Kliknite spletno mesto, na katerem želite gostiti Wordov dokument.
6 Izberite spletno mesto. Kliknite spletno mesto, na katerem želite gostiti Wordov dokument.  7 Pojdite na želeno stran. Pomaknite se navzdol in poiščite stran, kamor želite postaviti Wordov dokument.
7 Pojdite na želeno stran. Pomaknite se navzdol in poiščite stran, kamor želite postaviti Wordov dokument.  8 Kliknite na zavihek Vstavi. Nahaja se v zgornjem desnem kotu okna.
8 Kliknite na zavihek Vstavi. Nahaja se v zgornjem desnem kotu okna.  9 Kliknite na Objekt na disku. Nahaja se v zgornjem desnem kotu strani.
9 Kliknite na Objekt na disku. Nahaja se v zgornjem desnem kotu strani.  10 Izberite dokument. V desnem stolpcu kliknite zahtevani dokument.
10 Izberite dokument. V desnem stolpcu kliknite zahtevani dokument.  11 Kliknite na Vstavi. Nahaja se v spodnjem desnem kotu strani. Wordov dokument bo gostoval na vašem spletnem mestu.
11 Kliknite na Vstavi. Nahaja se v spodnjem desnem kotu strani. Wordov dokument bo gostoval na vašem spletnem mestu.  12 Spremenite velikost dokumenta. Kliknite in povlecite zgornjo ali spodnjo obrobo dokumenta, da spremenite velikost navpično, ali kliknite in povlecite eno od stranskih robov, da spremenite celotno velikost dokumenta.
12 Spremenite velikost dokumenta. Kliknite in povlecite zgornjo ali spodnjo obrobo dokumenta, da spremenite velikost navpično, ali kliknite in povlecite eno od stranskih robov, da spremenite celotno velikost dokumenta.  13 Kliknite na Objavi. To je vijolični gumb v zgornjem desnem kotu strani. Spletno mesto je posodobljeno in na njem se prikaže Wordov dokument.
13 Kliknite na Objavi. To je vijolični gumb v zgornjem desnem kotu strani. Spletno mesto je posodobljeno in na njem se prikaže Wordov dokument.
Metoda 2 od 3: WordPress
 1 Odprite WordPress. V spletnem brskalniku pojdite na https://ru.wordpress.com/. Slike dokumenta ni mogoče dodati na spletno mesto WordPress, lahko pa vstavite povezavo, ki bo naložila dokument, če nanj kliknete.
1 Odprite WordPress. V spletnem brskalniku pojdite na https://ru.wordpress.com/. Slike dokumenta ni mogoče dodati na spletno mesto WordPress, lahko pa vstavite povezavo, ki bo naložila dokument, če nanj kliknete. - Če še niste prijavljeni v svoj račun WordPress, kliknite Prijava v zgornjem desnem kotu strani in vnesite svoj e -poštni naslov in geslo.
 2 Kliknite na Moje spletno mesto. Nahaja se v zgornjem levem kotu vaše strani WordPress. Odprla se bo stran vašega spletnega mesta.
2 Kliknite na Moje spletno mesto. Nahaja se v zgornjem levem kotu vaše strani WordPress. Odprla se bo stran vašega spletnega mesta.  3 Kliknite na Ogled spletnega mesta. Nahaja se v zgornjem levem kotu strani.
3 Kliknite na Ogled spletnega mesta. Nahaja se v zgornjem levem kotu strani.  4 Kliknite na Pojdite na spletno mesto. Nahaja se v zgornjem desnem kotu strani. Preusmerjeni boste na svojo spletno stran.
4 Kliknite na Pojdite na spletno mesto. Nahaja se v zgornjem desnem kotu strani. Preusmerjeni boste na svojo spletno stran.  5 Pojdite na želeno stran. Kliknite zavihek strani, kamor želite vstaviti povezavo do Wordovega dokumenta; ti zavihki se nahajajo na vrhu strani.
5 Pojdite na želeno stran. Kliknite zavihek strani, kamor želite vstaviti povezavo do Wordovega dokumenta; ti zavihki se nahajajo na vrhu strani.  6 Kliknite na Uredi. To možnost boste našli v spodnjem desnem kotu strani.
6 Kliknite na Uredi. To možnost boste našli v spodnjem desnem kotu strani.  7 Izberite mesto za povezavo. Na strani kliknite, kje bo povezava do Wordovega dokumenta.
7 Izberite mesto za povezavo. Na strani kliknite, kje bo povezava do Wordovega dokumenta.  8 Kliknite na . Dodaj. To je gumb na levi strani. Odpre se meni.
8 Kliknite na . Dodaj. To je gumb na levi strani. Odpre se meni.  9 Kliknite na Mediji. To je možnost na vrhu menija.S tem se odpre stran z vsemi shranjenimi predstavnostmi vašega spletnega mesta.
9 Kliknite na Mediji. To je možnost na vrhu menija.S tem se odpre stran z vsemi shranjenimi predstavnostmi vašega spletnega mesta.  10 Kliknite na Dodaj novo. Nahaja se v zgornjem levem kotu strani, ki se odpre.
10 Kliknite na Dodaj novo. Nahaja se v zgornjem levem kotu strani, ki se odpre.  11 Izberite Wordov dokument. Kliknite želeni dokument Word in nato v spodnjem desnem kotu okna kliknite »Odpri«. Wordov dokument je naložen v skladišče WordPress.
11 Izberite Wordov dokument. Kliknite želeni dokument Word in nato v spodnjem desnem kotu okna kliknite »Odpri«. Wordov dokument je naložen v skladišče WordPress.  12 Izberite preneseni dokument. Če želite to narediti, kliknite nanjo.
12 Izberite preneseni dokument. Če želite to narediti, kliknite nanjo.  13 Kliknite na Vstavi. Nahaja se v spodnjem desnem kotu okna. Dodana je povezava do dokumenta Word.
13 Kliknite na Vstavi. Nahaja se v spodnjem desnem kotu okna. Dodana je povezava do dokumenta Word.  14 Spremenite besedilo povezave. Besedilo povezave je privzeto ime dokumenta; če želite spremeniti besedilo povezave, izberite povezavo, kliknite ikono svinčnika poleg povezave, spremenite besedilo v polju Besedilo povezave in kliknite Shrani.
14 Spremenite besedilo povezave. Besedilo povezave je privzeto ime dokumenta; če želite spremeniti besedilo povezave, izberite povezavo, kliknite ikono svinčnika poleg povezave, spremenite besedilo v polju Besedilo povezave in kliknite Shrani.  15 Kliknite na Osveži. To je modri gumb v zgornjem desnem kotu strani. Spletno mesto se bo posodobilo in na njem se bo pojavila povezava - kliknite nanjo, da prenesete Wordov dokument.
15 Kliknite na Osveži. To je modri gumb v zgornjem desnem kotu strani. Spletno mesto se bo posodobilo in na njem se bo pojavila povezava - kliknite nanjo, da prenesete Wordov dokument.
Metoda 3 od 3: Gostujoče spletno mesto
 1 Naložite Wordov dokument v korensko mapo svojega spletnega mesta. Če gostite svoje spletno mesto, obstaja mapa, v kateri so shranjeni elementi (na primer slike), ki so prikazani na spletnem mestu. Prenesite dokument Microsoft Word v to mapo.
1 Naložite Wordov dokument v korensko mapo svojega spletnega mesta. Če gostite svoje spletno mesto, obstaja mapa, v kateri so shranjeni elementi (na primer slike), ki so prikazani na spletnem mestu. Prenesite dokument Microsoft Word v to mapo. - Ta korak je odvisen od programske opreme, ki jo uporabljate za gostovanje svojega spletnega mesta.
 2 Kopirajte naslov dokumenta Word. Tudi ta korak je odvisen od programske opreme, ki jo uporabljate za gostovanje svojega spletnega mesta, običajno pa je naslov prikazan v naslovni vrstici na vrhu strani. Kliknite in povlecite miško nad naslov, da ga izberete, nato pa kliknite Ctrl+C (Windows) oz ⌘ Ukaz+C (Mac).
2 Kopirajte naslov dokumenta Word. Tudi ta korak je odvisen od programske opreme, ki jo uporabljate za gostovanje svojega spletnega mesta, običajno pa je naslov prikazan v naslovni vrstici na vrhu strani. Kliknite in povlecite miško nad naslov, da ga izberete, nato pa kliknite Ctrl+C (Windows) oz ⌘ Ukaz+C (Mac).  3 Odprite kodo svojega spletnega mesta. Odprite dokument z besedilom ali HTML, v katerem je shranjena koda vašega spletnega mesta.
3 Odprite kodo svojega spletnega mesta. Odprite dokument z besedilom ali HTML, v katerem je shranjena koda vašega spletnega mesta.  4 Izberite mesto za povezavo. Kliknite, kje bo povezava do dokumenta.
4 Izberite mesto za povezavo. Kliknite, kje bo povezava do dokumenta.  5 Ustvarite oznako HREF. Vnesite a href = v urejevalniku besedil.
5 Ustvarite oznako HREF. Vnesite a href = v urejevalniku besedil.  6 Prilepite naslov dokumenta Word. Kliknite na Ctrl+V (Windows) oz ⌘ Ukaz+V (Mac).
6 Prilepite naslov dokumenta Word. Kliknite na Ctrl+V (Windows) oz ⌘ Ukaz+V (Mac).  7 Zaprite oznako HREF. Če želite to narediti, vnesite >... Moral bi dobiti črto a href =naslov>.
7 Zaprite oznako HREF. Če želite to narediti, vnesite >... Moral bi dobiti črto a href =naslov>.  8 Vnesite besedilo povezave. Uporabniki bodo kliknili to besedilo, da odprejo dokument. Besedilo vnesite takoj za zaključno oznako HREF.
8 Vnesite besedilo povezave. Uporabniki bodo kliknili to besedilo, da odprejo dokument. Besedilo vnesite takoj za zaključno oznako HREF. - Na primer, če želite, da ljudje kliknejo povezavo »Kliknite tukaj«, bi morali dobiti niz a href =naslov> Kliknite tukaj.
 9 Dodajte zaključno oznako povezave. Desno od besedila povezave vnesite / a> in pritisnite ↵ Vnesite... Povezava je pripravljena.
9 Dodajte zaključno oznako povezave. Desno od besedila povezave vnesite / a> in pritisnite ↵ Vnesite... Povezava je pripravljena. - Vrstica bi morala izgledati tako: a href =naslov> Kliknite tukaj / a>
 10 Osvežite spletno mesto. Zdaj kliknite na dodano povezavo, da prenesete Wordov dokument.
10 Osvežite spletno mesto. Zdaj kliknite na dodano povezavo, da prenesete Wordov dokument.