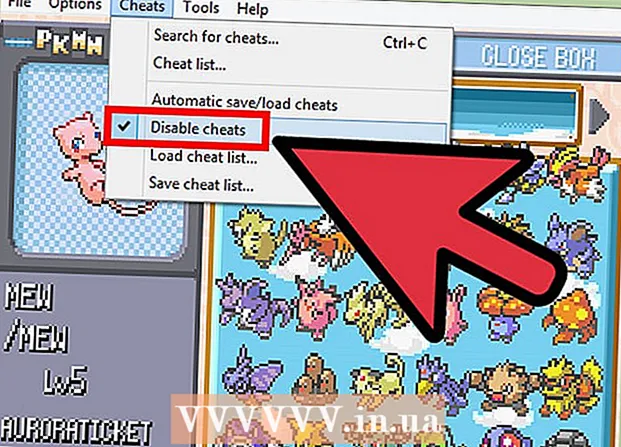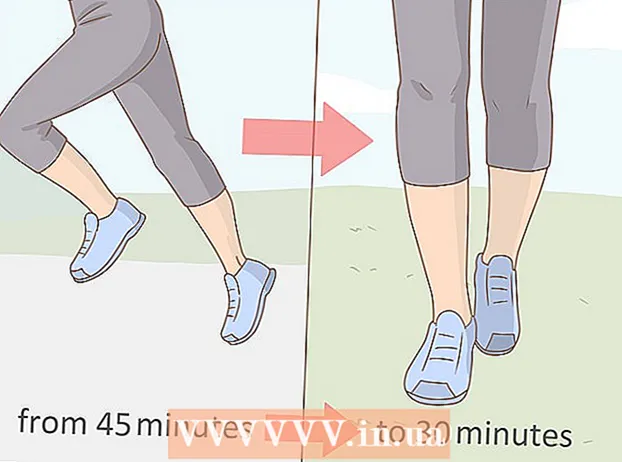Avtor:
Clyde Lopez
Datum Ustvarjanja:
24 Julij. 2021
Datum Posodobitve:
1 Julij. 2024

Vsebina
- Koraki
- Metoda 1 od 5: povezovanje video posnetkov
- Metoda 2 od 5: obrežite video
- 3. način od 5: spreminjanje oblike in velikosti datoteke
- Metoda 4 od 5: Dodajanje filtrov
- Metoda 5 od 5: Predogled in shranjevanje dela
Avidemux je brezplačna programska oprema za urejanje videa, združljiva z več operacijskimi sistemi (Microsoft Windows, Linux in Mac OS X). Izvirno podpira široko paleto kodekov, vrst datotek in formatov. To je zelo dragocena in funkcionalna aplikacija, ki pa za povprečnega uporabnika še zdaleč ni najpreprostejša in najbolj razumljiva. Če sledite tem navodilom, se boste seznanili z več osnovnimi funkcijami za urejanje videa, ki jih ponuja Avidemux.
Koraki
Metoda 1 od 5: povezovanje video posnetkov
 1 Odprite izvirni video posnetek. Če želite to narediti, kliknite »Datoteka« in nato »Odpri«. Izberite prvi video.
1 Odprite izvirni video posnetek. Če želite to narediti, kliknite »Datoteka« in nato »Odpri«. Izberite prvi video. - Če se želite pridružiti pretvorjenim video datotekam, odprite glavno datoteko VOB in ostale se bodo samodejno pridružile.Glavna datoteka VOB je običajno videti tako: VTS_01_1.vob.
 2 Dodajte drugi video posnetek. Kliknite "Datoteka" in izberite "Dodaj". Poiščite video posnetek, ki ga želite priložiti na konec prvega.
2 Dodajte drugi video posnetek. Kliknite "Datoteka" in izberite "Dodaj". Poiščite video posnetek, ki ga želite priložiti na konec prvega. - Razmerje stranic in hitrost sličic pri drugi datoteki morata biti enaki kot pri prvi.
 3 Dodajte več video posnetkov. Video lahko na enak način še naprej pritrdite na konec datoteke.
3 Dodajte več video posnetkov. Video lahko na enak način še naprej pritrdite na konec datoteke.
Metoda 2 od 5: obrežite video
 1 Nastavite izhodišče. Z navigacijsko vrstico na dnu videoposnetka poiščite začetek razdelka, ki ga želite izbrisati. Pritisnite gumb "A" v meniju za predvajanje ali tipko "[", da nastavite začetno točko.
1 Nastavite izhodišče. Z navigacijsko vrstico na dnu videoposnetka poiščite začetek razdelka, ki ga želite izbrisati. Pritisnite gumb "A" v meniju za predvajanje ali tipko "[", da nastavite začetno točko.  2 Nastavite končno točko. Pomaknite se navzdol po vrstici za krmarjenje in poiščite konec razdelka, ki ga želite izbrisati. Pritisnite gumb "B" v meniju za predvajanje ali tipko "]", da nastavite končno točko. Takoj, ko to storite, bo del videoposnetka, ki ste ga izbrali za brisanje, označen.
2 Nastavite končno točko. Pomaknite se navzdol po vrstici za krmarjenje in poiščite konec razdelka, ki ga želite izbrisati. Pritisnite gumb "B" v meniju za predvajanje ali tipko "]", da nastavite končno točko. Takoj, ko to storite, bo del videoposnetka, ki ste ga izbrali za brisanje, označen.  3 Izbrišite odlomek. Če je del videoposnetka pravilno izbran, pritisnite tipko Del / Delete, da ga izbrišete. Če želite ta del izrezati, tako da ga lahko prilepite drugam, v meniju »Uredi« izberite »Izreži« ali pritisnite bližnjico na tipkovnici Ctrl + X.
3 Izbrišite odlomek. Če je del videoposnetka pravilno izbran, pritisnite tipko Del / Delete, da ga izbrišete. Če želite ta del izrezati, tako da ga lahko prilepite drugam, v meniju »Uredi« izberite »Izreži« ali pritisnite bližnjico na tipkovnici Ctrl + X.
3. način od 5: spreminjanje oblike in velikosti datoteke
 1 Vnaprej izberite obliko. Če želite, da je vaš video posnetek združljiv z določeno napravo, preprosto izberite želenega v meniju Samodejno. Vse nastavitve se samodejno spremenijo. Če vaše naprave ni na seznamu ali če želite konfigurirati druge nastavitve, sledite spodnjim korakom.
1 Vnaprej izberite obliko. Če želite, da je vaš video posnetek združljiv z določeno napravo, preprosto izberite želenega v meniju Samodejno. Vse nastavitve se samodejno spremenijo. Če vaše naprave ni na seznamu ali če želite konfigurirati druge nastavitve, sledite spodnjim korakom.  2 Izberite želeni video kodek. V razdelku "Video izhod" na levi strani izberite želeni kodek s predloženega seznama. Mpeg4 (x264) je ena najpogostejših oblik in je združljiva z večino predvajalnikov medijev.
2 Izberite želeni video kodek. V razdelku "Video izhod" na levi strani izberite želeni kodek s predloženega seznama. Mpeg4 (x264) je ena najpogostejših oblik in je združljiva z večino predvajalnikov medijev. - Izbira kopije bo ohranila obstoječo obliko.
 3 Izberite želeni zvočni kodek. V razdelku Zvočni izhod pod razdelkom Video izhod izberite želeni zvočni kodek. Najbolj priljubljena kodeka sta AC3 in AAC.
3 Izberite želeni zvočni kodek. V razdelku Zvočni izhod pod razdelkom Video izhod izberite želeni zvočni kodek. Najbolj priljubljena kodeka sta AC3 in AAC.  4 Izberite želeno obliko. V razdelku Izhodna oblika v spustnem meniju izberite obliko datoteke. MP4 se bo predvajal na večini naprav, MKV pa je zaželen za uporabo v osebnem računalniku.
4 Izberite želeno obliko. V razdelku Izhodna oblika v spustnem meniju izberite obliko datoteke. MP4 se bo predvajal na večini naprav, MKV pa je zaželen za uporabo v osebnem računalniku.  5 Spremenite velikost video datoteke. Kliknite ikono "Kalkulator" v zgornji vrstici, da prilagodite končno velikost datoteke. V polje Velikost po meri vnesite želeno velikost datoteke. Bitna hitrost video datoteke se bo samodejno spremenila tako, da ustreza izbrani velikosti.
5 Spremenite velikost video datoteke. Kliknite ikono "Kalkulator" v zgornji vrstici, da prilagodite končno velikost datoteke. V polje Velikost po meri vnesite želeno velikost datoteke. Bitna hitrost video datoteke se bo samodejno spremenila tako, da ustreza izbrani velikosti. - Manjše video datoteke bodo imele slabšo kakovost videa kot večje datoteke.
Metoda 4 od 5: Dodajanje filtrov
 1 V razdelku Video izhod kliknite gumb Filtri. Tukaj lahko izbirate med različnimi filtri, da spremenite vizualni videz svojega videoposnetka. Najbolj priljubljeni filtri so opisani spodaj.
1 V razdelku Video izhod kliknite gumb Filtri. Tukaj lahko izbirate med različnimi filtri, da spremenite vizualni videz svojega videoposnetka. Najbolj priljubljeni filtri so opisani spodaj.  2 Spremenite svoj video. Kategorija filtra "Transform" vam omogoča prilagajanje možnosti prikaza videoposnetka. Z njihovo pomočjo lahko dodate okvir, logotip in drugo.
2 Spremenite svoj video. Kategorija filtra "Transform" vam omogoča prilagajanje možnosti prikaza videoposnetka. Z njihovo pomočjo lahko dodate okvir, logotip in drugo. - Če želite spremeniti velikost videoposnetka, s filtrom "swsResize" ročno prilagodite ločljivost. Lahko ga spremenite z odstotki ali slikovnimi pikami.
- Filter Crop vam omogoča obrezovanje robov videoposnetka. Dvojni klik določa, koliko želite obrezati z vsakega roba.
- Izboljšajte in zatemnite sliko s filtrom "Fade". Dvojni klik nastavi začetni čas urejanja videa.
 3 Prilagodite barve. Spremenite nasičenost, odtenek in drugo s kategorijo Barve filtrov. Z uporabo več filtrov hkrati lahko dobite svojo edinstveno barvno shemo.
3 Prilagodite barve. Spremenite nasičenost, odtenek in drugo s kategorijo Barve filtrov. Z uporabo več filtrov hkrati lahko dobite svojo edinstveno barvno shemo.  4 Dodajte podnapise. Če imate za svoj videoposnetek datoteko podnapisov, jih lahko dodate s filtrom »SSA« iz kategorije »Podnapisi« in nato določite, kje na zaslonu se bodo prikazali.
4 Dodajte podnapise. Če imate za svoj videoposnetek datoteko podnapisov, jih lahko dodate s filtrom »SSA« iz kategorije »Podnapisi« in nato določite, kje na zaslonu se bodo prikazali.  5 Odklenite nove filtre. Dodate lahko tudi filtre po meri, ki so jih razvili člani skupnosti Avidemux. Pojdite samo na spletno mesto programa, izberite in naložite ustrezno. Ko naložite filter, kliknite gumb "Naloži filtre", da ga dodate na seznam.
5 Odklenite nove filtre. Dodate lahko tudi filtre po meri, ki so jih razvili člani skupnosti Avidemux. Pojdite samo na spletno mesto programa, izberite in naložite ustrezno. Ko naložite filter, kliknite gumb "Naloži filtre", da ga dodate na seznam.
Metoda 5 od 5: Predogled in shranjevanje dela
 1 Preklopite v način "Output". V zgornji vrstici ikon kliknite gumb »Izhod« s puščico, ki kaže na desno.To bo prikazalo končno različico videoposnetka in videli boste morebitne spremembe video parametrov in uporabljenih filtrov.
1 Preklopite v način "Output". V zgornji vrstici ikon kliknite gumb »Izhod« s puščico, ki kaže na desno.To bo prikazalo končno različico videoposnetka in videli boste morebitne spremembe video parametrov in uporabljenih filtrov. - Kliknite gumb "Predvajaj" na dnu zaslona, da si ogledate končno različico videoposnetka.
 2 Kliknite »Shrani«. Videoposnetek lahko shranite v meniju datotek ali kliknite ikono za shranjevanje v zgornji vrstici. Poimenujte datoteko in izberite mesto shranjevanja.
2 Kliknite »Shrani«. Videoposnetek lahko shranite v meniju datotek ali kliknite ikono za shranjevanje v zgornji vrstici. Poimenujte datoteko in izberite mesto shranjevanja.  3 Počakajte, da se kodiranje zaključi. Ko kliknete »Shrani«, Avidemux začne kodirati video glede na izbrane nastavitve. Odvisno od velikosti instalacij se lahko trajanje tega procesa znatno razlikuje. Ko je postopek končan, odprite končan video v predvajalniku medijev in si oglejte rezultat svojega dela.
3 Počakajte, da se kodiranje zaključi. Ko kliknete »Shrani«, Avidemux začne kodirati video glede na izbrane nastavitve. Odvisno od velikosti instalacij se lahko trajanje tega procesa znatno razlikuje. Ko je postopek končan, odprite končan video v predvajalniku medijev in si oglejte rezultat svojega dela.