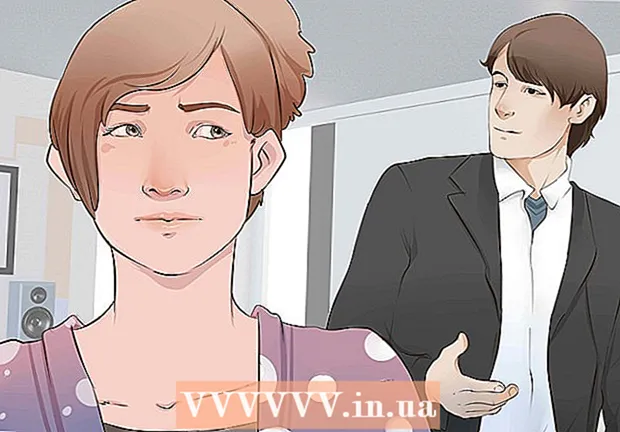Avtor:
Florence Bailey
Datum Ustvarjanja:
22 Pohod 2021
Datum Posodobitve:
1 Julij. 2024

Vsebina
- Koraki
- 1. del od 4: Spreminjanje datuma in časa v računalniku
- 2. del od 4: Posodabljanje trenutnih aplikacij
- 3. del od 4: Odjavite se iz računa
- 4. del od 4: Brisanje predpomnilnika
- Nasveti
- Opozorila
Če iz aplikacije Trgovina ne morete prenesti nobenega programa v računalnik, lahko težavo odpravite na več načinov. Če želite to narediti, lahko spremenite nastavitve datuma in časa ali počistite predpomnilnik aplikacij.
Koraki
1. del od 4: Spreminjanje datuma in časa v računalniku
 1 Odpri iskanje. V sistemu Windows 10 preprosto kliknite meni Start.
1 Odpri iskanje. V sistemu Windows 10 preprosto kliknite meni Start. - V sistemu Windows 8 pridržite tipko Zmagaj in pritisnite W.
 2 V iskalno polje vnesite stavek "Datum in ura".
2 V iskalno polje vnesite stavek "Datum in ura". 3 Kliknite možnost »Datum in ura«. Nahaja se na vrhu menija za iskanje.
3 Kliknite možnost »Datum in ura«. Nahaja se na vrhu menija za iskanje. - V sistemu Windows 8 morate klikniti gumb »Spremeni datum in čas«, ki se nahaja pod iskalnim poljem.
 4 Kliknite gumb »Spremeni datum in čas«. Ta gumb se nahaja na zavihku Datum in čas.
4 Kliknite gumb »Spremeni datum in čas«. Ta gumb se nahaja na zavihku Datum in čas. - To nastavitev lahko spremenite samo s skrbniškimi pravicami.
 5 Spremenite datum in uro. Ta nastavitev odraža trenutni čas in datum glede na časovni pas.
5 Spremenite datum in uro. Ta nastavitev odraža trenutni čas in datum glede na časovni pas. - Če želite spremeniti časovni pas, kliknite Spremeni časovni pas.
 6 Kliknite V redu. Zdaj bosta datum in ura pravilna!
6 Kliknite V redu. Zdaj bosta datum in ura pravilna!  7 Ponovno odprite iskanje.
7 Ponovno odprite iskanje.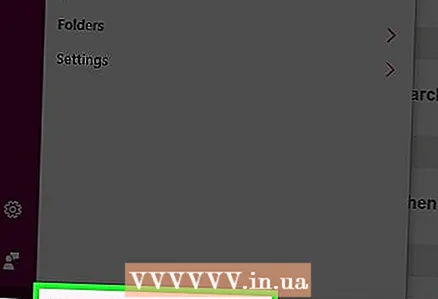 8 V iskalno polje vnesite besedo »Trgovina«.
8 V iskalno polje vnesite besedo »Trgovina«. 9 Ko se prikaže, kliknite ikono aplikacije Trgovina.
9 Ko se prikaže, kliknite ikono aplikacije Trgovina. 10 Kliknite puščico navzdol levo od iskalnega polja.
10 Kliknite puščico navzdol levo od iskalnega polja.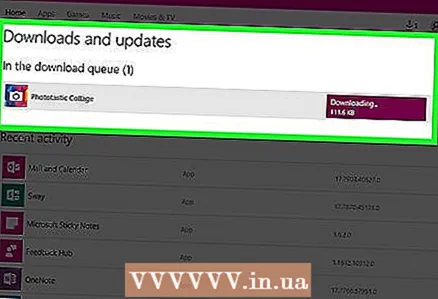 11 Odprite svoje prenose. Če je bila težava v nastavitvah datuma in časa, bodo zdaj vaši prenosi znova aktivni!
11 Odprite svoje prenose. Če je bila težava v nastavitvah datuma in časa, bodo zdaj vaši prenosi znova aktivni!
2. del od 4: Posodabljanje trenutnih aplikacij
 1 Odprite trgovino.
1 Odprite trgovino. 2 Kliknite ikono svojega profila. Nahaja se levo od iskalnega polja.
2 Kliknite ikono svojega profila. Nahaja se levo od iskalnega polja.  3 Kliknite možnost »Prenosi in posodobitve«.
3 Kliknite možnost »Prenosi in posodobitve«. 4 Kliknite gumb »Preveri posodobitve«. Nahaja se v zgornjem desnem kotu aplikacije.
4 Kliknite gumb »Preveri posodobitve«. Nahaja se v zgornjem desnem kotu aplikacije.  5 Počakajte, da se namestijo posodobitve. To lahko traja nekaj minut, odvisno od števila aplikacij, ki jih je treba posodobiti.
5 Počakajte, da se namestijo posodobitve. To lahko traja nekaj minut, odvisno od števila aplikacij, ki jih je treba posodobiti.  6 Vrnite se na stran za prenos aplikacije. Če so vaše trenutne aplikacije upočasnile postopek nalaganja, bi se morale zdaj začeti nalagati.
6 Vrnite se na stran za prenos aplikacije. Če so vaše trenutne aplikacije upočasnile postopek nalaganja, bi se morale zdaj začeti nalagati.
3. del od 4: Odjavite se iz računa
 1 Prepričajte se, da je aplikacija Trgovina odprta.
1 Prepričajte se, da je aplikacija Trgovina odprta. 2 Kliknite ikono računa na levi strani iskalnega polja. Če ste sliko povezali s svojim računom, bo tukaj prikazana. V nasprotnem primeru bo ikona predstavljala silhueto osebe.
2 Kliknite ikono računa na levi strani iskalnega polja. Če ste sliko povezali s svojim računom, bo tukaj prikazana. V nasprotnem primeru bo ikona predstavljala silhueto osebe. 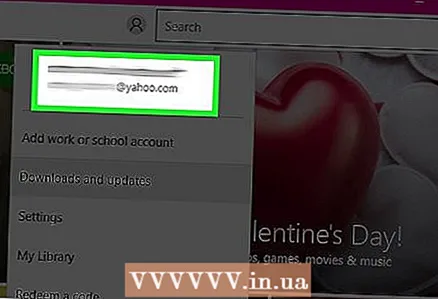 3 Kliknite ime računa. Najdete ga na vrhu spustnega menija.
3 Kliknite ime računa. Najdete ga na vrhu spustnega menija. 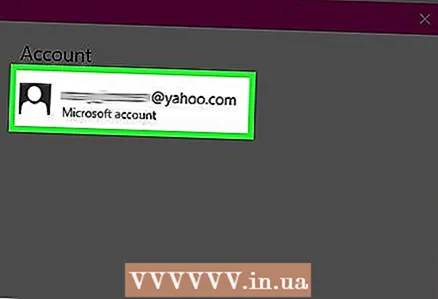 4 V spustnem meniju kliknite ime računa.
4 V spustnem meniju kliknite ime računa. 5 Kliknite na gumb "Odjava", ki se nahaja pod vašim imenom. S tem se boste odjavili iz svojega računa v aplikaciji Trgovina.
5 Kliknite na gumb "Odjava", ki se nahaja pod vašim imenom. S tem se boste odjavili iz svojega računa v aplikaciji Trgovina.  6 Znova kliknite ikono računa.
6 Znova kliknite ikono računa. 7 Kliknite gumb "Prijava".
7 Kliknite gumb "Prijava". 8 Kliknite na ime računa. Videli ga boste na vrhu spustnega menija.
8 Kliknite na ime računa. Videli ga boste na vrhu spustnega menija.  9 Po potrebi vnesite geslo ali PIN. S tem se boste znova prijavili v svoj račun v aplikaciji Trgovina.
9 Po potrebi vnesite geslo ali PIN. S tem se boste znova prijavili v svoj račun v aplikaciji Trgovina.  10 Preverite zavihek prenosov. Če ste z odjavo in ponovno prijavo odpravili težavo, bi se morali prenosi nadaljevati!
10 Preverite zavihek prenosov. Če ste z odjavo in ponovno prijavo odpravili težavo, bi se morali prenosi nadaljevati!
4. del od 4: Brisanje predpomnilnika
 1 Zaprite aplikacijo Trgovina.
1 Zaprite aplikacijo Trgovina. 2 Držite ključ Zmagaj in pritisnite R. S tem se odpre aplikacija Zaženi.
2 Držite ključ Zmagaj in pritisnite R. S tem se odpre aplikacija Zaženi.  3 V polje vnesite "wsreset". Ponastavitev trgovine Windows lahko zaženete tudi tako, da vnesete ta ukaz v iskalno polje v meniju Start.
3 V polje vnesite "wsreset". Ponastavitev trgovine Windows lahko zaženete tudi tako, da vnesete ta ukaz v iskalno polje v meniju Start.  4 Kliknite V redu.
4 Kliknite V redu. 5 Počakajte, da se okno ukaznega poziva zapre. Ko se to zgodi, se bo odprla aplikacija trgovina s čistim predpomnilnikom.
5 Počakajte, da se okno ukaznega poziva zapre. Ko se to zgodi, se bo odprla aplikacija trgovina s čistim predpomnilnikom.  6 Preverite zavihek prenosov. Če je bila težava v predpomnilniku, bi se morali prenosi nadaljevati!
6 Preverite zavihek prenosov. Če je bila težava v predpomnilniku, bi se morali prenosi nadaljevati!
Nasveti
- Poskusite posodobiti vse svoje aplikacije, da se izognete težavam.
Opozorila
- Če uporabljate skupni ali javni računalnik, morda ne boste mogli spremeniti datuma in časa ali zagnati programa wsreset.