Avtor:
Janice Evans
Datum Ustvarjanja:
3 Julij. 2021
Datum Posodobitve:
1 Julij. 2024
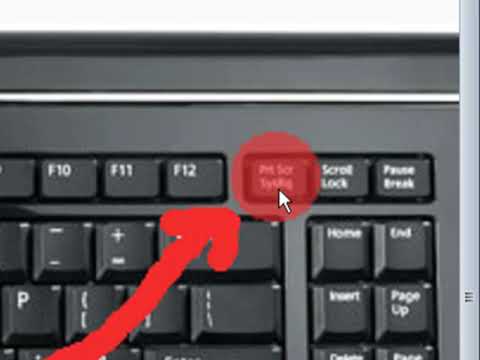
Vsebina
- Koraki
- Metoda 1 od 3: V sistemu Windows 8/10
- Metoda 2 od 3: V operacijskem sistemu Windows XP / Vista / 7
- Metoda 3 od 3: Uporaba pripomočka Škarje
Ta članek vam bo pokazal, kako narediti posnetek zaslona (posnetek zaslona) na računalniku Dell.
Koraki
Metoda 1 od 3: V sistemu Windows 8/10
 1 Odprite stran, na kateri želite narediti posnetek zaslona. Vse, kar vidite na zaslonu, bo prikazano na posnetku zaslona, vključno z opravilno vrstico (vendar ne kazalec miške).
1 Odprite stran, na kateri želite narediti posnetek zaslona. Vse, kar vidite na zaslonu, bo prikazano na posnetku zaslona, vključno z opravilno vrstico (vendar ne kazalec miške). - Odprite na primer klepet s prijateljem na Facebooku.
 2 Pritisnite tipko ⎙ PrtScr. Običajno se nahaja v zgornjem desnem kotu tipkovnice. Za razliko od tipkovnic drugih proizvajalcev, tipka "PrtSc" na tipkovnicah Dell nima drugih oznak.
2 Pritisnite tipko ⎙ PrtScr. Običajno se nahaja v zgornjem desnem kotu tipkovnice. Za razliko od tipkovnic drugih proizvajalcev, tipka "PrtSc" na tipkovnicah Dell nima drugih oznak. - Določeni ključ lahko označite tako: "PrtSc" ali "Prnt Scr" (to sta dve najpogostejši možnosti).
 3 Pritisnite tipko Zmagaj. Na tem ključu boste našli logotip Windows; običajno se nahaja v spodnjem levem kotu tipkovnice v računalniku z operacijskim sistemom Windows.
3 Pritisnite tipko Zmagaj. Na tem ključu boste našli logotip Windows; običajno se nahaja v spodnjem levem kotu tipkovnice v računalniku z operacijskim sistemom Windows.  4 Hkrati pritisnite Zmagaj in ⎙ PrtScr. Zaslon se bo za trenutek zatemnil, kar pomeni, da je bil posnet posnetek zaslona.
4 Hkrati pritisnite Zmagaj in ⎙ PrtScr. Zaslon se bo za trenutek zatemnil, kar pomeni, da je bil posnet posnetek zaslona. - Če zaslon ne zatemni, pridržite Zmagajin nato pritisnite ⎙ PrtScr.
 5 Odprite meni Start. Če želite to narediti, pritisnite tipko Zmagaj ali kliknite logotip sistema Windows v spodnjem levem kotu zaslona. Kazalec se premakne v iskalno vrstico menija Start.
5 Odprite meni Start. Če želite to narediti, pritisnite tipko Zmagaj ali kliknite logotip sistema Windows v spodnjem levem kotu zaslona. Kazalec se premakne v iskalno vrstico menija Start.  6 V iskalno vrstico vnesite posnetki zaslona. Mapa Posnetki zaslona se prikaže na vrhu okna Start.
6 V iskalno vrstico vnesite posnetki zaslona. Mapa Posnetki zaslona se prikaže na vrhu okna Start.  7 Kliknite mapo "Posnetki zaslona". Odpre se mapa; v njem lahko najdete posnetek zaslona.
7 Kliknite mapo "Posnetki zaslona". Odpre se mapa; v njem lahko najdete posnetek zaslona. - Mapa Posnetki zaslona bo ustvarjena v mapi Slike, ko naredite prvi posnetek zaslona.
Metoda 2 od 3: V operacijskem sistemu Windows XP / Vista / 7
 1 Odprite stran, na kateri želite narediti posnetek zaslona. Vse, kar vidite na zaslonu, bo prikazano na posnetku zaslona, vključno z opravilno vrstico (vendar ne kazalec miške).
1 Odprite stran, na kateri želite narediti posnetek zaslona. Vse, kar vidite na zaslonu, bo prikazano na posnetku zaslona, vključno z opravilno vrstico (vendar ne kazalec miške). - Odprite na primer klepet s prijateljem na Facebooku.
 2 Pritisnite tipko ⎙ PrtScr. Običajno se nahaja v zgornjem desnem kotu tipkovnice. Za razliko od tipkovnic drugih proizvajalcev, tipka "PrtSc" na tipkovnicah Dell nima drugih oznak.
2 Pritisnite tipko ⎙ PrtScr. Običajno se nahaja v zgornjem desnem kotu tipkovnice. Za razliko od tipkovnic drugih proizvajalcev, tipka "PrtSc" na tipkovnicah Dell nima drugih oznak. - Določeni ključ lahko označite tako: "PrtSc" ali "Prnt Scr" (to sta dve najpogostejši možnosti).
 3 Kliknite na ⎙ PrtScr. Posnetek zaslona bo poslan v odložišče, iz katerega ga lahko prilepite v grafični urejevalnik in shranite kot sliko.
3 Kliknite na ⎙ PrtScr. Posnetek zaslona bo poslan v odložišče, iz katerega ga lahko prilepite v grafični urejevalnik in shranite kot sliko. - Nekatere tipkovnice Dell imajo oznako “PrtSc” v drugačni barvi kot ostale tipke (običajno bele). V tem primeru najprej pritisnite tipko. Fn (v levem kotu tipkovnice) in nato pritisnite ⎙ PrtScr.
 4 Odprite meni Start. Če želite to narediti, kliknite logotip sistema Windows (Windows Vista / 7) ali "Start" (Windows XP) v spodnjem levem kotu zaslona. Lahko tudi pritisnete tipko Zmagaj.
4 Odprite meni Start. Če želite to narediti, kliknite logotip sistema Windows (Windows Vista / 7) ali "Start" (Windows XP) v spodnjem levem kotu zaslona. Lahko tudi pritisnete tipko Zmagaj.  5 V iskalno vrstico začetnega menija vnesite barve. Ikona Paint se prikaže na vrhu menija Start.
5 V iskalno vrstico začetnega menija vnesite barve. Ikona Paint se prikaže na vrhu menija Start. - V operacijskem sistemu Windows XP kliknite Vsi programi> Pripomočki.
 6 Kliknite ikono Paint. Spominja na kozarec s čopiči (Windows XP / Vista) ali paleto (Windows 7).
6 Kliknite ikono Paint. Spominja na kozarec s čopiči (Windows XP / Vista) ali paleto (Windows 7).  7 Ščepec Ctrl in pritisnite V. Posnetek zaslona bo prilepljen v Paint.
7 Ščepec Ctrl in pritisnite V. Posnetek zaslona bo prilepljen v Paint.  8 Kliknite na mapa. Ta meni je v zgornjem levem kotu okna Paint.
8 Kliknite na mapa. Ta meni je v zgornjem levem kotu okna Paint.  9 Kliknite na Shrani. Odpre se okno, kjer lahko vnesete ime datoteke.
9 Kliknite na Shrani. Odpre se okno, kjer lahko vnesete ime datoteke.  10 Vnesite ime in pritisnite Shrani. Posnetek zaslona bo shranjen v privzeto mapo (običajno mapo Dokumenti).
10 Vnesite ime in pritisnite Shrani. Posnetek zaslona bo shranjen v privzeto mapo (običajno mapo Dokumenti). - Če želite izbrati drugo mapo, jo kliknite na levi stranski vrstici.
Metoda 3 od 3: Uporaba pripomočka Škarje
 1 Odprite meni Start. Če želite to narediti, pritisnite tipko Zmagaj ali kliknite logotip sistema Windows v spodnjem levem kotu zaslona.
1 Odprite meni Start. Če želite to narediti, pritisnite tipko Zmagaj ali kliknite logotip sistema Windows v spodnjem levem kotu zaslona. - V operacijskem sistemu Windows XP takega pripomočka ni.
 2 V iskalno vrstico začetnega menija vnesite škarje. Ikona pripomočka Škarje se prikaže na vrhu menija Start.
2 V iskalno vrstico začetnega menija vnesite škarje. Ikona pripomočka Škarje se prikaže na vrhu menija Start.  3 Kliknite ikono pripomočka Škarje. Spominja na škarje. Odprl se bo pripomoček Škarje.
3 Kliknite ikono pripomočka Škarje. Spominja na škarje. Odprl se bo pripomoček Škarje.  4 Kliknite na Način ali & # x25BC;. Odpre se spustni meni z naslednjimi možnostmi:
4 Kliknite na Način ali & # x25BC;. Odpre se spustni meni z naslednjimi možnostmi: - "Prosta oblika". S to možnostjo lahko narišete okvir katere koli oblike. Območje znotraj okvirja bo prikazano na posnetku zaslona.
- "Pravokotnik". S to možnostjo lahko narišete pravokotni okvir. Območje znotraj okvirja bo prikazano na posnetku zaslona.
- "Okno". S to možnostjo lahko posnamete posnetek zaslona določenega okna (podobno kot pri pritisku tipk Alt + Print Screen). Izberite okno, ki ga želite posneti.
- "Celoten zaslon". S to možnostjo lahko posnamete posnetek zaslona celotnega zaslona (okno pripomočka "Škarje" se ne prikaže na posnetku zaslona).
 5 Kliknite na obrazec. Uporabil se bo za predlogo posnetka zaslona.
5 Kliknite na obrazec. Uporabil se bo za predlogo posnetka zaslona.  6 Spremenite barvo obrobe. Privzeto je območje zaslona označeno z rdečo obrobo. Če želite spremeniti njeno barvo, kliknite Možnosti. Odpre se novo okno, v katerem lahko onemogočite prikaz okvirja ali spremenite njegovo barvo.
6 Spremenite barvo obrobe. Privzeto je območje zaslona označeno z rdečo obrobo. Če želite spremeniti njeno barvo, kliknite Možnosti. Odpre se novo okno, v katerem lahko onemogočite prikaz okvirja ali spremenite njegovo barvo.  7 Kliknite na Ustvari. To je na levi strani podokna pripomočkov Škarje. Zaslon se bo zatemnil in kazalec miške se bo spremenil v križ.
7 Kliknite na Ustvari. To je na levi strani podokna pripomočkov Škarje. Zaslon se bo zatemnil in kazalec miške se bo spremenil v križ.  8 Držite levi gumb miške in prečico prečrtajte po zaslonu. Na njem se bo pojavil okvir, znotraj katerega bo zaprto želeno območje zaslona.
8 Držite levi gumb miške in prečico prečrtajte po zaslonu. Na njem se bo pojavil okvir, znotraj katerega bo zaprto želeno območje zaslona. - Če ste izbrali možnost »Celozaslonski način«, potem ko kliknete »Ustvari«, bo posnet posnetek zaslona.
 9 Spustite gumb miške. Posname se posnetek zaslona, ki ga obdaja okvir.
9 Spustite gumb miške. Posname se posnetek zaslona, ki ga obdaja okvir.  10 Kliknite na mapa. Ta meni je v zgornjem levem kotu okna posnetka zaslona.
10 Kliknite na mapa. Ta meni je v zgornjem levem kotu okna posnetka zaslona.  11 Kliknite na Shrani kot. To je sredi spustnega menija.
11 Kliknite na Shrani kot. To je sredi spustnega menija.  12 Vnesite ime datoteke in pritisnite Shrani. Posnetek zaslona bo shranjen v privzeto mapo (običajno mapo Slike).
12 Vnesite ime datoteke in pritisnite Shrani. Posnetek zaslona bo shranjen v privzeto mapo (običajno mapo Slike). - Če želite izbrati drugo mapo, jo kliknite na levi stranski vrstici.



