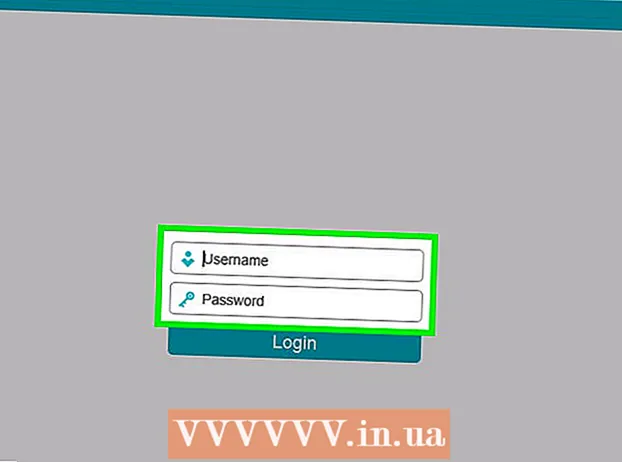Avtor:
Marcus Baldwin
Datum Ustvarjanja:
14 Junij 2021
Datum Posodobitve:
1 Julij. 2024

Vsebina
Sposobnost posnetka zaslona dela zaslona (ki ga je mogoče shraniti, označiti in dati v skupno rabo z drugimi) je ena od funkcij pripomočka Škarje, vključenega v operacijski sistem Windows 7 in Windows Vista. Pripomoček Škarje je po funkcionalnosti boljši od orodij, vgrajenih v prejšnje različice sistema Windows za snemanje posnetkov zaslona (posnetkov zaslona).
Koraki
 1 Zaženite pripomoček Škarje. Če želite to narediti, kliknite Start -> Vsi programi -> Pripomočki -> Škarje. Odprlo se bo okno pripomočka in na zaslonu se bo prikazal prekrivni zaslon (v obliki belega prosojnega ozadja).
1 Zaženite pripomoček Škarje. Če želite to narediti, kliknite Start -> Vsi programi -> Pripomočki -> Škarje. Odprlo se bo okno pripomočka in na zaslonu se bo prikazal prekrivni zaslon (v obliki belega prosojnega ozadja). 2 Izberite možnost posnetka zaslona. Če želite to narediti, kliknite puščico poleg gumba »Ustvari« in izberite eno od možnosti.
2 Izberite možnost posnetka zaslona. Če želite to narediti, kliknite puščico poleg gumba »Ustvari« in izberite eno od možnosti. - Prosta oblika. Ta možnost vam bo omogočila, da ustvarite in zajamete območje zaslona katere koli oblike (na primer trikotno).

- Pravokotnik. Ta možnost vam omogoča, da zajamete pravokotno območje zaslona. Če želite to narediti, povlecite kazalec okoli želenega predmeta na zaslonu.

- Okno. Ta možnost zajame eno okno (na primer okno brskalnika).

- Celoten zaslon. Ta možnost zajame celoten zaslon (na primer namizje).

- Prosta oblika. Ta možnost vam bo omogočila, da ustvarite in zajamete območje zaslona katere koli oblike (na primer trikotno).
 3 Izberite območje na zaslonu, ki ga želite posneti. Če ste izbrali prosto obliko ali pravokotnik, boste morali (z miško ali pisalom) narisati izbrano območje na zaslonu.
3 Izberite območje na zaslonu, ki ga želite posneti. Če ste izbrali prosto obliko ali pravokotnik, boste morali (z miško ali pisalom) narisati izbrano območje na zaslonu.- 4 Shranite, dodajte komentarje in delite posnetke zaslona, ki ste jih posneli z drugimi. Posnetek zaslona se odpre v ločenem oknu, kamor ga lahko shranite, uredite ali pošljete po e -pošti.
- Če želite shraniti posnetek zaslona, kliknite »Datoteka« - »Shrani kot«. V oknu, ki se odpre, vnesite ime datoteke in izberite njeno obliko (če je potrebno).

- Dodajte komentarje. Če želite to narediti, pripomoček Škarje vsebuje naslednja orodja: pisalo, označevalec, radirka. So enostavna orodja za dodajanje komentarjev in manjše urejanje.

- Če želite posnetek zaslona dati v skupno rabo z drugimi, kliknite puščico poleg gumba »Pošlji delček« in v meniju izberite eno od možnosti.

- Če želite shraniti posnetek zaslona, kliknite »Datoteka« - »Shrani kot«. V oknu, ki se odpre, vnesite ime datoteke in izberite njeno obliko (če je potrebno).
Nasveti
- Če boste posnetek zaslona objavili na spletnem mestu, se prepričajte, da velikost posnetka zaslona ne presega omejitev, določenih na tem mestu.
- Če želite izklopiti prekrivni zaslon, kliknite »Možnosti« in počistite polje »Pokaži prekrivni zaslon, ko so škarje aktivne«.
- Na tipkovnicah v mobilnih napravah (vključno s prenosnimi računalniki) je treba tipko Print Screen pritisniti skupaj s tipko Fn ali funkcijsko tipko.
- Vsaka računalniška tipkovnica ima tipko Print Screen. Poiščite jo.
- Prav tako lahko prenesete in namestite program Jing. Ustvarja posnetke zaslona in video datoteke, ki jih lahko takoj naložite v internet ali delite z drugimi.
- Pripomoček Škarje shrani posnetke zaslona v različnih oblikah, vključno s HTML, PNG, GIF in JPEG. Obliko datoteke lahko izberete v oknu »Shrani kot«.
- Pripomoček Škarje ni vnaprej nameščen v sistemu Windows Vista Home Basic. Zato uporabite brezplačni pripomoček Capture screenshot lite. Njegov vmesnik in načela delovanja so podobna načelom pripomočka Škarje.
- Če želite dodeliti bližnjico na tipkovnici pripomočku Škarje, z desno tipko miške kliknite ikono pripomočka Škarje, izberite Lastnosti in kliknite zavihek Bližnjica. V polje Bližnjica vnesite bližnjico na tipkovnici.
- Uporabnikom, ki ustvarijo veliko posnetkov zaslona, svetujemo, da prenesejo poseben program, ki bo poenostavil ta postopek.
- Pripomoček Škarje je mogoče enostavno prilagoditi.Na primer, lahko spremenite barvo obrobe, narisane okoli zgrabljenega predmeta. Če želite to narediti, kliknite »Možnosti« in v meniju »Barva črnila« izberite želeno barvo. Meje okoli zajetega predmeta je mogoče v celoti odstraniti. Če želite to narediti, kliknite »Možnosti« in počistite polje »Po snemanju fragmentov ročno pokaži izbirno vrstico«.
- Vse različice programa Paint (od operacijskega sistema Windows 95) shranjujejo slike v različnih oblikah:
- BMP je privzeta oblika v operacijskem sistemu Windows XP in starejših različicah sistema Windows. Je nekomprimirana oblika (velikost datoteke bo zelo velika), zato je ni priporočljivo uporabljati.
- PNG je privzeti format v sistemu Windows 7. To je stisnjen format brez izgube (velikost datoteke bo majhna in slika visoke kakovosti), zato je priporočljivo, da posnetke zaslona shranite v tej obliki.
- JPG / JPEG je privzeta oblika v sistemu Windows Vista. To je format z izgubo in je namenjen predvsem fotografijam, zato posnetkov zaslona v tem formatu ni priporočljivo shranjevati.
- GIF ni primeren za reprodukcijo barvnih fotografij, vendar dobro deluje za slike, kot so grafike in logotipi, kjer so jasni prehodi / meje med barvami.
Opozorila
- Ko shranite posnetek zaslona v nekaterih oblikah datotek (na primer v BMP), boste dobili zelo veliko datoteko. Zato je zelo priporočljivo uporabljati format PNG.
- Nekateri uporabniki bodo nezadovoljni, če jim pošljete velik posnetek zaslona. Zato pred oddajo obrežite posnetek zaslona in ga shranite v ustrezni obliki.