Avtor:
Ellen Moore
Datum Ustvarjanja:
13 Januar 2021
Datum Posodobitve:
1 Julij. 2024
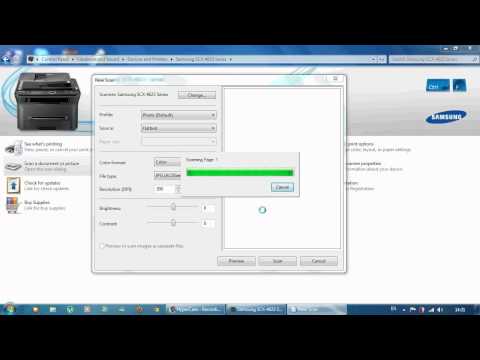
Vsebina
- Koraki
- Metoda 1 od 4: V sistemu Windows
- Metoda 2 od 4: V sistemu Mac OS X
- Metoda 3 od 4: Na iPhoneu
- Metoda 4 od 4: Na napravi Android
- Nasveti
- Opozorila
Ta članek vam bo pokazal, kako skenirate dokumente v računalniku, pametnem telefonu ali tabličnem računalniku. Če želite to narediti v računalniku, uporabite priključen optični bralnik (ali tiskalnik z vgrajenim optičnim bralnikom). V iPhonu lahko uporabite vgrajeno aplikacijo Notes, v sistemu Android pa lahko uporabite optično branje aplikacije Google Drive.
Koraki
Metoda 1 od 4: V sistemu Windows
 1 Dokument položite v optični bralnik z licem navzdol. Prepričajte se, da je optični bralnik vklopljen in povezan z računalnikom.
1 Dokument položite v optični bralnik z licem navzdol. Prepričajte se, da je optični bralnik vklopljen in povezan z računalnikom.  2 Odprite meni Start
2 Odprite meni Start  . V spodnjem levem kotu zaslona kliknite logotip sistema Windows.
. V spodnjem levem kotu zaslona kliknite logotip sistema Windows.  3 V iskalno vrstico začetnega menija vnesite faksiranje in skeniranje. S tem boste iskali možnost Faks in skeniranje.
3 V iskalno vrstico začetnega menija vnesite faksiranje in skeniranje. S tem boste iskali možnost Faks in skeniranje.  4 Kliknite na Faks in skeniranje. Ta program boste našli na vrhu menija Start.
4 Kliknite na Faks in skeniranje. Ta program boste našli na vrhu menija Start.  5 Kliknite na Novo. Nahaja se v zgornjem levem kotu okna Faks in skeniranje. Odprlo se bo novo okno.
5 Kliknite na Novo. Nahaja se v zgornjem levem kotu okna Faks in skeniranje. Odprlo se bo novo okno.  6 Izberite optični bralnik. Če za vaš optični bralnik ni imena na vrhu okna ali če ste izbrali drug optični bralnik, kliknite Spremeni (v zgornjem desnem kotu okna) in nato izberite želeni optični bralnik.
6 Izberite optični bralnik. Če za vaš optični bralnik ni imena na vrhu okna ali če ste izbrali drug optični bralnik, kliknite Spremeni (v zgornjem desnem kotu okna) in nato izberite želeni optični bralnik.  7 Izberite vrsto dokumenta. Odprite spustni meni »Profil« in izberite vrsto dokumenta (na primer »Fotografija«).
7 Izberite vrsto dokumenta. Odprite spustni meni »Profil« in izberite vrsto dokumenta (na primer »Fotografija«).  8 Določite barvo dokumenta. Kliknite spustni meni Barvna oblika in izberite Barvno ali Črno-belo. Optični bralnik ima lahko tudi barvne nastavitve.
8 Določite barvo dokumenta. Kliknite spustni meni Barvna oblika in izberite Barvno ali Črno-belo. Optični bralnik ima lahko tudi barvne nastavitve.  9 Izberite vrsto datoteke. V spustnem meniju Vrsta datoteke izberite obliko datoteke (na primer PDF ali JPG), v katero bo shranjena končna datoteka.
9 Izberite vrsto datoteke. V spustnem meniju Vrsta datoteke izberite obliko datoteke (na primer PDF ali JPG), v katero bo shranjena končna datoteka. - Če skenirate dokument, ne slike, priporočamo, da izberete PDF.
 10 Spremenite druge parametre na strani. Odvisno od optičnega bralnika lahko stran prikaže druge možnosti (na primer ločljivost), ki jih lahko spremenite.
10 Spremenite druge parametre na strani. Odvisno od optičnega bralnika lahko stran prikaže druge možnosti (na primer ločljivost), ki jih lahko spremenite.  11 Kliknite na Predogled. Ta gumb je na dnu okna. Odpre se okno za predogled in vidite, kako bo videti skenirani dokument.
11 Kliknite na Predogled. Ta gumb je na dnu okna. Odpre se okno za predogled in vidite, kako bo videti skenirani dokument. - Če vam ni všeč, kako je dokument videti v oknu za predogled, popravite dokument v optičnem bralniku in nato znova kliknite Predogled.
 12 Kliknite na Skeniraj. Ta gumb je na dnu okna. Dokument bo skeniran z določenimi parametri in shranjen v določeni obliki.
12 Kliknite na Skeniraj. Ta gumb je na dnu okna. Dokument bo skeniran z določenimi parametri in shranjen v določeni obliki.  13 Poiščite optično prebrani dokument. Za to:
13 Poiščite optično prebrani dokument. Za to: - odprite začetni meni
 ;
; - odprite File Explorer
 ;
; - kliknite "Dokumenti" na levi strani okna;
- dvokliknite mapo Skenirani dokumenti.
- odprite začetni meni
Metoda 2 od 4: V sistemu Mac OS X
 1 Dokument položite v optični bralnik z licem navzdol. Prepričajte se, da je optični bralnik vklopljen in povezan z računalnikom.
1 Dokument položite v optični bralnik z licem navzdol. Prepričajte se, da je optični bralnik vklopljen in povezan z računalnikom.  2 Odprite meni Apple
2 Odprite meni Apple  . V zgornjem levem kotu zaslona kliknite logotip Apple. Odpre se spustni meni.
. V zgornjem levem kotu zaslona kliknite logotip Apple. Odpre se spustni meni.  3 Kliknite na Sistemske nastavitve. To je blizu vrha spustnega menija.
3 Kliknite na Sistemske nastavitve. To je blizu vrha spustnega menija.  4 Kliknite na Tiskalniki in skenerji. Ta ikona v obliki tiskalnika je na desni strani okna Sistemske nastavitve.
4 Kliknite na Tiskalniki in skenerji. Ta ikona v obliki tiskalnika je na desni strani okna Sistemske nastavitve.  5 Izberite optični bralnik. V levem podoknu kliknite ime optičnega bralnika (ali tiskalnika).
5 Izberite optični bralnik. V levem podoknu kliknite ime optičnega bralnika (ali tiskalnika).  6 Kliknite na zavihek Skeniraj. To je na vrhu okna.
6 Kliknite na zavihek Skeniraj. To je na vrhu okna.  7 Kliknite na Odprite optični bralnik. To možnost boste našli na vrhu kartice Scan.
7 Kliknite na Odprite optični bralnik. To možnost boste našli na vrhu kartice Scan.  8 Kliknite na Nastavitve. Nahaja se v spodnjem desnem kotu okna.
8 Kliknite na Nastavitve. Nahaja se v spodnjem desnem kotu okna.  9 Izberite vrsto datoteke. V spustnem meniju Oblika izberite obliko datoteke (na primer PDF ali JPEG), v katero bo shranjena končna datoteka.
9 Izberite vrsto datoteke. V spustnem meniju Oblika izberite obliko datoteke (na primer PDF ali JPEG), v katero bo shranjena končna datoteka. - Če skenirate dokument, ne slike, priporočamo, da izberete PDF.
 10 Določite barvo dokumenta. Kliknite spustni meni Pogled (na vrhu strani) in izberite barvno možnost (na primer Črno-bela).
10 Določite barvo dokumenta. Kliknite spustni meni Pogled (na vrhu strani) in izberite barvno možnost (na primer Črno-bela).  11 Izberite mapo, v katero bo vstavljen optično prebrani dokument. V spustnem meniju Shrani v izberite ustrezno mapo (na primer Namizje).
11 Izberite mapo, v katero bo vstavljen optično prebrani dokument. V spustnem meniju Shrani v izberite ustrezno mapo (na primer Namizje).  12 Spremenite druge parametre na strani. Ločljivost ali usmerjenost se lahko prikažeta, odvisno od vrste dokumenta, ki ga skenirate.
12 Spremenite druge parametre na strani. Ločljivost ali usmerjenost se lahko prikažeta, odvisno od vrste dokumenta, ki ga skenirate.  13 Kliknite na Skeniraj. Nahaja se v spodnjem desnem kotu okna. Dokument bo optično prebran in poslan v določeno mapo.
13 Kliknite na Skeniraj. Nahaja se v spodnjem desnem kotu okna. Dokument bo optično prebran in poslan v določeno mapo.
Metoda 3 od 4: Na iPhoneu
 1 Odprite aplikacijo Notes
1 Odprite aplikacijo Notes  . Če želite to narediti, kliknite njegovo ikono.
. Če želite to narediti, kliknite njegovo ikono.  2 Če želite ustvariti novo beležko, kliknite ikono
2 Če želite ustvariti novo beležko, kliknite ikono  . Nahaja se v spodnjem desnem kotu zaslona.
. Nahaja se v spodnjem desnem kotu zaslona. - Če se na zaslonu prikaže opomba, tapnite Notes v zgornjem levem kotu zaslona.
- Če se na zaslonu prikaže seznam map, kliknite želeno mapo.
 3 Kliknite na
3 Kliknite na  . Ta ikona je na dnu zaslona. Odpre se pojavni meni.
. Ta ikona je na dnu zaslona. Odpre se pojavni meni.  4 Kliknite na Skenirajte dokumente. To je blizu vrha pojavnega menija.
4 Kliknite na Skenirajte dokumente. To je blizu vrha pojavnega menija.  5 Kamero pametnega telefona usmerite proti dokumentu. Naj se celoten dokument prikaže na zaslonu naprave.
5 Kamero pametnega telefona usmerite proti dokumentu. Naj se celoten dokument prikaže na zaslonu naprave. - Bolje kot je dokument viden na zaslonu, bolje bo prikazan v končni datoteki.
 6 Kliknite gumb za optično branje. Izgleda kot bel krog in se nahaja na dnu zaslona. Dokument bo skeniran.
6 Kliknite gumb za optično branje. Izgleda kot bel krog in se nahaja na dnu zaslona. Dokument bo skeniran.  7 Kliknite na Nadaljujte s skeniranjem. Nahaja se v spodnjem desnem kotu zaslona.
7 Kliknite na Nadaljujte s skeniranjem. Nahaja se v spodnjem desnem kotu zaslona. - Povlecite eno od oznak v vogalih optično prebranega dokumenta, da ga obrežete.
- Če želite dokument znova skenirati, kliknite »Ponovno skeniraj« v spodnjem levem kotu zaslona.
 8 Kliknite na Shrani. Nahaja se v spodnjem desnem kotu zaslona.
8 Kliknite na Shrani. Nahaja se v spodnjem desnem kotu zaslona.  9 Kliknite ikono
9 Kliknite ikono  . Nahaja se v zgornjem desnem kotu zaslona.
. Nahaja se v zgornjem desnem kotu zaslona.  10 Pomaknite se desno in tapnite Ustvari PDF. Pomaknite se po spodnji in ne zgornji vrstici možnosti.
10 Pomaknite se desno in tapnite Ustvari PDF. Pomaknite se po spodnji in ne zgornji vrstici možnosti.  11 Kliknite na Pripravljen. Nahaja se v zgornjem levem kotu zaslona.
11 Kliknite na Pripravljen. Nahaja se v zgornjem levem kotu zaslona.  12 Shranite optično prebrani dokument. Ko ste pozvani, kliknite Shrani v in sledite tem korakom:
12 Shranite optično prebrani dokument. Ko ste pozvani, kliknite Shrani v in sledite tem korakom: - kliknite »iCloud Drive« ali drugo shrambo v oblaku;
- kliknite »Dodaj« v zgornjem desnem kotu zaslona.
Metoda 4 od 4: Na napravi Android
 1 Odprite aplikacijo Google Drive. Kliknite ikono modro-zeleno-rumenega trikotnika.
1 Odprite aplikacijo Google Drive. Kliknite ikono modro-zeleno-rumenega trikotnika.  2 Izberite mapo. Kliknite mapo, kamor bo poslana končna datoteka.
2 Izberite mapo. Kliknite mapo, kamor bo poslana končna datoteka.  3 Kliknite na +. Ta ikona je v spodnjem desnem kotu zaslona. Odpre se pojavni meni.
3 Kliknite na +. Ta ikona je v spodnjem desnem kotu zaslona. Odpre se pojavni meni.  4 Kliknite na Skeniraj. Ta ikona v obliki kamere je v pojavnem meniju. Kamera pametnega telefona (ali tabličnega računalnika) se bo vklopila.
4 Kliknite na Skeniraj. Ta ikona v obliki kamere je v pojavnem meniju. Kamera pametnega telefona (ali tabličnega računalnika) se bo vklopila.  5 Kamero pametnega telefona usmerite proti dokumentu. Naj bo dokument prikazan na sredini zaslona.
5 Kamero pametnega telefona usmerite proti dokumentu. Naj bo dokument prikazan na sredini zaslona. - Poskrbite, da boste na zaslonu videli celoten in nepopačen dokument.
 6 Kliknite gumb za optično branje. Izgleda kot modro -beli krog na dnu zaslona. Dokument bo skeniran.
6 Kliknite gumb za optično branje. Izgleda kot modro -beli krog na dnu zaslona. Dokument bo skeniran.  7 Kliknite na ✓. Ta ikona je v spodnjem desnem kotu zaslona. Optično prebrani dokument bo shranjen.
7 Kliknite na ✓. Ta ikona je v spodnjem desnem kotu zaslona. Optično prebrani dokument bo shranjen. - Če želite obrezati optično prebrani dokument, povlecite eno od oznak okoli optično prebranega dokumenta.
- Če želite spremeniti dodatne možnosti (na primer barvo), kliknite »⋮« v zgornjem desnem kotu zaslona.
- Če želite dokumentu PDF dodati dodatne strani, kliknite + in skenirajte drug dokument.
 8 Optično prebrani dokument shranite v pametni telefon. V spodnjem desnem kotu sličice optično prebranega dokumenta kliknite ⋮ in nato v meniju kliknite Prenesi.
8 Optično prebrani dokument shranite v pametni telefon. V spodnjem desnem kotu sličice optično prebranega dokumenta kliknite ⋮ in nato v meniju kliknite Prenesi.
Nasveti
- Za skeniranje fotografij v pametnem telefonu ali tabličnem računalniku uporabite Googlovo aplikacijo PhotoScan.
Opozorila
- Če skenirate dokument, ki je naguban, umazan ali kako drugače poškodovan, bo kakovost končne datoteke podpovprečna.



