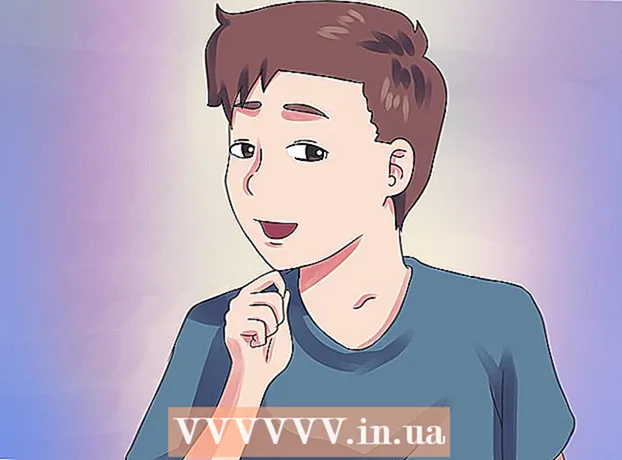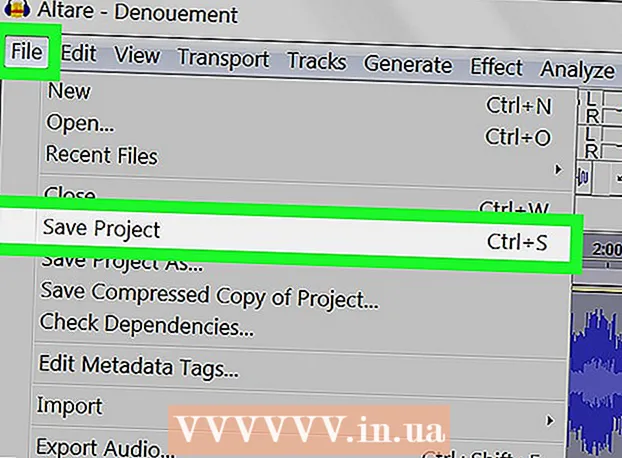Avtor:
Helen Garcia
Datum Ustvarjanja:
21 April 2021
Datum Posodobitve:
1 Julij. 2024

Vsebina
- Koraki
- Pred začetkom dela
- Metoda 1 od 5: Namestitev optičnega bralnika
- Metoda 2 od 5: Odpiranje faksov in skeniranja
- 3. način od 5: skeniranje slike
- Metoda 4 od 5: Shranite optično prebrano sliko
- Metoda 5 od 5: Pošljite sliko po e -pošti
V operacijske sisteme Windows 7 in Windows 8 je bila dodana namenska programska oprema za skeniranje. To vam daje še več možnosti pri skeniranju slik, vključno z izbiro mape, v katero bo shranjena končana slikovna datoteka.
Koraki
Pred začetkom dela
 1 Prepričajte se, da je optični bralnik povezan z računalnikom in vklopljen. Običajno imajo optični bralniki dva kabla:
1 Prepričajte se, da je optični bralnik povezan z računalnikom in vklopljen. Običajno imajo optični bralniki dva kabla: - USB kabel za povezavo optičnega bralnika z računalnikom prek vrat USB.
- Napajalni kabel za povezavo optičnega bralnika z vtičnico.
- Opombada se nekateri novejši optični bralniki lahko povežejo prek Bluetootha in ne potrebujejo kabla - samo eno omrežje Wi -Fi, na katerega bosta povezana tako optični bralnik kot računalnik.
 2 Postavite dokument, ki ga želite optično prebrati. Na stekleni plošči optičnega bralnika boste verjetno videli več oznak - označevale bodo položaj optično prebranega dokumenta. Dokument mora biti obrnjen navzdol.
2 Postavite dokument, ki ga želite optično prebrati. Na stekleni plošči optičnega bralnika boste verjetno videli več oznak - označevale bodo položaj optično prebranega dokumenta. Dokument mora biti obrnjen navzdol.  3 Če tega optičnega bralnika še niste uporabljali v računalniku, ki ga uporabljate, ga morate najprej namestiti. Kliknite tukaj, če želite izvedeti, kako namestiti optični bralnik.
3 Če tega optičnega bralnika še niste uporabljali v računalniku, ki ga uporabljate, ga morate najprej namestiti. Kliknite tukaj, če želite izvedeti, kako namestiti optični bralnik.  4 Če je bil ta optični bralnik že uporabljen v tem računalniku, potem Klikni tukajda preskočite opis namestitve optičnega bralnika.
4 Če je bil ta optični bralnik že uporabljen v tem računalniku, potem Klikni tukajda preskočite opis namestitve optičnega bralnika.
Metoda 1 od 5: Namestitev optičnega bralnika
 1 Preverite, ali je optični bralnik združljiv z operacijskim sistemom Windows 8. Kliknite tukaj, če želite odpreti center za združljivost z operacijskim sistemom Windows. Vnesite ime izdelka, navedeno na optičnem bralniku, nato kliknite Išči.
1 Preverite, ali je optični bralnik združljiv z operacijskim sistemom Windows 8. Kliknite tukaj, če želite odpreti center za združljivost z operacijskim sistemom Windows. Vnesite ime izdelka, navedeno na optičnem bralniku, nato kliknite Išči. - Če vaš optični bralnik ni združljiv z operacijskim sistemom Windows 8, ga ne boste mogli uporabljati.
 2 Poskrbite, da je optični bralnik nameščen. Premaknite miško v desni kot zaslona in kliknite Nastavitve. Kliknite Spremeni nastavitve računalnika, nato Računalnik in naprave. Če je optični bralnik nameščen, ga boste videli pod Tiskalniki.
2 Poskrbite, da je optični bralnik nameščen. Premaknite miško v desni kot zaslona in kliknite Nastavitve. Kliknite Spremeni nastavitve računalnika, nato Računalnik in naprave. Če je optični bralnik nameščen, ga boste videli pod Tiskalniki.  3 Če optičnega bralnika ni na seznamu, kliknite + Dodaj napravo.
3 Če optičnega bralnika ni na seznamu, kliknite + Dodaj napravo.- Postopek namestitve optičnega bralnika je enak namestitvi tiskalnika.
 4 Na seznamu poiščite optični bralnik in ga kliknite za namestitev.
4 Na seznamu poiščite optični bralnik in ga kliknite za namestitev.
Metoda 2 od 5: Odpiranje faksov in skeniranja
 1 Kliknite gumb "Start".
1 Kliknite gumb "Start". 2 Napiši skeniranje.
2 Napiši skeniranje. 3 Izberite Faks in optični bralniki sistema Windows.
3 Izberite Faks in optični bralniki sistema Windows.
3. način od 5: skeniranje slike
 1 Začnite novo skeniranje. Prepričajte se, da je optični bralnik povezan z računalnikom in da je dokument ali slika, ki jo želite optično prebrati, v optičnem bralniku.
1 Začnite novo skeniranje. Prepričajte se, da je optični bralnik povezan z računalnikom in da je dokument ali slika, ki jo želite optično prebrati, v optičnem bralniku.  2 Kliknite Novo skeniranje.
2 Kliknite Novo skeniranje. 3 Določite vrsto dokumenta, ki ga skenirate. V oknu Novo skeniranje v spustnem meniju kliknite Profil in nato kliknite Fotografija, če optično berete fotografijo. Če skenirate dokument, izberite »Dokumenti«.
3 Določite vrsto dokumenta, ki ga skenirate. V oknu Novo skeniranje v spustnem meniju kliknite Profil in nato kliknite Fotografija, če optično berete fotografijo. Če skenirate dokument, izberite »Dokumenti«.  4 Izberite vrsto datoteke za sliko. Kliknite spustni meni Vrsta datoteke in nato v kateri obliki naj bo slika shranjena.
4 Izberite vrsto datoteke za sliko. Kliknite spustni meni Vrsta datoteke in nato v kateri obliki naj bo slika shranjena. - Če niste prepričani, katero vrsto datoteke izbrati, uporabite PNG in TIF - to sta običajno dobra izbira za slike višje kakovosti.
 5 Kliknite Predogled. Po tem boste videli sliko ali dokument, ki ga želite optično prebrati.
5 Kliknite Predogled. Po tem boste videli sliko ali dokument, ki ga želite optično prebrati. - Če želite obrezati sliko, kliknite in povlecite robne vogale optično prebrane slike.
- Če je slika predogleda zamegljena, pojdite v polje Resolution (DPI) in povečajte njeno vrednost.
 6 Kliknite Skeniraj.
6 Kliknite Skeniraj.
Metoda 4 od 5: Shranite optično prebrano sliko
 1 Preimenujte datoteko. Z desno miškino tipko kliknite optično prebrano sliko in nato kliknite Preimenuj. V pogovornem oknu Preimenuj datoteko v polje Novo skeniranje vnesite ime optično prebrane slike in kliknite V redu.
1 Preimenujte datoteko. Z desno miškino tipko kliknite optično prebrano sliko in nato kliknite Preimenuj. V pogovornem oknu Preimenuj datoteko v polje Novo skeniranje vnesite ime optično prebrane slike in kliknite V redu. - Privzeto ime datoteke je Image.
 2 Shranite datoteko na novo mesto. Z desno miškino tipko kliknite optično prebrano sliko in nato kliknite »Shrani kot ...«. V pogovornem oknu Shrani datoteko izberite mapo, v katero želite shraniti datoteko, in ime datoteke, nato pa kliknite Shrani.
2 Shranite datoteko na novo mesto. Z desno miškino tipko kliknite optično prebrano sliko in nato kliknite »Shrani kot ...«. V pogovornem oknu Shrani datoteko izberite mapo, v katero želite shraniti datoteko, in ime datoteke, nato pa kliknite Shrani. - Privzeto se vse optično prebrane slike shranijo v mapo Skenirane slike v mapi Slike.
Metoda 5 od 5: Pošljite sliko po e -pošti
 1 Optično prebrano sliko pošljite v svoj e -poštni program. Z desno miškino tipko kliknite optično prebrano sliko, kliknite »Pošlji« in nato »E -pošta«.
1 Optično prebrano sliko pošljite v svoj e -poštni program. Z desno miškino tipko kliknite optično prebrano sliko, kliknite »Pošlji« in nato »E -pošta«. - To bo odprlo vaš e -poštni program in samodejno ustvarilo novo sporočilo s skenirano sliko kot prilogo.