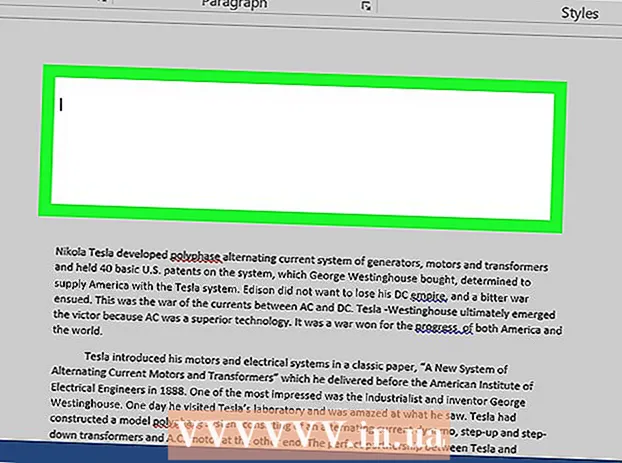Avtor:
Helen Garcia
Datum Ustvarjanja:
15 April 2021
Datum Posodobitve:
1 Julij. 2024

Vsebina
- Koraki
- Metoda 1 od 2: Povezovanje usmerjevalnikov prek lokalnega omrežja (Ethernet)
- Metoda 2 od 2: Brezžično povezovanje usmerjevalnikov
- Nasveti
- Opozorila
Ta članek vam bo pokazal, kako povezati dva usmerjevalnika skupaj. S tem lahko ustvarite omrežje po vsem domu in povečate število možnih povezav. Najlažji način je uporaba lokalnega omrežja, lahko pa brezžični usmerjevalnik povežete tudi z glavnim.
Koraki
Metoda 1 od 2: Povezovanje usmerjevalnikov prek lokalnega omrežja (Ethernet)
 1 Ugotovite, kateri od usmerjevalnikov bo glavni. To je usmerjevalnik, ki bo povezan z modemom ali kablom. Najpogosteje se za to uporablja najnovejši in najbolj vsestranski usmerjevalnik.
1 Ugotovite, kateri od usmerjevalnikov bo glavni. To je usmerjevalnik, ki bo povezan z modemom ali kablom. Najpogosteje se za to uporablja najnovejši in najbolj vsestranski usmerjevalnik. - Če imate na zalogi dva enaka usmerjevalnika, ni pomembno, kateri bo glavni.
 2 Določite, kateri usmerjevalnik bo sekundarni. Ta usmerjevalnik bo služil za razširitev omrežja. Najpogosteje je to starejši usmerjevalnik.
2 Določite, kateri usmerjevalnik bo sekundarni. Ta usmerjevalnik bo služil za razširitev omrežja. Najpogosteje je to starejši usmerjevalnik. - Ta usmerjevalnik bo spremljal sekundarno omrežje, če ustvarjate omrežje LAN-to-WAN (glejte spodaj).
 3 Oba usmerjevalnika postavite poleg računalnika. Med postopkom konfiguracije je najbolje, da usmerjevalnike držite blizu računalnika, da lahko do njih dostopate. Kasneje jih lahko preuredite.
3 Oba usmerjevalnika postavite poleg računalnika. Med postopkom konfiguracije je najbolje, da usmerjevalnike držite blizu računalnika, da lahko do njih dostopate. Kasneje jih lahko preuredite.  4 Izberite vrsto povezave-LAN-to-LAN ali LAN-to-WAN. Čeprav lahko v obeh primerih uporabite povezavo LAN, sta nekoliko drugačni.
4 Izberite vrsto povezave-LAN-to-LAN ali LAN-to-WAN. Čeprav lahko v obeh primerih uporabite povezavo LAN, sta nekoliko drugačni. - LAN-to-LAN Razširi pokritost vašega brezžičnega omrežja in vam omogoči priključitev drugega usmerjevalnika. LAN-to-LAN se lahko uporablja tudi za skupno rabo datotek med računalniki, pametnimi telefoni in drugimi napravami, povezanimi v omrežje.
- LAN-to-WAN ustvari sekundarno omrežje v glavnem, kar vam omogoča, da nastavite omejitve za vse računalnike, pametne telefone in druge naprave, povezane z manjšim omrežjem. LAN-to-WAN ni mogoče uporabiti za skupno rabo datotek.
 5 Namestite glavni usmerjevalnik. Glavni usmerjevalnik povežite z modemom z ethernetnim kablom, nato računalnik z usmerjevalnikom povežite z drugim ethernetnim kablom.
5 Namestite glavni usmerjevalnik. Glavni usmerjevalnik povežite z modemom z ethernetnim kablom, nato računalnik z usmerjevalnikom povežite z drugim ethernetnim kablom. - Če uporabljate Mac, verjetno nima vrat Ethernet. Če želite rešiti to težavo, lahko kupite vmesnik Ethernet-USB-C (znan tudi kot Thunderbolt 3).
- Za računalnike z operacijskim sistemom Windows, ki nimajo vrat Ethernet, lahko kupite adapter Ethernet -USB.
 6 Nastavite usmerjevalnik. Konfigurirajte ga na enak način, kot če bi bil edini usmerjevalnik.
6 Nastavite usmerjevalnik. Konfigurirajte ga na enak način, kot če bi bil edini usmerjevalnik. - Do večine usmerjevalnikov lahko dostopate tako, da v brskalnik vnesete njihov naslov IP.
- Nastavitve za vsak usmerjevalnik se bodo bistveno razlikovale od drugih modelov. Če na strani usmerjevalnika ne najdete določene nastavitve ali razdelka, poiščite priročnik zanjo (papir ali na spletu).
 7 Spremenite nastavitve DHCP. Če ustvarjate omrežje LAN-to-WAN, pojdite na stran s konfiguracijo usmerjevalnika in nastavite DHCP glavnega usmerjevalnika na naslove med 192.168.1.2 in 192.168.1.50.
7 Spremenite nastavitve DHCP. Če ustvarjate omrežje LAN-to-WAN, pojdite na stran s konfiguracijo usmerjevalnika in nastavite DHCP glavnega usmerjevalnika na naslove med 192.168.1.2 in 192.168.1.50. - Če ustvarjate omrežje LAN-to-LAN, lahko pustite privzete nastavitve DHCP.
- Ko končate s konfiguracijo, usmerjevalnik odklopite iz računalnika.
 8 Nastavite drugi usmerjevalnik. Odklopite prvi usmerjevalnik iz računalnika, znova povežite drugega in sledite tem korakom:
8 Nastavite drugi usmerjevalnik. Odklopite prvi usmerjevalnik iz računalnika, znova povežite drugega in sledite tem korakom: - Odprite stran s konfiguracijo usmerjevalnika.
- Spremenite naslov IP tako, da se ujema z naslovom prvega usmerjevalnika, razen predzadnje številke, ki bi morala biti še ena (na primer 192.168.1.1 postane 192.168.2.1).
- Če ustvarjate omrežje LAN-to-WAN, spremenite naslov IP sekundarnega usmerjevalnika v 192.168.1.51.
- Prepričajte se, da je maska podomrežja enaka kot prvi usmerjevalnik.
- Onemogočite UPnP na sekundarnem usmerjevalniku, če je na voljo.
 9 Konfigurirajte strežnik DHCP na sekundarnem usmerjevalniku. Če ustvarjate omrežje LAN-to-LAN, morate najprej onemogočiti DHCP na sekundarnem usmerjevalniku. Če ustvarjate povezavo LAN-WAN, mora strežnik DHCP na sekundarnem usmerjevalniku zagotoviti naslove med 192.168.2.2 in 192.168.2.50... NASVET SPECIALISTA
9 Konfigurirajte strežnik DHCP na sekundarnem usmerjevalniku. Če ustvarjate omrežje LAN-to-LAN, morate najprej onemogočiti DHCP na sekundarnem usmerjevalniku. Če ustvarjate povezavo LAN-WAN, mora strežnik DHCP na sekundarnem usmerjevalniku zagotoviti naslove med 192.168.2.2 in 192.168.2.50... NASVET SPECIALISTA 
Luigi Oppido
Računalniški tehnik Luigi Oppido je lastnik in tehnik Pleasure Point Computers, podjetja za popravilo računalnikov v Santa Cruzu v Kaliforniji. Ima več kot 25 let izkušenj s popravljanjem, posodabljanjem, obnavljanjem podatkov in odstranjevanjem virusov. Že več kot dve leti oddaja tudi Computer Man Show! v KSCO v osrednji Kaliforniji. Luigi Oppido
Luigi Oppido
Računalniški tehnikNaš specialist se strinja: »Če povezujete dva usmerjevalnika, konfigurirajte glavnega za nadzor omrežja in onemogočite DHCP na drugem usmerjevalniku. V nasprotnem primeru bodo usmerjevalniki izmenjavali samo omrežne naslove naprej in nazaj, zato ne boste mogli uporabljati nobenega od njiju.
 10 Spremenite brezžični kanal. Če sta oba usmerjevalnika brezžična, lahko kanale ročno nastavite tako, da njihovi signali ne motijo drug drugega. Kanal primarnega usmerjevalnika nastavite na 1 do 6, nato pa kanal sekundarnega usmerjevalnika na 11.
10 Spremenite brezžični kanal. Če sta oba usmerjevalnika brezžična, lahko kanale ročno nastavite tako, da njihovi signali ne motijo drug drugega. Kanal primarnega usmerjevalnika nastavite na 1 do 6, nato pa kanal sekundarnega usmerjevalnika na 11.  11 Uredite usmerjevalnike. Zdaj, ko je vse nastavljeno, lahko usmerjevalnike postavite tam, kjer jih potrebujete. Ne pozabite, da morajo biti usmerjevalniki povezani z ethernetnim kablom.
11 Uredite usmerjevalnike. Zdaj, ko je vse nastavljeno, lahko usmerjevalnike postavite tam, kjer jih potrebujete. Ne pozabite, da morajo biti usmerjevalniki povezani z ethernetnim kablom. - Ethernetni kabel lahko speljete skozi steno, če so usmerjevalniki v različnih prostorih.
- Za udobje je glavni usmerjevalnik verjetno najbolje postaviti poleg modema.
 12 Povežite dva usmerjevalnika. En konec kabla Ethernet vstavite v kateri koli priključek LAN na primarnem usmerjevalniku, nato pa drugi konec v priključek LAN na sekundarnem usmerjevalniku.
12 Povežite dva usmerjevalnika. En konec kabla Ethernet vstavite v kateri koli priključek LAN na primarnem usmerjevalniku, nato pa drugi konec v priključek LAN na sekundarnem usmerjevalniku. - Če ustvarjate povezavo LAN-WAN, drugi konec priključite v priključek WAN (ali internetna vrata) na sekundarnem usmerjevalniku.
Metoda 2 od 2: Brezžično povezovanje usmerjevalnikov
 1 Ugotovite, ali je vaša strojna oprema združljiva. Čeprav se večina brezžičnih usmerjevalnikov lahko uporablja kot brezžične dostopne točke, se mnogi komercialno dostopni usmerjevalniki ne morejo uporabiti za ustvarjanje lastnega omrežja znotraj primarnega.
1 Ugotovite, ali je vaša strojna oprema združljiva. Čeprav se večina brezžičnih usmerjevalnikov lahko uporablja kot brezžične dostopne točke, se mnogi komercialno dostopni usmerjevalniki ne morejo uporabiti za ustvarjanje lastnega omrežja znotraj primarnega. - Za vzpostavitev brezžične povezave med dvema usmerjevalnikoma mora biti sekundarni usmerjevalnik v načinu "most" ali "repetitor".
- V dokumentih za usmerjevalnik lahko preberete, ali podpira način "most". To lahko ugotovite tudi na internetu.
 2 Oba usmerjevalnika postavite poleg računalnika. Namestitev vam bo lažja, če imate dostop do usmerjevalnikov in modema. Ko končate postopek konfiguracije, lahko usmerjevalnike postavite na prvotno mesto.
2 Oba usmerjevalnika postavite poleg računalnika. Namestitev vam bo lažja, če imate dostop do usmerjevalnikov in modema. Ko končate postopek konfiguracije, lahko usmerjevalnike postavite na prvotno mesto.  3 Namestite glavni usmerjevalnik. Glavni usmerjevalnik povežite z modemom z ethernetnim kablom, nato računalnik z usmerjevalnikom povežite z drugim ethernetnim kablom.
3 Namestite glavni usmerjevalnik. Glavni usmerjevalnik povežite z modemom z ethernetnim kablom, nato računalnik z usmerjevalnikom povežite z drugim ethernetnim kablom. - Če uporabljate Mac, verjetno nima vrat Ethernet. Če želite rešiti to težavo, lahko kupite vmesnik Ethernet-USB-C (znan tudi kot Thunderbolt 3).
- Za računalnike z operacijskim sistemom Windows, ki nimajo vrat Ethernet, lahko kupite adapter Ethernet -USB.
 4 Nastavite usmerjevalnik. Konfigurirajte ga na enak način, kot če bi bil edini usmerjevalnik.
4 Nastavite usmerjevalnik. Konfigurirajte ga na enak način, kot če bi bil edini usmerjevalnik. - Do večine usmerjevalnikov lahko dostopate tako, da v brskalnik vnesete njihov naslov IP.
- Nastavitve za vsak usmerjevalnik se bodo bistveno razlikovale od drugih modelov. Če na strani usmerjevalnika ne najdete določene nastavitve ali razdelka, poiščite priročnik zanjo (papir ali na spletu).
 5 Odprite stran s konfiguracijo sekundarnega usmerjevalnika. Sekundarni usmerjevalnik povežite z računalnikom z ethernetnim kablom in odprite stran s konfiguracijo. Ni vam treba povezati z modemom. Ko vnesete nastavitve, poiščite stran »Internet« ali »Brezžično«.
5 Odprite stran s konfiguracijo sekundarnega usmerjevalnika. Sekundarni usmerjevalnik povežite z računalnikom z ethernetnim kablom in odprite stran s konfiguracijo. Ni vam treba povezati z modemom. Ko vnesete nastavitve, poiščite stran »Internet« ali »Brezžično«.  6 Vklopite način mostu. Na zavihku "Omrežni način", "Brezžični način" ali "Vrsta povezave" na strani z nastavitvami brezžične povezave izberite "Most Mode" ali "Repeater Mode". Če teh nastavitev ne najdete, vaš usmerjevalnik najverjetneje ne podpira premostitve, vendar ga lahko še vedno povežete prek etherneta.
6 Vklopite način mostu. Na zavihku "Omrežni način", "Brezžični način" ali "Vrsta povezave" na strani z nastavitvami brezžične povezave izberite "Most Mode" ali "Repeater Mode". Če teh nastavitev ne najdete, vaš usmerjevalnik najverjetneje ne podpira premostitve, vendar ga lahko še vedno povežete prek etherneta.  7 Nastavite naslov IP sekundarnega usmerjevalnika. Naslov IP nastavite v dosegu glavnega usmerjevalnika. Na primer, če je naslov IP glavnega usmerjevalnika 192.168.1.1, vnesite 192.168.1.50 ali drug naslov v obseg DHCP glavnega usmerjevalnika.
7 Nastavite naslov IP sekundarnega usmerjevalnika. Naslov IP nastavite v dosegu glavnega usmerjevalnika. Na primer, če je naslov IP glavnega usmerjevalnika 192.168.1.1, vnesite 192.168.1.50 ali drug naslov v obseg DHCP glavnega usmerjevalnika. - Prepričajte se, da se maska podomrežja sekundarnega usmerjevalnika ujema s primarnim usmerjevalnikom.
 8 Vnesite edinstven identifikator. Tako boste razumeli, na kateri omrežni usmerjevalnik se povezujete.
8 Vnesite edinstven identifikator. Tako boste razumeli, na kateri omrežni usmerjevalnik se povezujete. - Prvi usmerjevalnik lahko na primer pokličete "MoyaKomnata", drugega pa "Gostinaya".
- Prepričajte se, da imata oba usmerjevalnika isti tip zaščite WPA2 in isto geslo.
 9 Namestite sekundarni usmerjevalnik. Ko dokončate postopek konfiguracije sekundarnega usmerjevalnika, ga lahko postavite kamor koli želite. Če želite ustvariti dobro povezavo, jo morate namestiti tako, da je na območju, kjer je moč signala glavnega usmerjevalnika vsaj 50%.
9 Namestite sekundarni usmerjevalnik. Ko dokončate postopek konfiguracije sekundarnega usmerjevalnika, ga lahko postavite kamor koli želite. Če želite ustvariti dobro povezavo, jo morate namestiti tako, da je na območju, kjer je moč signala glavnega usmerjevalnika vsaj 50%. - Sekundarni usmerjevalnik bo imel najmočnejši signal, če se nahaja v vidnem polju od primarnega usmerjevalnika.
Nasveti
- Usmerjevalnik najbolje deluje, če je med njim in napravo, povezano z internetom, najmanj ovir. Stene, električni aparati in tla bodo resno oslabili signal usmerjevalnika.
Opozorila
- Prenosni računalniki Mac na splošno nimajo ethernetnih vrat, več prenosnih računalnikov z operacijskim sistemom Windows pa se dostavlja tudi brez njih. Preden namestite usmerjevalnike, potrebujete adapter.