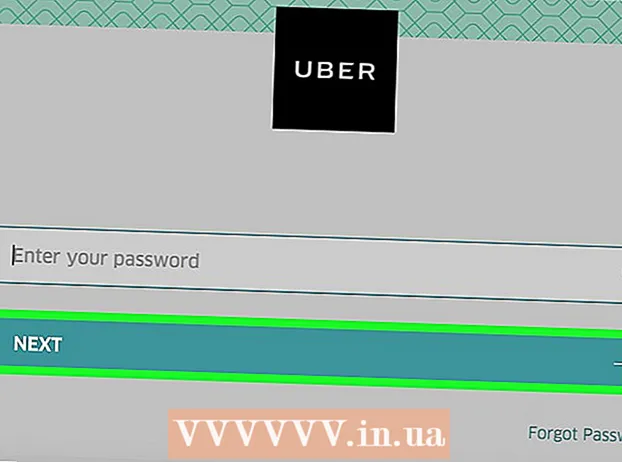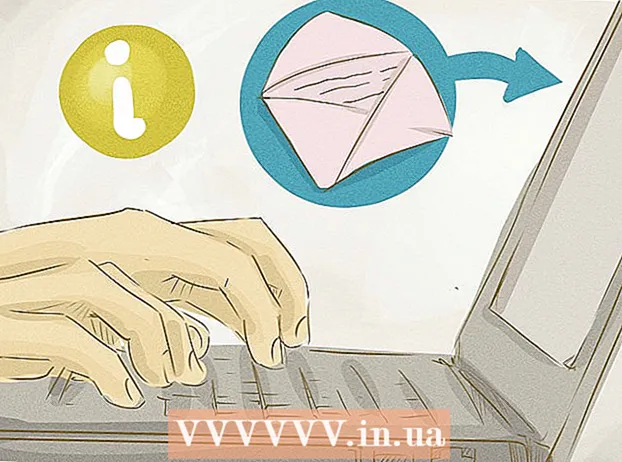Avtor:
William Ramirez
Datum Ustvarjanja:
20 September 2021
Datum Posodobitve:
1 Julij. 2024

Vsebina
Morda boste zaradi varnosti, varnostnih kopij ali kasnejše skupne rabe nekoč želeli shraniti svoja e -poštna sporočila ali priloge v oblak. Če uporabljate Gmail, potem imate srečo. Ker sta ti dve storitvi v lasti Googla, je Google Drive integriran v Gmail. Gmailova e -poštna sporočila ali priloge lahko shranite neposredno v Google Drive, ne da bi zapustili e -poštno stran. E -poštna sporočila in priloge lahko pošljete v Google Drive le z nekaj kliki. Ni vam več treba brskati po poštni storitvi v iskanju potrebnih pisem in datotek. Vse to je mogoče priročno organizirati in organizirati v Google Drive.
Koraki
Metoda 1 od 2: Kako shraniti e -pošto
 1 Pojdite na Gmail. Odprite nov zavihek brskalnika, v naslovno vrstico vnesite https://www.gmail.com in pritisnite Enter. Preusmerjeni boste na stran za prijavo v Gmail.
1 Pojdite na Gmail. Odprite nov zavihek brskalnika, v naslovno vrstico vnesite https://www.gmail.com in pritisnite Enter. Preusmerjeni boste na stran za prijavo v Gmail.  2 Prijavite se v svoj račun. V navedena polja vnesite svoj e -poštni naslov in geslo ter kliknite gumb »Prijava«.
2 Prijavite se v svoj račun. V navedena polja vnesite svoj e -poštni naslov in geslo ter kliknite gumb »Prijava«. - Privzeto boste preusmerjeni v mapo »Prejeto«. Vsa prejeta pisma se nahajajo tukaj.
 3 Izberite črko. Brskajte po poštnih mapah in izberite tisto, ki jo želite shraniti v Google Drive. Kliknite na pismo, da ga odprete.
3 Izberite črko. Brskajte po poštnih mapah in izberite tisto, ki jo želite shraniti v Google Drive. Kliknite na pismo, da ga odprete.  4 Zaženite funkcijo tiskanja črk. V glavi predmeta (na skrajni desni strani) je ikona za tiskanje. Kliknite nanjo in odprla se bo nova stran za pripravo tiskanja.
4 Zaženite funkcijo tiskanja črk. V glavi predmeta (na skrajni desni strani) je ikona za tiskanje. Kliknite nanjo in odprla se bo nova stran za pripravo tiskanja. - Prikaže se pogovorno okno Natisni. Tu lahko nastavite možnosti tiskanja.
 5 Izberite tiskalnik. V tiskalniškem oknu lahko izberete drug tiskalnik ali tiskalno napravo. To lahko storite v polju »Cilj«. Pod privzetim tiskalnikom kliknite gumb »Spremeni«.
5 Izberite tiskalnik. V tiskalniškem oknu lahko izberete drug tiskalnik ali tiskalno napravo. To lahko storite v polju »Cilj«. Pod privzetim tiskalnikom kliknite gumb »Spremeni«.  6 Nastavite »Google Tiskanje v oblaku«. Ko ste na strani z razpoložljivimi in povezanimi tiskalniki ali tiskalnimi napravami, se pomaknite navzdol, dokler ne najdete »Google Tiskanje v oblaku«. Izberite možnost »Shrani v Google Drive«.
6 Nastavite »Google Tiskanje v oblaku«. Ko ste na strani z razpoložljivimi in povezanimi tiskalniki ali tiskalnimi napravami, se pomaknite navzdol, dokler ne najdete »Google Tiskanje v oblaku«. Izberite možnost »Shrani v Google Drive«. - Cilj bo v oknu za tiskanje »Shrani v Google Drive«.
 7 Shrani. Kliknite gumb Shrani na vrhu okna, da pošljete e -pošto v digitalno datoteko in jo shranite v Google Drive.
7 Shrani. Kliknite gumb Shrani na vrhu okna, da pošljete e -pošto v digitalno datoteko in jo shranite v Google Drive.  8 Odprite Google Drive. E -poštno sporočilo bo shranjeno v obliki PDF. Takoj se bo odprl v storitvi Google Drive. S tem e -poštnim sporočilom lahko delate enako kot s katero koli drugo datoteko v storitvi Google Drive. V brskalniku obiščite https://drive.google.com.
8 Odprite Google Drive. E -poštno sporočilo bo shranjeno v obliki PDF. Takoj se bo odprl v storitvi Google Drive. S tem e -poštnim sporočilom lahko delate enako kot s katero koli drugo datoteko v storitvi Google Drive. V brskalniku obiščite https://drive.google.com.
Metoda 2 od 2: Kako shraniti priloge
 1 Pojdite na Gmail. Odprite nov zavihek brskalnika, v naslovno vrstico vnesite https://www.gmail.com in pritisnite Enter. Preusmerjeni boste na stran za prijavo v Gmail.
1 Pojdite na Gmail. Odprite nov zavihek brskalnika, v naslovno vrstico vnesite https://www.gmail.com in pritisnite Enter. Preusmerjeni boste na stran za prijavo v Gmail.  2 Prijavite se v svoj račun. V navedena polja vnesite svoj e -poštni naslov in geslo, nato kliknite gumb »Prijava«.
2 Prijavite se v svoj račun. V navedena polja vnesite svoj e -poštni naslov in geslo, nato kliknite gumb »Prijava«. - Privzeto se boste znašli v mapi »Prejeto«, ki vsebuje vsa prejeta e -poštna sporočila.
 3 Izberite črko. Brskajte po poštnih mapah in izberite tisto, ki jo želite shraniti v Google Drive. Kliknite na pismo, da ga odprete.
3 Izberite črko. Brskajte po poštnih mapah in izberite tisto, ki jo želite shraniti v Google Drive. Kliknite na pismo, da ga odprete.  4 Shranite prilogo. Priloge so na dnu pisma. Premaknite miškin kazalec nad prilogo, ki jo želite shraniti v Google Drive, in prikazali se bosta dve ikoni.
4 Shranite prilogo. Priloge so na dnu pisma. Premaknite miškin kazalec nad prilogo, ki jo želite shraniti v Google Drive, in prikazali se bosta dve ikoni. - Prva ikona se imenuje "Prenesi" in z njo lahko datoteko naložite v računalnik.
- Druga ikona se imenuje "Shrani na disk". S klikom nanjo bo datoteka poslana v Google Drive.
- Kliknite drugo ikono z logotipom Google Drive. Datoteka s priponkami bo takoj kopirana v Google Drive.
 5 Shranite vse priloge. Če želite takoj shraniti vse priloge v pismu, pojdite na dno črke, kjer se nahajajo. Tik nad črto, ki ločujeta telo e -pošte od priloge, sta dve ikoni.
5 Shranite vse priloge. Če želite takoj shraniti vse priloge v pismu, pojdite na dno črke, kjer se nahajajo. Tik nad črto, ki ločujeta telo e -pošte od priloge, sta dve ikoni. - Prva ikona se imenuje Prenesi vse priloge. S klikom nanj boste vse datoteke prenesli kot arhiv.
- Druga ikona se imenuje "Shrani vse na disk". Če kliknete nanjo, bodo vse datoteke poslane v Google Drive.
- Kliknite drugo ikono z logotipom Google Drive. Vse priloge bodo takoj kopirane v Google Drive.
 6 Odprite Google Drive. Vaše e -poštno sporočilo bo shranjeno v obliki PDF. Takoj se bo odprl v storitvi Google Drive. S tem e -poštnim sporočilom lahko delate enako kot s katero koli drugo datoteko v storitvi Google Drive. V brskalniku obiščite https://drive.google.com.
6 Odprite Google Drive. Vaše e -poštno sporočilo bo shranjeno v obliki PDF. Takoj se bo odprl v storitvi Google Drive. S tem e -poštnim sporočilom lahko delate enako kot s katero koli drugo datoteko v storitvi Google Drive. V brskalniku obiščite https://drive.google.com.