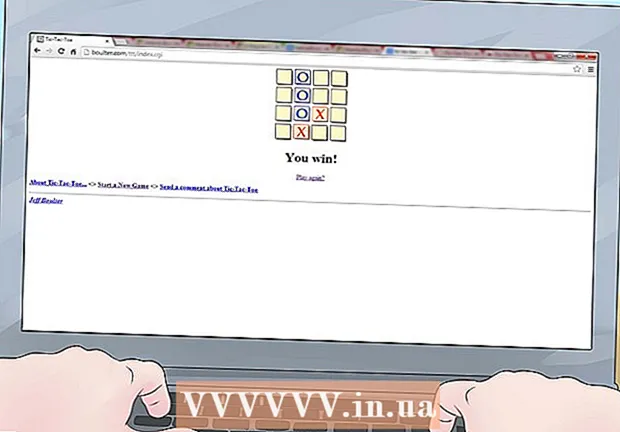Avtor:
Mark Sanchez
Datum Ustvarjanja:
5 Januar 2021
Datum Posodobitve:
1 Julij. 2024
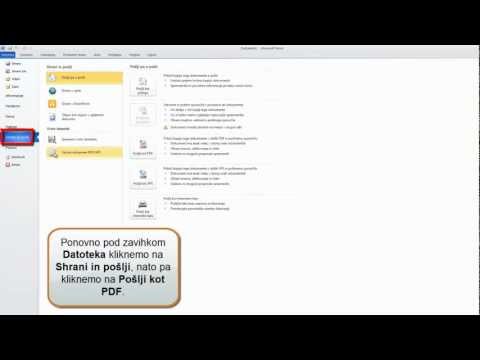
Vsebina
V tem članku vam bomo povedali, kako shraniti e -pošto Microsoft Outlook v obliki PDF v računalnikih z operacijskim sistemom Windows in Mac OS X.
Koraki
Metoda 1 od 2: Windows
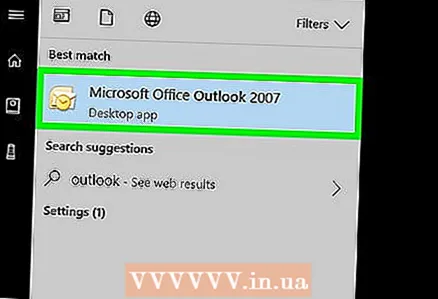 1 Zaženite Microsoft Outlook. Če želite to narediti, odprite meni Start in kliknite Vsi programi> Microsoft Office> Microsoft Outlook.
1 Zaženite Microsoft Outlook. Če želite to narediti, odprite meni Start in kliknite Vsi programi> Microsoft Office> Microsoft Outlook. 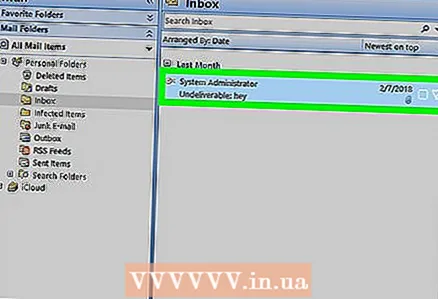 2 Kliknite na želeno e -poštno sporočilo, da ga odprete.
2 Kliknite na želeno e -poštno sporočilo, da ga odprete. 3 Odprite meni mapa. Našli ga boste v zgornjem levem kotu.
3 Odprite meni mapa. Našli ga boste v zgornjem levem kotu.  4 Kliknite na Tesnilo. To možnost boste našli v meniju Datoteka.
4 Kliknite na Tesnilo. To možnost boste našli v meniju Datoteka.  5 Odprite meni Tiskalnik. Prikazal se bo seznam nameščenih tiskalnikov.
5 Odprite meni Tiskalnik. Prikazal se bo seznam nameščenih tiskalnikov.  6 Kliknite na Microsoft PDF tiskanjee -pošto shranite (ne natisnite) v obliki PDF.
6 Kliknite na Microsoft PDF tiskanjee -pošto shranite (ne natisnite) v obliki PDF. 7 Kliknite na Tesnilo. To je velika ikona v obliki tiskalnika v razdelku Natisni. Odprlo se bo novo okno.
7 Kliknite na Tesnilo. To je velika ikona v obliki tiskalnika v razdelku Natisni. Odprlo se bo novo okno.  8 Poiščite mapo, v kateri bo shranjen dokument PDF.
8 Poiščite mapo, v kateri bo shranjen dokument PDF. 9 Vnesite ime datoteke. To naredite v vrstici »Ime datoteke« na dnu okna.
9 Vnesite ime datoteke. To naredite v vrstici »Ime datoteke« na dnu okna.  10 Kliknite na Shrani. E -poštno sporočilo bo v izbrani mapi shranjeno kot datoteka PDF.
10 Kliknite na Shrani. E -poštno sporočilo bo v izbrani mapi shranjeno kot datoteka PDF.
Metoda 2 od 2: Mac OS X
- 1 Zaženite Microsoft Outlook. Ikona tega programa se nahaja v mapi Applications ali na zaganjalniku.
- 2Kliknite na želeno e -poštno sporočilo, da ga odprete.
- 3 Odprite meni mapa. Našli ga boste v zgornjem levem kotu.
- 4 Kliknite na Tesnilo. Odpre se okno "Natisni".
- 5 Odprite meni PDF. Najdete ga v spodnjem levem kotu.
- 6Prosim izberite Shrani kot PDF.
- 7 Vnesite ime datoteke PDF. To naredite v vrstici »Shrani kot«.
- 8 Izberite mapo za shranjevanje. Če želite to narediti, kliknite ikono puščice poleg vrstice »Shrani kot« in se pomaknite do želene mape.
- 9 Kliknite na Shrani. Datoteka PDF bo shranjena v izbrani mapi.