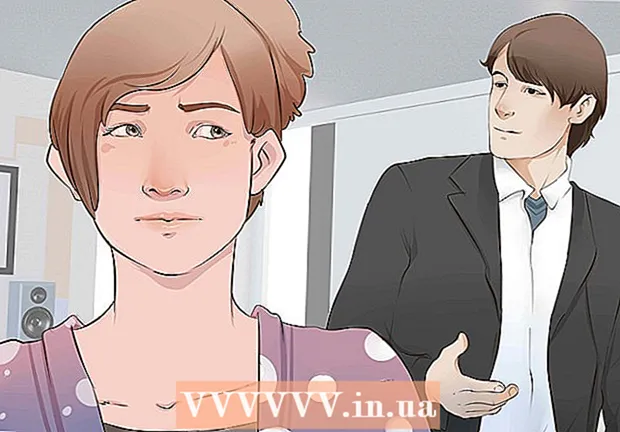Avtor:
Virginia Floyd
Datum Ustvarjanja:
6 Avgust 2021
Datum Posodobitve:
1 Julij. 2024

Vsebina
- Koraki
- 1. del od 3: Na samem začetku
- 2. del 3: Delo s slikami
- 3. del 3: Zapletena metoda
- Nasveti
- Opozorila
- Kaj potrebujete
Umetnost 3D upodabljanja je razvijajoč se proces za vsakega umetnika. Obstaja ogromno programov, nekateri pa so brezplačni. Če pa imate Photoshop, lahko ta program uporabite tudi za ustvarjanje 3D slik. V tem članku se boste naučili ustvarjati anaglifne slike, ki jih gledate s 3D očali.
Koraki
1. del od 3: Na samem začetku
 1 Fotografirajte. Posnemite prvo fotografijo za ogled 3D, nato zavrtite kamero za 3-4 ", desno in levo in naredite naslednjo. Če so vaše slike digitalne, jih preprosto odprite v programu. Če so vaše slike natisnjene obrazca, nato pa jih s skenerjem prenesite v računalnik ali jih dajte v fotografski studio in jih prosite za digitalizacijo (primeren bo kateri koli digitalni format).
1 Fotografirajte. Posnemite prvo fotografijo za ogled 3D, nato zavrtite kamero za 3-4 ", desno in levo in naredite naslednjo. Če so vaše slike digitalne, jih preprosto odprite v programu. Če so vaše slike natisnjene obrazca, nato pa jih s skenerjem prenesite v računalnik ali jih dajte v fotografski studio in jih prosite za digitalizacijo (primeren bo kateri koli digitalni format). - Ko prenesete slike v računalnik, jih preimenujte, da jih boste v prihodnje lažje prepoznali. Razvijte shemo poimenovanja za svoj potek dela in jo uporabite. Na primer, slike z levim očesom lahko uporabljajo "L" v naslovu, slike z desnim očesom pa "R".
 2 Nakup opreme za ogled 3D. Če vam uspe, boste želeli pogledati opravljeno delo. Lahko kupite 3D očala.
2 Nakup opreme za ogled 3D. Če vam uspe, boste želeli pogledati opravljeno delo. Lahko kupite 3D očala.  3 Ustvarite dejanja v Photoshopu. Ustvarite datoteke predlog ali dejanja Photoshopa, ki jih boste pogosto uporabljali za ustvarjanje 3D slik. Tako bo proces postal učinkovitejši. Ker bodo slike različne, bo treba vsako od njih urediti posebej.
3 Ustvarite dejanja v Photoshopu. Ustvarite datoteke predlog ali dejanja Photoshopa, ki jih boste pogosto uporabljali za ustvarjanje 3D slik. Tako bo proces postal učinkovitejši. Ker bodo slike različne, bo treba vsako od njih urediti posebej.
2. del 3: Delo s slikami
 1 Odprite obe sliki v Photoshopu. Odprite levo in desno sliko.
1 Odprite obe sliki v Photoshopu. Odprite levo in desno sliko.  2 Kopirajte desno sliko na levo. Desna slika mora biti na ločeni plasti (to je samodejno dejanje).
2 Kopirajte desno sliko na levo. Desna slika mora biti na ločeni plasti (to je samodejno dejanje).  3 Odprite meni Slog sloja. Dvokliknite plast na desni sliki (privzeto se bo imenovala "Layer 1").
3 Odprite meni Slog sloja. Dvokliknite plast na desni sliki (privzeto se bo imenovala "Layer 1").  4 Počistite polje "R". Ta možnost je pod drsnikom Fill Opacity.
4 Počistite polje "R". Ta možnost je pod drsnikom Fill Opacity.  5 Kliknite V redu.
5 Kliknite V redu. 6 Premaknite sliko ozadja. Izberite plast ozadja in nato z orodjem kazalec premaknite sliko ozadja tako, da se ujema z goriščnimi točkami obeh slik. Z nošenjem očal ali uporabo sloga "Multiply" vam bo bolj priročno poravnati goriščne točke.
6 Premaknite sliko ozadja. Izberite plast ozadja in nato z orodjem kazalec premaknite sliko ozadja tako, da se ujema z goriščnimi točkami obeh slik. Z nošenjem očal ali uporabo sloga "Multiply" vam bo bolj priročno poravnati goriščne točke.  7 Obrežite sliko. Če želite, obrežite sliko.
7 Obrežite sliko. Če želite, obrežite sliko.  8 Shrani. Shranite svojo sliko in jo uporabite!
8 Shrani. Shranite svojo sliko in jo uporabite!
3. del 3: Zapletena metoda
 1 Odprite obe sliki v Photoshopu. Ko odprete levo in desno sliko, jih pretvorite v sivine tako, da kliknete meni 'Slika' - 'način' - 'sivina'.
1 Odprite obe sliki v Photoshopu. Ko odprete levo in desno sliko, jih pretvorite v sivine tako, da kliknete meni 'Slika' - 'način' - 'sivina'.  2 Dodelite stran. Rdečemu, zelenemu in modremu kanalu dodelite sliko levega očesa, tako da odprete meni 'Slika' in izberete 'način' - 'RGB' (slika bo ostala siva). Ne ponovite tega koraka za sliko desnega očesa.
2 Dodelite stran. Rdečemu, zelenemu in modremu kanalu dodelite sliko levega očesa, tako da odprete meni 'Slika' in izberete 'način' - 'RGB' (slika bo ostala siva). Ne ponovite tega koraka za sliko desnega očesa.  3 Odprite meni Kanali. Zdaj ste pripravljeni mešati levo in desno sliko. Najprej se prepričajte, da je izbrana slika levega očesa. Odprite meni kanalov, tako da kliknete meni »Okno« in izberete »kanali«.
3 Odprite meni Kanali. Zdaj ste pripravljeni mešati levo in desno sliko. Najprej se prepričajte, da je izbrana slika levega očesa. Odprite meni kanalov, tako da kliknete meni »Okno« in izberete »kanali«.  4 Izberite modre in zelene kanale. Pritisnite tipko shift, da označite oba kanala hkrati.
4 Izberite modre in zelene kanale. Pritisnite tipko shift, da označite oba kanala hkrati. - Druga možnost je, da pri delu s sliko levega očesa namesto modre in zelene uporabite le modri kanal.
- Pomembno: modra in zelena kanala morata biti zasenčena modro.
- Na tej stopnji ni pomembno, katera polja levo od kanalov predstavljajo zrkla (zrkla označujejo preslikane kanale).
 5 Kopirajte desno sliko na levo. Vrnite se na desno stran, izberite vse (odprite meni 'Izberi', nato pritisnite 'vse' ali Ctrl + A) in kopirajte (odprite meni 'Uredi', nato pritisnite 'kopiraj' ali Ctrl + C).
5 Kopirajte desno sliko na levo. Vrnite se na desno stran, izberite vse (odprite meni 'Izberi', nato pritisnite 'vse' ali Ctrl + A) in kopirajte (odprite meni 'Uredi', nato pritisnite 'kopiraj' ali Ctrl + C).  6 Označite barvni kanal RGB. Na robovih vseh štirih kanalov bi se morala pojaviti luknja. Na tej točki bi morali videti zamegljeno modro-rdečo sliko.
6 Označite barvni kanal RGB. Na robovih vseh štirih kanalov bi se morala pojaviti luknja. Na tej točki bi morali videti zamegljeno modro-rdečo sliko.  7 Nastavite rdeč kanal. Skoraj ste končali. Najprej pa je treba poravnati levo in desno sliko. Označite rdeč kanal v meniju kanalov (prikazati bi morali modro oznako).
7 Nastavite rdeč kanal. Skoraj ste končali. Najprej pa je treba poravnati levo in desno sliko. Označite rdeč kanal v meniju kanalov (prikazati bi morali modro oznako).  8 Preklopite na druge kanale. Naslednji korak je zelo pomemben, saj omogoča poudarjanje rdeče slike, medtem ko modra ostane vidna. Kliknite na kanal RGB, oči naj bodo prikazane na vseh kanalih.
8 Preklopite na druge kanale. Naslednji korak je zelo pomemben, saj omogoča poudarjanje rdeče slike, medtem ko modra ostane vidna. Kliknite na kanal RGB, oči naj bodo prikazane na vseh kanalih.  9 Izberite osrednjo točko. Izberite točko na sredini slike; na primer, če je vaš predmet oseba, bi bili učenci dober zgled za osrednjo točko. Ciljajte na cilj s klikom na ikono povečevalnega stekla in s klikom na območje ostrenja.
9 Izberite osrednjo točko. Izberite točko na sredini slike; na primer, če je vaš predmet oseba, bi bili učenci dober zgled za osrednjo točko. Ciljajte na cilj s klikom na ikono povečevalnega stekla in s klikom na območje ostrenja.  10 Premikanje slik. Izberite orodje za premikanje v zgornjem levem kotu orodne vrstice. S puščičnima gumboma gor in dol poravnajte rdečo sliko z modro, tako da barvni krogi postanejo nevidni.
10 Premikanje slik. Izberite orodje za premikanje v zgornjem levem kotu orodne vrstice. S puščičnima gumboma gor in dol poravnajte rdečo sliko z modro, tako da barvni krogi postanejo nevidni.  11 Zmanjšajte sliko. Predmeti zunaj vaše slike bi morali biti v modro-rdečem oreolju. Z drugimi besedami, glavni cilj tega koraka je zmanjšati širjenje barv.
11 Zmanjšajte sliko. Predmeti zunaj vaše slike bi morali biti v modro-rdečem oreolju. Z drugimi besedami, glavni cilj tega koraka je zmanjšati širjenje barv.  12 Obrežite sliko. Odrežite odvečno rdečo in modro okoli robov slike. Uporabite lahko orodje za obrezovanje, ki se nahaja v orodni vrstici (po izbiri slike odprite meni »Slika«, nato kliknite »obreži«).
12 Obrežite sliko. Odrežite odvečno rdečo in modro okoli robov slike. Uporabite lahko orodje za obrezovanje, ki se nahaja v orodni vrstici (po izbiri slike odprite meni »Slika«, nato kliknite »obreži«).  13 Oglejte si svojo sliko. Vaša slika je pripravljena za ogled! Oblecite si 3D očala (levo oko naj bo obarvano rdeče) in opazujte, kako vaša slika izstopa iz monitorja ali natisnjenega lista.
13 Oglejte si svojo sliko. Vaša slika je pripravljena za ogled! Oblecite si 3D očala (levo oko naj bo obarvano rdeče) in opazujte, kako vaša slika izstopa iz monitorja ali natisnjenega lista.
Nasveti
- Uporaba očal za prilagajanje slik je lahko v pomoč.
Opozorila
- Brez 3D očal boste težko ugotovili rezultat svojega dela.
Kaj potrebujete
- Dve sliki; leva in desna.
- Program za urejanje grafike.
- 3D očala.