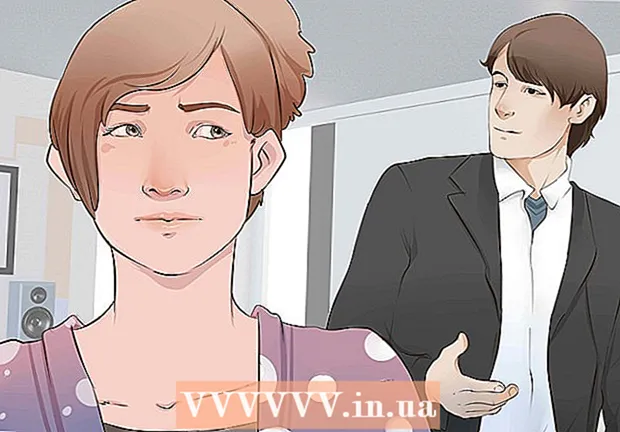Avtor:
Florence Bailey
Datum Ustvarjanja:
25 Pohod 2021
Datum Posodobitve:
1 Julij. 2024

Vsebina
Ta članek vam bo pokazal, kako povezati podatke, ki so na različnih listih preglednice Microsoft Excel. Ta odnos bo samodejno izvlekel podatke iz izvornega lista in jih posodobil na ciljnem listu vsakič, ko se spremeni vsebina celic v izvornem listu.
Koraki
 1 Odprite datoteko Microsoft Excel. Kliknite zeleno -belo ikono »X«.
1 Odprite datoteko Microsoft Excel. Kliknite zeleno -belo ikono »X«.  2 Pojdite na ciljni list. Seznam listov je prikazan na dnu tabele. Za povezavo do drugega lista kliknite na list.
2 Pojdite na ciljni list. Seznam listov je prikazan na dnu tabele. Za povezavo do drugega lista kliknite na list. 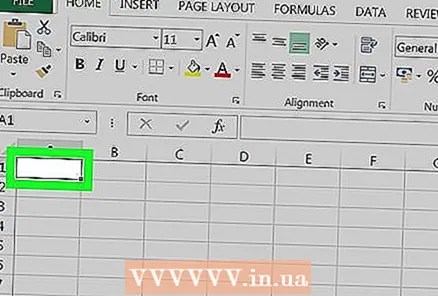 3 Kliknite na prazno celico na ciljnem listu. To bo ciljna celica. Ko ga povežete z izvorno celico (celica na drugem listu), se bodo podatki v ciljni celici samodejno spremenili, ko se bodo spremenili podatki v izvorni celici.
3 Kliknite na prazno celico na ciljnem listu. To bo ciljna celica. Ko ga povežete z izvorno celico (celica na drugem listu), se bodo podatki v ciljni celici samodejno spremenili, ko se bodo spremenili podatki v izvorni celici.  4 Vnesite = v ciljni celici. Ta simbol označuje začetek vnosa formule.
4 Vnesite = v ciljni celici. Ta simbol označuje začetek vnosa formule. 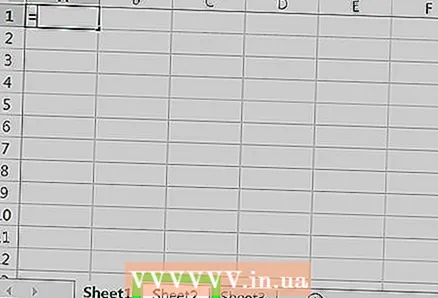 5 Pojdite na izvirni list. Če želite to narediti, kliknite list z zahtevanimi podatki na dnu tabele.
5 Pojdite na izvirni list. Če želite to narediti, kliknite list z zahtevanimi podatki na dnu tabele.  6 Kliknite na vrstico formule. Nahaja se na vrhu tabele in prikazuje vrednost ciljne celice. Ko greste na izvirni list, v vrstici s formulami prikažete ime trenutnega lista, znak enakosti in klicaj.
6 Kliknite na vrstico formule. Nahaja se na vrhu tabele in prikazuje vrednost ciljne celice. Ko greste na izvirni list, v vrstici s formulami prikažete ime trenutnega lista, znak enakosti in klicaj. - To formulo lahko vnesete tudi ročno. To bi moralo izgledati tako: = Ime_list>!, kjer namesto Sheet_Name> nadomestite ime izvirnega lista.
 7 Kliknite celico na izvirnem listu. To bo prvotna celica. Lahko je prazen ali vsebuje nekaj podatkov. Ko povežete liste, se bo vrednost v ciljni celici samodejno sinhronizirala z vrednostjo v izvorni celici.
7 Kliknite celico na izvirnem listu. To bo prvotna celica. Lahko je prazen ali vsebuje nekaj podatkov. Ko povežete liste, se bo vrednost v ciljni celici samodejno sinhronizirala z vrednostjo v izvorni celici. - Če na primer izvlečete podatke iz celice D12 v listu 1, bo formula videti tako: = List1! D12.
 8 Kliknite na ↵ Vnesite na tipkovnici. Formula bo aktivirana in preusmerjeni boste na ciljni list. Ciljna celica je zdaj povezana z izvorno celico in iz nje samodejno pridobiva podatke. Vsakič, ko se spremeni vrednost v izvorni celici, se vrednost v ciljni celici posodobi.
8 Kliknite na ↵ Vnesite na tipkovnici. Formula bo aktivirana in preusmerjeni boste na ciljni list. Ciljna celica je zdaj povezana z izvorno celico in iz nje samodejno pridobiva podatke. Vsakič, ko se spremeni vrednost v izvorni celici, se vrednost v ciljni celici posodobi.  9 Kliknite na ciljno celico, da jo izberete.
9 Kliknite na ciljno celico, da jo izberete. 10 Povlecite ikono črnega kvadrata, ki se nahaja v spodnjem desnem kotu ciljne celice. S tem se razširi obseg povezanih celic, tako da so dodatne ciljne celice povezane z ustreznimi celicami na izvornem listu.
10 Povlecite ikono črnega kvadrata, ki se nahaja v spodnjem desnem kotu ciljne celice. S tem se razširi obseg povezanih celic, tako da so dodatne ciljne celice povezane z ustreznimi celicami na izvornem listu. - Dovoljeno ikono lahko povlečete in razširite obseg povezanih celic v katero koli smer. Tako lahko vrsta povezanih celic vključuje vse celice na delovnem listu ali le del celic.