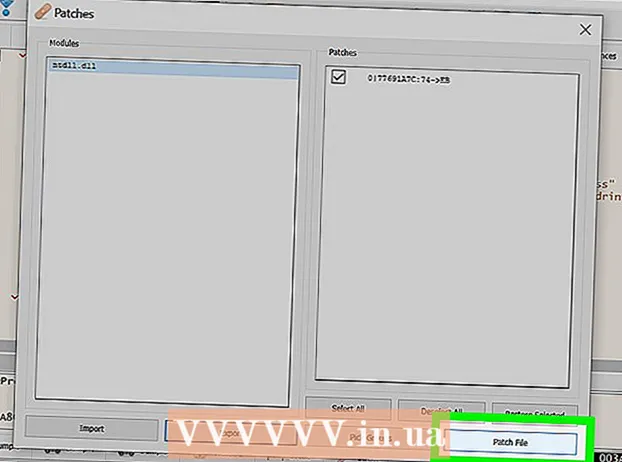Avtor:
Eric Farmer
Datum Ustvarjanja:
7 Pohod 2021
Datum Posodobitve:
1 Julij. 2024

Vsebina
- Koraki
- Metoda 1 od 5: Microsoft Office Picture Manager (Windows)
- Metoda 2 od 5: Microsoft Word in PowerPoint (Windows)
- Metoda 3 od 5: iPhoto (Mac OS X)
- Metoda 4 od 5: Pogled (Mac OS X)
- Metoda 5 od 5: Spletna mesta tretjih oseb
Stiskanje fotografij ne zmanjšuje samo velikosti datoteke, ampak tudi dimenzije slik, kar omogoča njihovo nalaganje na spletna mesta ali pošiljanje po e-pošti brez nalaganja pasovne širine omrežja. Fotografije lahko stisnete s standardno programsko opremo za obdelavo fotografij (Windows ali Mac) ali s pomočjo mesta za stiskanje fotografij.
Koraki
Metoda 1 od 5: Microsoft Office Picture Manager (Windows)
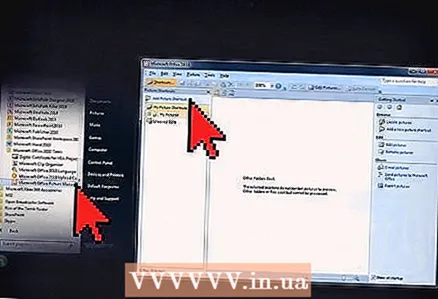 1 Zaženite MS Picture Manager in kliknite povezavo Dodaj bližnjico do slike na plošči Bližnjice do slike.
1 Zaženite MS Picture Manager in kliknite povezavo Dodaj bližnjico do slike na plošči Bližnjice do slike. 2 Izberite mapo s fotografijo, ki jo želite stisniti, in kliknite Dodaj.
2 Izberite mapo s fotografijo, ki jo želite stisniti, in kliknite Dodaj. 3 Kliknite fotografijo, ki jo želite stisniti. Fotografija se bo pojavila v območju za predogled.
3 Kliknite fotografijo, ki jo želite stisniti. Fotografija se bo pojavila v območju za predogled.  4 V meniju Slika kliknite Stisni slike.
4 V meniju Slika kliknite Stisni slike. 5 Odvisno od tega, za kaj potrebujete stisnjeno fotografijo, izberite »dokumenti«, »spletne strani« ali »e-pošta«. Na primer, če želite fotografijo poslati po e -pošti, izberite »E -poštna sporočila«.
5 Odvisno od tega, za kaj potrebujete stisnjeno fotografijo, izberite »dokumenti«, »spletne strani« ali »e-pošta«. Na primer, če želite fotografijo poslati po e -pošti, izberite »E -poštna sporočila«.  6 Za stiskanje izbrane fotografije kliknite gumb »V redu«.
6 Za stiskanje izbrane fotografije kliknite gumb »V redu«.
Metoda 2 od 5: Microsoft Word in PowerPoint (Windows)
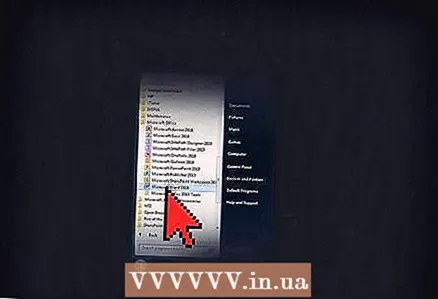 1 Odprite dokument MS Word in kliknite fotografijo, ki jo želite stisniti.
1 Odprite dokument MS Word in kliknite fotografijo, ki jo želite stisniti.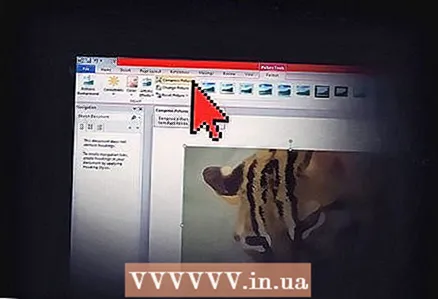 2 Odprite meni Orodja za slike in izberite Stisni slike.
2 Odprite meni Orodja za slike in izberite Stisni slike.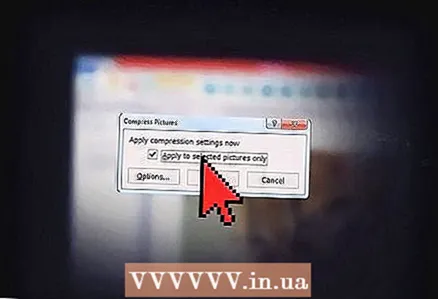 3 Potrdite polje poleg naslova: Uporabi samo za izbrane slike in nato kliknite gumb Možnosti.
3 Potrdite polje poleg naslova: Uporabi samo za izbrane slike in nato kliknite gumb Možnosti. 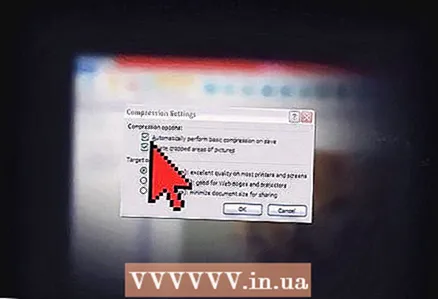 4 Potrdite polja poleg možnosti Samodejno izvede osnovno stiskanje pri shranjevanju in Odstrani obrezana območja s slik.
4 Potrdite polja poleg možnosti Samodejno izvede osnovno stiskanje pri shranjevanju in Odstrani obrezana območja s slik.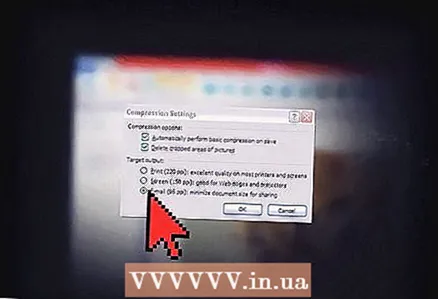 5 Odvisno od tega, za kaj potrebujete stisnjeno fotografijo, izberite Natisni, Zaslon ali E -pošta. Na primer, če nameravate dokument natisniti, izberite Natisni.
5 Odvisno od tega, za kaj potrebujete stisnjeno fotografijo, izberite Natisni, Zaslon ali E -pošta. Na primer, če nameravate dokument natisniti, izberite Natisni. 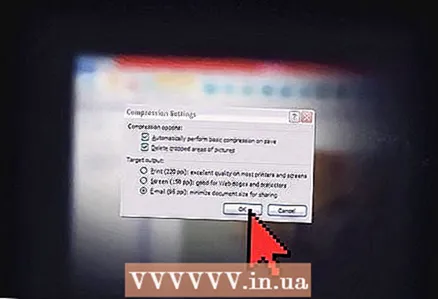 6 Za stiskanje izbrane fotografije kliknite gumb »V redu«.
6 Za stiskanje izbrane fotografije kliknite gumb »V redu«.
Metoda 3 od 5: iPhoto (Mac OS X)
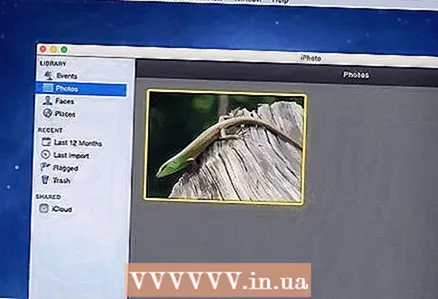 1 Zaženite iPhoto in izberite fotografijo, ki jo želite stisniti.
1 Zaženite iPhoto in izberite fotografijo, ki jo želite stisniti.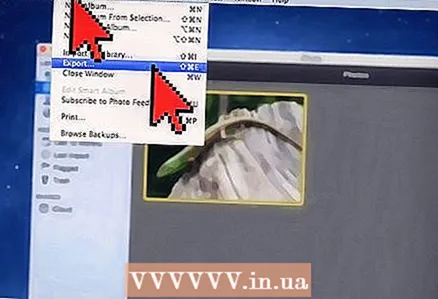 2 Izberite Datoteka> Izvozi.
2 Izberite Datoteka> Izvozi.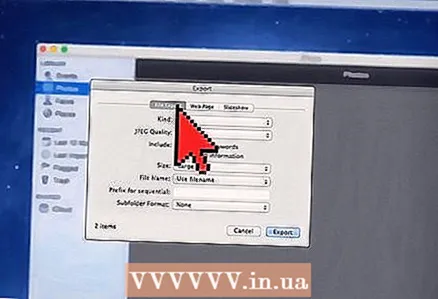 3 Kliknite zavihek "Izvozi datoteko".
3 Kliknite zavihek "Izvozi datoteko".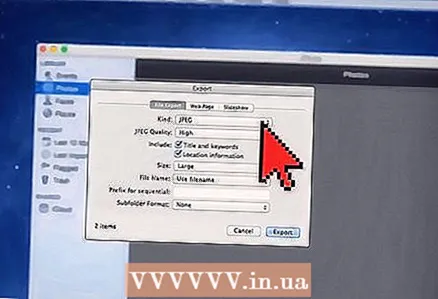 4 V spustnem meniju Vrsta izberite »JPEG«. JPEG je najbolj priporočljiv format za stiskanje fotografij, saj je združljiv z večino brskalnikov in programov.
4 V spustnem meniju Vrsta izberite »JPEG«. JPEG je najbolj priporočljiv format za stiskanje fotografij, saj je združljiv z večino brskalnikov in programov. 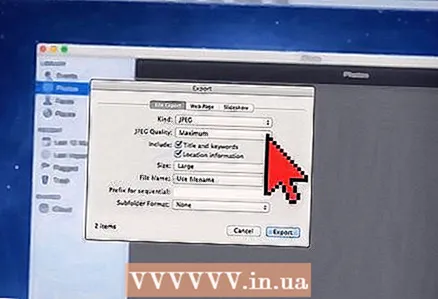 5 Izberite kakovost fotografije v vrstici "Kakovost JPEG".
5 Izberite kakovost fotografije v vrstici "Kakovost JPEG".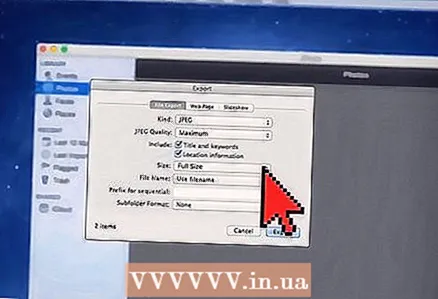 6 V spustnem meniju Velikost izberite velikosti stiskanja. Če želite ročno prilagoditi dimenzije fotografije, izberite Majhna, Srednja, Velika ali Po meri.
6 V spustnem meniju Velikost izberite velikosti stiskanja. Če želite ročno prilagoditi dimenzije fotografije, izberite Majhna, Srednja, Velika ali Po meri. 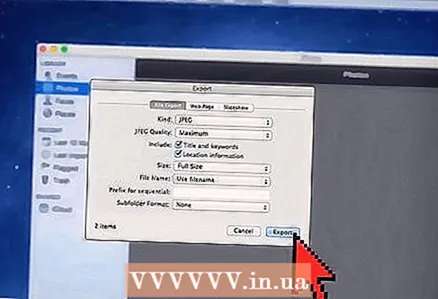 7 Kliknite »Izvozi« in izberite, kam shranite stisnjeno fotografijo.
7 Kliknite »Izvozi« in izberite, kam shranite stisnjeno fotografijo.
Metoda 4 od 5: Pogled (Mac OS X)
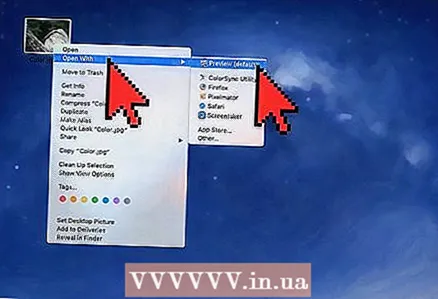 1 Z desno miškino tipko kliknite fotografijo, ki jo želite stisniti, in izberite Odpri v programu> Predogled (privzeto).
1 Z desno miškino tipko kliknite fotografijo, ki jo želite stisniti, in izberite Odpri v programu> Predogled (privzeto).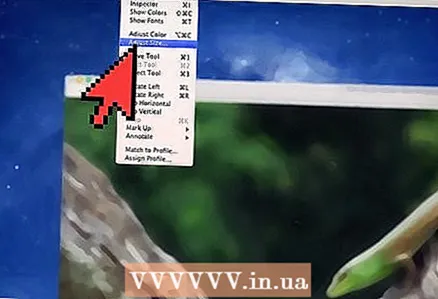 2 Odprite meni Orodja in izberite Velikost po meri.
2 Odprite meni Orodja in izberite Velikost po meri.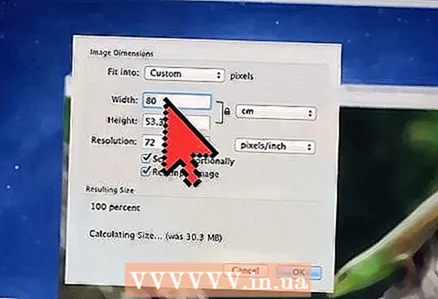 3 V polje Širina vnesite želeno število slikovnih pik. Če želite na primer fotografijo zmanjšati za objavo v spletnem dnevniku, v polje Širina vnesite "300". Program bo samodejno spremenil vrednost v polju "Višina", da ohrani prvotno razmerje stranic slike.
3 V polje Širina vnesite želeno število slikovnih pik. Če želite na primer fotografijo zmanjšati za objavo v spletnem dnevniku, v polje Širina vnesite "300". Program bo samodejno spremenil vrednost v polju "Višina", da ohrani prvotno razmerje stranic slike. 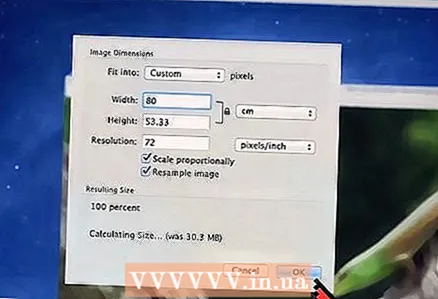 4 Kliknite V redu.
4 Kliknite V redu.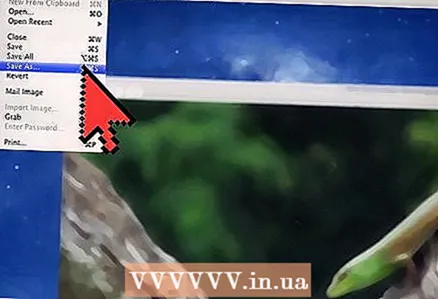 5 Kliknite »Datoteka« in izberite »Shrani kot«.
5 Kliknite »Datoteka« in izberite »Shrani kot«.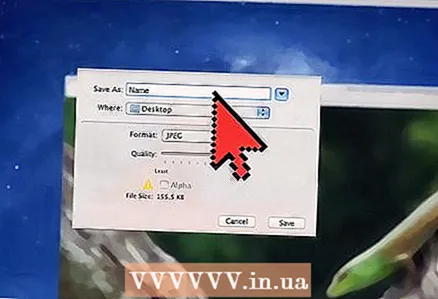 6 Vnesite ime nove fotografije, da shranite stisnjeno fotografijo.
6 Vnesite ime nove fotografije, da shranite stisnjeno fotografijo.
Metoda 5 od 5: Spletna mesta tretjih oseb
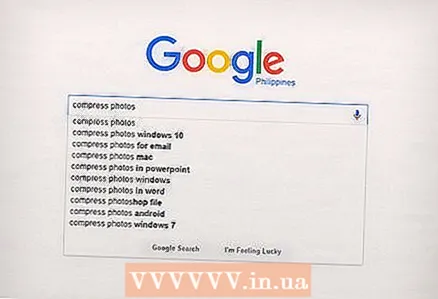 1 Zaženite brskalnik in poiščite spletna mesta za stiskanje fotografij drugih proizvajalcev. Uporabite eno od naslednjih iskanj: "stisni fotografije" ali "spremeni velikost fotografij".
1 Zaženite brskalnik in poiščite spletna mesta za stiskanje fotografij drugih proizvajalcev. Uporabite eno od naslednjih iskanj: "stisni fotografije" ali "spremeni velikost fotografij". 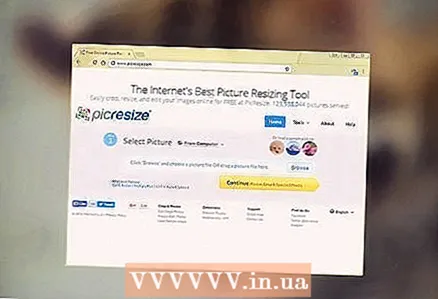 2 Odprite spletno mesto, ki ponuja brezplačne storitve stiskanja fotografij. Tu je nekaj storitev, ki brezplačno stisnejo fotografije: Optimizilla, Compress JPEG in Image Optimizer.
2 Odprite spletno mesto, ki ponuja brezplačne storitve stiskanja fotografij. Tu je nekaj storitev, ki brezplačno stisnejo fotografije: Optimizilla, Compress JPEG in Image Optimizer. 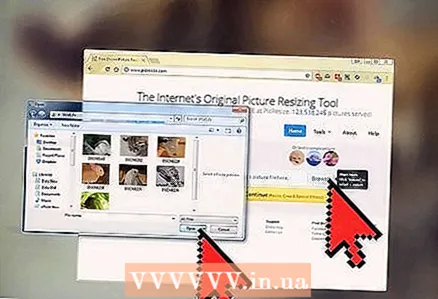 3 Sledite navodilom na zaslonu za stiskanje fotografije. Običajno morate le klikniti gumb Prebrskaj, da izberete fotografijo v svoji napravi in vnesete želene možnosti za fotografijo.
3 Sledite navodilom na zaslonu za stiskanje fotografije. Običajno morate le klikniti gumb Prebrskaj, da izberete fotografijo v svoji napravi in vnesete želene možnosti za fotografijo. 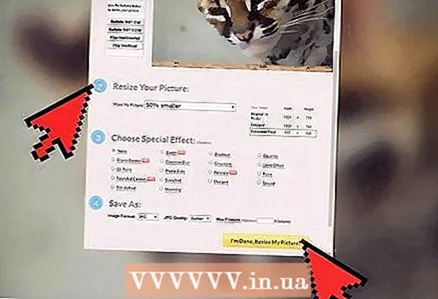 4 Kliknite »Stisni« ali »Spremeni velikost« in nato stisnjeno fotografijo prenesite v svojo napravo.
4 Kliknite »Stisni« ali »Spremeni velikost« in nato stisnjeno fotografijo prenesite v svojo napravo.