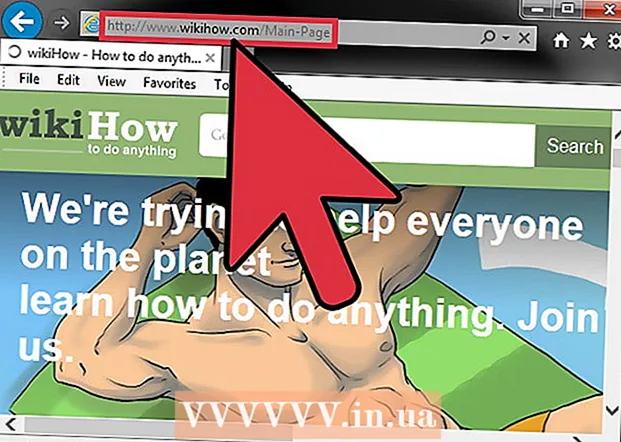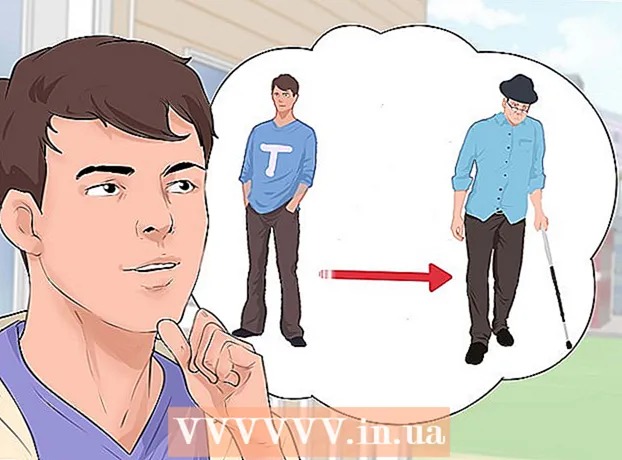Avtor:
Gregory Harris
Datum Ustvarjanja:
13 April 2021
Datum Posodobitve:
1 Julij. 2024

Vsebina
Naučite se, kako z Microsoft Paint narediti belo ozadje preglednim. Če uporabljate Windows 10, bi morala biti že vnaprej nameščena posodobljena različica MS Paint (imenovana Paint 3D), v kateri je ozadje mogoče odstraniti z le nekaj kliki. Če je v računalniku nameščena starejša različica sistema Windows, slike s prozornim ozadjem ni mogoče shraniti v Paint. Lahko pa izrežete vsebino slike in jo prilepite na drugo ozadje.
Koraki
Metoda 1 od 2: Via Paint 3D
 1 Zaženite Paint 3D. Windows 10 ima posodobljeno različico MS Paint, imenovano MS Paint 3D. Najdete ga v meniju Start ali tako, da v iskalno vrstico sistema Windows vnesete Paint 3D.
1 Zaženite Paint 3D. Windows 10 ima posodobljeno različico MS Paint, imenovano MS Paint 3D. Najdete ga v meniju Start ali tako, da v iskalno vrstico sistema Windows vnesete Paint 3D. - Ta metoda se lahko uporablja s katerim koli barvnim ozadjem.
 2 Kliknite na Odprto. To je druga možnost na levi strani pozdravnega zaslona.
2 Kliknite na Odprto. To je druga možnost na levi strani pozdravnega zaslona.  3 Pritisnite Brskanje po datotekah na vrhu desnega podokna.
3 Pritisnite Brskanje po datotekah na vrhu desnega podokna. 4 Izberite datoteko in kliknite Odprto. Slika bo pripravljena za urejanje.
4 Izberite datoteko in kliknite Odprto. Slika bo pripravljena za urejanje.  5 Pojdite na zavihek Platno. Izgleda kot ikona razpršitve in se nahaja v orodni vrstici na vrhu aplikacije.
5 Pojdite na zavihek Platno. Izgleda kot ikona razpršitve in se nahaja v orodni vrstici na vrhu aplikacije.  6 Premaknite stikalo "Transparent Canvas" v položaj "On".».
6 Premaknite stikalo "Transparent Canvas" v položaj "On".».  ... Nahaja se v desnem podoknu pod naslovom Canvas. To bo izklopilo barvo ozadja, čeprav to ne bo opazno.
... Nahaja se v desnem podoknu pod naslovom Canvas. To bo izklopilo barvo ozadja, čeprav to ne bo opazno.  7 Počistite polje »Spremeni velikost slike, da se prilega platnu« na sredini desnega podokna.
7 Počistite polje »Spremeni velikost slike, da se prilega platnu« na sredini desnega podokna. 8 Premaknite robove platna, tako da slika ostane znotraj. To lahko storite tako, da majhne celice na vsakem robu potisnete navznoter, čim bližje delu slike, ki ga želite obdržati.
8 Premaknite robove platna, tako da slika ostane znotraj. To lahko storite tako, da majhne celice na vsakem robu potisnete navznoter, čim bližje delu slike, ki ga želite obdržati.  9 Pritisnite Čarobna izbira. Ta možnost je v svetlo sivem območju orodne vrstice na vrhu zaslona (bližje levi strani). Njegova ikona izgleda kot silhueta osebe, ki gleda v svoj odsev. Na desni se prikaže plošča Magic Selection.
9 Pritisnite Čarobna izbira. Ta možnost je v svetlo sivem območju orodne vrstice na vrhu zaslona (bližje levi strani). Njegova ikona izgleda kot silhueta osebe, ki gleda v svoj odsev. Na desni se prikaže plošča Magic Selection.  10 Kliknite na Nadalje na desnem podoknu.
10 Kliknite na Nadalje na desnem podoknu. 11 Počistite potrditveno polje Samodejno izpolni ozadje na desni plošči.
11 Počistite potrditveno polje Samodejno izpolni ozadje na desni plošči. 12 Kliknite na Pripravljen. S tem boste iz preostalega ozadja odstranili le izbrani del slike in ga postavili na novo napolnjeno ozadje (ki bo tudi belo).
12 Kliknite na Pripravljen. S tem boste iz preostalega ozadja odstranili le izbrani del slike in ga postavili na novo napolnjeno ozadje (ki bo tudi belo).  13 Ponovno preklopite na zavihek Platno. To je ikona v obliki razpršilnika v orodni vrstici na vrhu aplikacije.
13 Ponovno preklopite na zavihek Platno. To je ikona v obliki razpršilnika v orodni vrstici na vrhu aplikacije.  14 Premaknite drsnik Pokaži platno na vrhu desnega podokna na Izklopljeno.»
14 Premaknite drsnik Pokaži platno na vrhu desnega podokna na Izklopljeno.»  ... Zdaj boste na sivem ozadju videli le izbrani del slike.
... Zdaj boste na sivem ozadju videli le izbrani del slike.  15 Kliknite na gumb Meni (ikona mape) v zgornjem levem kotu aplikacije.
15 Kliknite na gumb Meni (ikona mape) v zgornjem levem kotu aplikacije. 16 Kliknite na Shrani kot približno na sredini menija.
16 Kliknite na Shrani kot približno na sredini menija. 17 Prosim izberite Slika. To je celica z ikono, ki spominja na goro.
17 Prosim izberite Slika. To je celica z ikono, ki spominja na goro.  18 Potrdite polje »Transparentnost« na plošči na desni. Ozadje bo obarvano v kletki - zdaj je prozorno. Ta karirani vzorec ne bo vztrajal pri podobi.
18 Potrdite polje »Transparentnost« na plošči na desni. Ozadje bo obarvano v kletki - zdaj je prozorno. Ta karirani vzorec ne bo vztrajal pri podobi.  19 Kliknite na Shrani v spodnjem desnem kotu.
19 Kliknite na Shrani v spodnjem desnem kotu. 20 Vnesite ime datoteke in kliknite Shrani. Po tem bo slika shranjena s popolnoma prozornim ozadjem.
20 Vnesite ime datoteke in kliknite Shrani. Po tem bo slika shranjena s popolnoma prozornim ozadjem.
Metoda 2 od 2: Preko MS Paint
 1 Začni Paint. Če želite to narediti, v iskalno polje Windows vnesite "paint" in v rezultatih iskanja izberite aplikacijo "Paint".
1 Začni Paint. Če želite to narediti, v iskalno polje Windows vnesite "paint" in v rezultatih iskanja izberite aplikacijo "Paint". - Če je v računalniku operacijski sistem Windows 10, je bolje uporabiti metodo "Through Paint 3D".
- V MS Paint belega ozadja ni mogoče narediti prozornega. Ta metoda vam bo pokazala, kako izrezati del slike, ki jo želite obdržati, in jo prilepiti na drugo ozadje.
 2 Odprite meni mapa v zgornjem levem kotu aplikacije.
2 Odprite meni mapa v zgornjem levem kotu aplikacije. 3 Prosim izberite Odprto.
3 Prosim izberite Odprto. 4 Izberite sliko in kliknite Odprto. Ne pozabite izbrati slike z belim ozadjem.
4 Izberite sliko in kliknite Odprto. Ne pozabite izbrati slike z belim ozadjem.  5 Pritisnite Barva 2. Ta celica se nahaja v orodni vrstici na vrhu zaslona, levo od barvne palete.
5 Pritisnite Barva 2. Ta celica se nahaja v orodni vrstici na vrhu zaslona, levo od barvne palete.  6 Kliknite ikono kapalke v orodni vrstici na vrhu zaslona (v razdelku Orodja).
6 Kliknite ikono kapalke v orodni vrstici na vrhu zaslona (v razdelku Orodja). 7 Kliknite na prazen prostor na belem ozadju. Barva ozadja se pojavi v celici Barva 2.
7 Kliknite na prazen prostor na belem ozadju. Barva ozadja se pojavi v celici Barva 2. - Tudi če je barva celice že bela, je to treba storiti, če je v ozadju slike odtenek sive ali druge barve.
 8 Kliknite puščico navzdol
8 Kliknite puščico navzdol  pod možnostjo »Izberi«. Nahaja se v orodni vrstici na vrhu aplikacije. Nato se prikaže spustni meni.
pod možnostjo »Izberi«. Nahaja se v orodni vrstici na vrhu aplikacije. Nato se prikaže spustni meni.  9 Pritisnite Pregledna izbira na dnu menija. Poleg možnosti se prikaže kljukica, ki označuje, da je omogočena.
9 Pritisnite Pregledna izbira na dnu menija. Poleg možnosti se prikaže kljukica, ki označuje, da je omogočena. - Orodje Transparent Selection pri kopiranju slike v Paint in nato lepljenju v drugo sliko prezre belo ozadje.
 10 Ponovno kliknite puščico navzdol
10 Ponovno kliknite puščico navzdol  pod možnostjo Označi, da znova prikažete meni.
pod možnostjo Označi, da znova prikažete meni. 11 Pritisnite Pravokotno območje na vrhu menija. S to možnostjo lahko sliko izberete tako, da okoli nje narišete pravokotnik.
11 Pritisnite Pravokotno območje na vrhu menija. S to možnostjo lahko sliko izberete tako, da okoli nje narišete pravokotnik.  12 Izberite del slike, ki ga želite obdržati. Če pritisnete levo tipko miške in jo držite, povlecite kazalec, dokler ne izberete želenega dela slike, nato pa odstranite prst z gumba. Okrog izbranega območja se prikaže pravokotni izbirni okvir.
12 Izberite del slike, ki ga želite obdržati. Če pritisnete levo tipko miške in jo držite, povlecite kazalec, dokler ne izberete želenega dela slike, nato pa odstranite prst z gumba. Okrog izbranega območja se prikaže pravokotni izbirni okvir. - Vse, kar je izbrano znotraj okvirja in se ne ujema z barvo v celici "Barva 2", bo shranjeno. Če ozadje ni povsem belo (na primer, če je v ozadju senca ali predmet, ki ga ne želite zapustiti), je bolje izbrati možnost Prosta regija, da obkrožite del slike, ki hočeš oditi.
 13 Kliknite na Kopirati v zgornjem levem kotu aplikacije, na plošči »odložišče« za kopiranje izbranega dela.
13 Kliknite na Kopirati v zgornjem levem kotu aplikacije, na plošči »odložišče« za kopiranje izbranega dela. 14 Ustvarite ali odprite novo datoteko. Zdaj, ko ste kopirali želeni del, odprite sliko, kamor jo želite prilepiti. Preden odprete novo sliko, boste pozvani, da shranite ali zavržete spremembe trenutne slike.
14 Ustvarite ali odprite novo datoteko. Zdaj, ko ste kopirali želeni del, odprite sliko, kamor jo želite prilepiti. Preden odprete novo sliko, boste pozvani, da shranite ali zavržete spremembe trenutne slike. - V zgornjem levem kotu kliknite »Datoteka«.
- Če želite ustvariti novo datoteko, kliknite »Novo« ali »Odpri«, če želite odpreti drugo sliko.
 15 Pritisnite Vstavi v zgornjem levem kotu aplikacije za vstavljanje izbranega dela s prejšnje slike v novo risbo.
15 Pritisnite Vstavi v zgornjem levem kotu aplikacije za vstavljanje izbranega dela s prejšnje slike v novo risbo.- Kliknite in povlecite vstavljeno sliko, da jo premaknete.
- Okoli robov nove slike je lahko še vedno nekaj belih območij. Preberite, če želite izvedeti, kako jih odstraniti.
 16 Kliknite na celico Barva 1 poleg palete na vrhu zaslona.
16 Kliknite na celico Barva 1 poleg palete na vrhu zaslona. 17 V orodni vrstici kliknite ikono kapalke.
17 V orodni vrstici kliknite ikono kapalke. 18 Kliknite na ozadje poleg belih robov. Če so blizu robov prilepljene slike bela območja, kliknite ozadje poleg teh področij, da izberete barvo za njimi. To bo pobarvalo bela območja, da se ujemajo z izbrano barvo.
18 Kliknite na ozadje poleg belih robov. Če so blizu robov prilepljene slike bela območja, kliknite ozadje poleg teh področij, da izberete barvo za njimi. To bo pobarvalo bela območja, da se ujemajo z izbrano barvo.  19 Kliknite na orodje Brushes. To je ikona čopiča na desni strani plošče Orodja na vrhu aplikacije.
19 Kliknite na orodje Brushes. To je ikona čopiča na desni strani plošče Orodja na vrhu aplikacije. - Kliknite puščico navzdol pod ikono čopiča, da izberete drugo vrsto čopiča.
 20 Pobarvajte bele robove. Z orodjem Brushes prebarvajte bele robove, ki ostanejo okoli slike, ki ste jo prilepili.
20 Pobarvajte bele robove. Z orodjem Brushes prebarvajte bele robove, ki ostanejo okoli slike, ki ste jo prilepili. - Povečajte sliko in poskušajte ne iti čez sliko.
- Če je ozadje sestavljeno iz več barv, boste morali kapalko večkrat uporabiti.
- Če želite spremeniti velikost čopiča, kliknite spustni meni pod možnostjo "Debelina". Izberite večjo krtačo za barvanje na številnih belih območjih, nato povečajte in izberite manjši čopič za natančnejše delo.
- Poiščite bela območja slike, ki jih orodje Transparent Selection ni moglo kopirati. Pobarvajte jih s čopičem.
- Če se pomotoma dotaknete dela slike, ki vam ga ni treba prebarvati, kliknite Ctrl+Z na tipkovnici, da razveljavite dejanje.