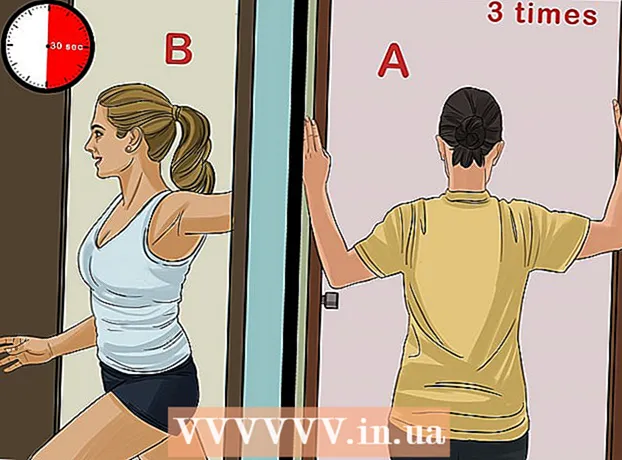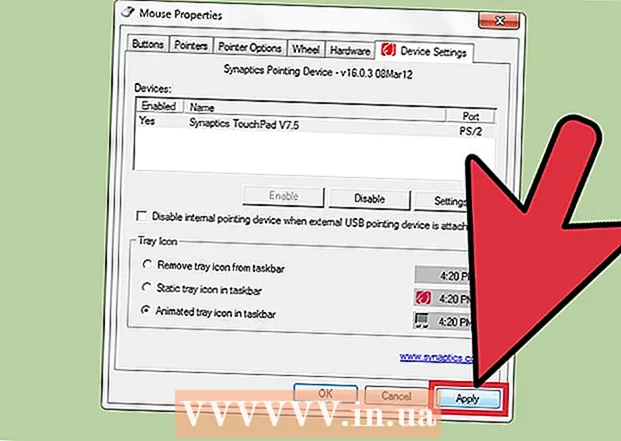Avtor:
Joan Hall
Datum Ustvarjanja:
25 Februarjem 2021
Datum Posodobitve:
1 Julij. 2024
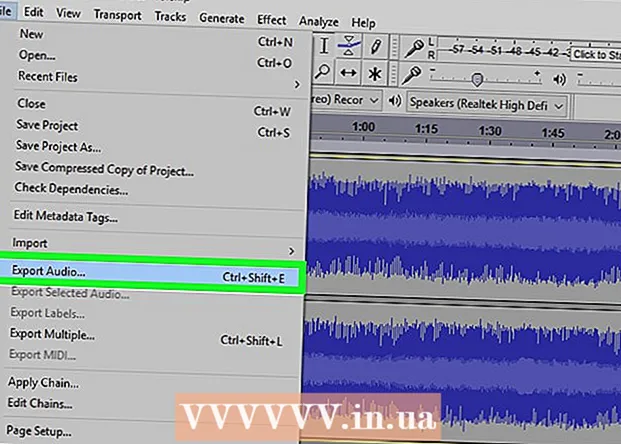
Vsebina
- Koraki
- 1. del od 2: Kako uvoziti zvočno datoteko
- 2. del 2: Kako zmanjšati hrup v ozadju
- Nasveti
- Opozorilo
Ta članek vam bo pokazal, kako z uporabo funkcije za zmanjšanje hrupa v Audacityju zmanjšati hrup v ozadju v zvočni datoteki.
Koraki
1. del od 2: Kako uvoziti zvočno datoteko
 1 Odprite Audacity. Ikona programa je videti kot modre slušalke z rdeče-oranžnim zvočnim valom med ušesnimi blazinicami.
1 Odprite Audacity. Ikona programa je videti kot modre slušalke z rdeče-oranžnim zvočnim valom med ušesnimi blazinicami. - Če programa Audacity še nimate, prenesite namestitveno datoteko za Mac in PC z uradnega spletnega mesta.
- Od aprila 2017 je Audacity le delno podprt za operacijski sistem macOS Sierra, zato program morda ne bo deloval pravilno v napravi s takšnim sistemom.
 2 Kliknite Datoteka. Zavihek se nahaja v zgornjem levem kotu zaslona (Mac) ali v zgornjem levem kotu okna Audacity (Windows).
2 Kliknite Datoteka. Zavihek se nahaja v zgornjem levem kotu zaslona (Mac) ali v zgornjem levem kotu okna Audacity (Windows).  3 Premaknite kazalec miške na Uvozi. Je na sredini spustnega seznama mapa.
3 Premaknite kazalec miške na Uvozi. Je na sredini spustnega seznama mapa.  4 Kliknite Zvočna datoteka. To je prvi element podmenija Uvoz... Odpre se okno, v katerem lahko izberete zvočno datoteko.
4 Kliknite Zvočna datoteka. To je prvi element podmenija Uvoz... Odpre se okno, v katerem lahko izberete zvočno datoteko. 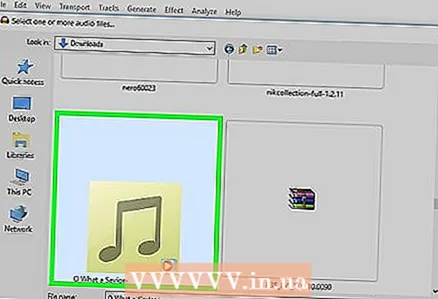 5 Izberite zvočno datoteko. Če ne veste, kje je zahtevana datoteka, jo poiščite v mapah na levi strani okna. Poiščite želeno datoteko in jo kliknite, da izberete.
5 Izberite zvočno datoteko. Če ne veste, kje je zahtevana datoteka, jo poiščite v mapah na levi strani okna. Poiščite želeno datoteko in jo kliknite, da izberete. 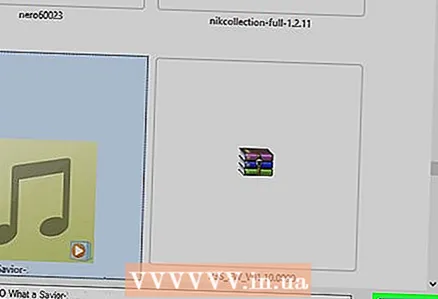 6 Kliknite Odpri. Zvočna datoteka se bo odprla v Audacityju.
6 Kliknite Odpri. Zvočna datoteka se bo odprla v Audacityju. - Odvisno od velikosti datoteke lahko uvoz v Audacity traja nekaj minut.
2. del 2: Kako zmanjšati hrup v ozadju
 1 Označite del datoteke, ki ga želite urediti. Če želite to narediti, držite kazalec miške in ga povlecite do želene točke, nato pa spustite gumb. Zahtevani del bo označen s sivo, kar potrjuje vašo izbiro.
1 Označite del datoteke, ki ga želite urediti. Če želite to narediti, držite kazalec miške in ga povlecite do želene točke, nato pa spustite gumb. Zahtevani del bo označen s sivo, kar potrjuje vašo izbiro. - Če želite izbrati celotno skladbo, pritisnite ⌘ Ukaz (Mac) ali Ctrl (Windows) in gumb A.
- Najbolje je, da izberete celoten zvočni posnetek, tako da bo zvok ostal dosleden tudi po zmanjšanju hrupa v ozadju.
 2 Kliknite zavihek Učinki. Nahaja se v orodni vrstici na vrhu zaslona (Mac) ali oknu Audacity (Windows).
2 Kliknite zavihek Učinki. Nahaja se v orodni vrstici na vrhu zaslona (Mac) ali oknu Audacity (Windows).  3 Kliknite Zmanjšanje hrupa. Ta postavka je tik pod sredino spustnega menija. Učinki.
3 Kliknite Zmanjšanje hrupa. Ta postavka je tik pod sredino spustnega menija. Učinki. 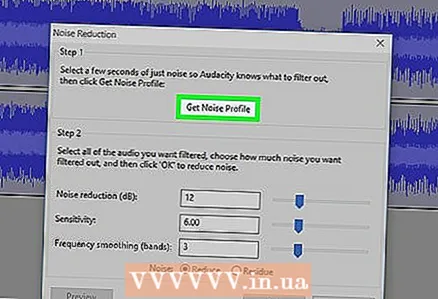 4 Kliknite Ustvari model hrupa. Ta element je na vrhu novega okna. Omogoča prepoznavanje hrupa in drugih zvočnih informacij, da izloči hrup v ozadju in ohrani celovitost zvočnega posnetka.
4 Kliknite Ustvari model hrupa. Ta element je na vrhu novega okna. Omogoča prepoznavanje hrupa in drugih zvočnih informacij, da izloči hrup v ozadju in ohrani celovitost zvočnega posnetka. - Da bi bila ta funkcija učinkovita, mora biti zvočni segment daljši od treh sekund.
 5 Znova kliknite zavihek Učinki. Opazili boste, da so se na vrhu spustnega menija pojavili novi elementi.
5 Znova kliknite zavihek Učinki. Opazili boste, da so se na vrhu spustnega menija pojavili novi elementi.  6 Kliknite Ponovi zmanjšanje šuma. To je ena izmed zgornjih postavk menija. Kliknite, če želite uporabiti model ustvarjenega hrupa za izbrani del zvočnega posnetka in odstraniti del ali celo ves hrup v ozadju.
6 Kliknite Ponovi zmanjšanje šuma. To je ena izmed zgornjih postavk menija. Kliknite, če želite uporabiti model ustvarjenega hrupa za izbrani del zvočnega posnetka in odstraniti del ali celo ves hrup v ozadju. - Če je postopek prinesel neželene rezultate, kliknite zavihek Uredi na vrhu okna ali zaslona, nato kliknite Prekliči... Nato poskusite izbrati drug del skladbe.
 7 Shranite spremembe. Če želite to narediti, kliknite zavihek mapa, izberite Izvoz zvoka in pritisnite gumb Shrani... Vaša datoteka zdaj vsebuje bistveno manj hrupa v ozadju.
7 Shranite spremembe. Če želite to narediti, kliknite zavihek mapa, izberite Izvoz zvoka in pritisnite gumb Shrani... Vaša datoteka zdaj vsebuje bistveno manj hrupa v ozadju.
Nasveti
- Pred shranjevanjem sprememb je priporočljivo ustvariti kopijo urejene datoteke.
Opozorilo
- Zmanjšanje hrupa ne bo odstranilo vseh hrupov v ozadju v pesmi in lahko pomotoma izbriše vse zvočne podatke (v tem primeru morate samo razveljaviti spremembe in izbrati drug odlomek).