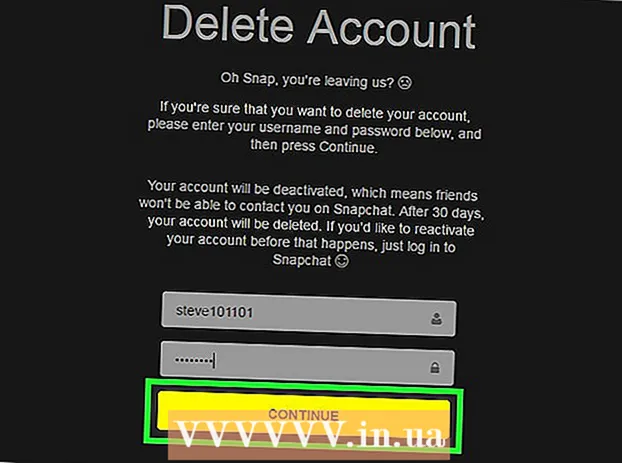Avtor:
Janice Evans
Datum Ustvarjanja:
28 Julij. 2021
Datum Posodobitve:
1 Julij. 2024
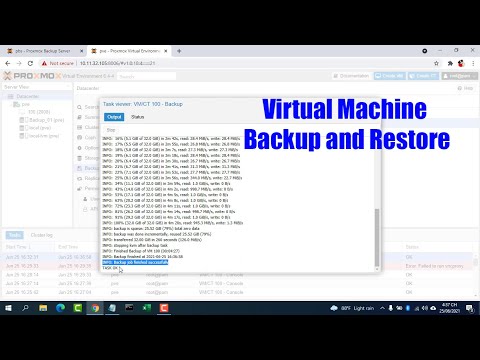
Vsebina
- Koraki
- 1. del od 2: Kako namestiti potrebno programsko opremo
- 2. del 2: Kako nastaviti strežnik FTP
- Kako dodati uporabniška imena na seznam CHROOT
- Kako dostopati do strežnika
- Nasveti
- Opozorila
Ta članek vam bo pokazal, kako nastaviti in povezati strežnik FTP v računalniku Ubuntu Linux. Strežniki FTP so namenjeni shranjevanju vaših datotek in drugim uporabnikom omogočajo ogled. Če želite v računalniku nastaviti strežnik FTP, potrebujete gostitelja strežnika FTP, s katerim se lahko povežete. Priporočamo tudi, da posodobite programsko opremo Ubuntu na najnovejšo razpoložljivo različico.
Koraki
1. del od 2: Kako namestiti potrebno programsko opremo
 1 Posodobite Ubuntu. V Ubuntu 17.10 in novejših različicah tega sistema se poti datotek razlikujejo od prejšnjih različic, zato ne pozabite posodobiti sistema na najnovejšo različico:
1 Posodobite Ubuntu. V Ubuntu 17.10 in novejših različicah tega sistema se poti datotek razlikujejo od prejšnjih različic, zato ne pozabite posodobiti sistema na najnovejšo različico: - odprite terminal;
- vnesite sudo apt-get nadgradnja in pritisnite ↵ Vnesite;
- vnesite geslo in kliknite ↵ Vnesite;
- vnesite yob pozivu pritisnite ↵ Vnesite;
- počakajte, da se sistem posodobi, nato pa znova zaženite računalnik (če vas računalnik pozove).
 2 Odprite terminal. Odprite meni Aplikacije, se pomaknite navzdol in kliknite črno -belo ikono poleg možnosti Terminal.
2 Odprite terminal. Odprite meni Aplikacije, se pomaknite navzdol in kliknite črno -belo ikono poleg možnosti Terminal. - Lahko tudi kliknete Nadomestni+Ctrl+Todpreti terminal.
 3 Vnesite namestitveni ukaz VSFTPD (strežnik FTP). Vnesite sudo apt-get install vsftpd v terminalu in pritisnite ↵ Vnesite.
3 Vnesite namestitveni ukaz VSFTPD (strežnik FTP). Vnesite sudo apt-get install vsftpd v terminalu in pritisnite ↵ Vnesite.  4 Vnesite geslo. Vnesite geslo, ki ga uporabljate za prijavo, in kliknite ↵ Vnesite.
4 Vnesite geslo. Vnesite geslo, ki ga uporabljate za prijavo, in kliknite ↵ Vnesite.  5 Počakajte, da se namesti VSFTPD. To bo trajalo od 5 do 20 minut, odvisno od trenutnih nastavitev FTP in hitrosti internetne povezave.
5 Počakajte, da se namesti VSFTPD. To bo trajalo od 5 do 20 minut, odvisno od trenutnih nastavitev FTP in hitrosti internetne povezave.  6 Namestite FileZilla. S tem programom boste pridobili dostop do strežnika in nanj prenesli datoteke. Če želite namestiti ta program:
6 Namestite FileZilla. S tem programom boste pridobili dostop do strežnika in nanj prenesli datoteke. Če želite namestiti ta program: - vnesite sudo apt-get install filezilla;
- po potrebi vnesite geslo;
- počakajte, da se namestitev zaključi.
2. del 2: Kako nastaviti strežnik FTP
 1 Odprite konfiguracijsko datoteko VSFTPD. Vnesite sudo nano /etc/vsftpd.conf in pritisnite ↵ Vnesite... To datoteko morate urediti, da omogočite (ali onemogočite) nekatere funkcije VSFTPD.
1 Odprite konfiguracijsko datoteko VSFTPD. Vnesite sudo nano /etc/vsftpd.conf in pritisnite ↵ Vnesite... To datoteko morate urediti, da omogočite (ali onemogočite) nekatere funkcije VSFTPD.  2 Dovoli lokalnim uporabnikom, da se prijavijo na strežnik FTP. S puščičnimi tipkami se pomaknite navzdol po vrstici # Odkomentirajte to, da se lokalnim uporabnikom omogoči prijava. (Odstranite znak komentarja, da se lokalnim uporabnikom omogoči povezava s strežnikom) in nato iz naslednje vrstice odstranite znak "#" local_enable = YES.
2 Dovoli lokalnim uporabnikom, da se prijavijo na strežnik FTP. S puščičnimi tipkami se pomaknite navzdol po vrstici # Odkomentirajte to, da se lokalnim uporabnikom omogoči prijava. (Odstranite znak komentarja, da se lokalnim uporabnikom omogoči povezava s strežnikom) in nato iz naslednje vrstice odstranite znak "#" local_enable = YES. - Če želite izbrisati znak "#", s puščičnimi tipkami premaknite kazalec neposredno za ta znak in pritisnite ← Backspace.
- Preskočite ta korak, če podani znak ni v vrstici local_enable = YES.
3 - Dovoli strežniku FTP pisanje ukazov. Pomaknite se navzdol do vrstice # Odkomentirajte to, da omogočite katero koli obliko ukaza za pisanje FTP. (Odstranite znak komentarja, da omogočite pisanje ukazov) in nato odstranite znak "#" iz naslednje vrstice write_enable = YES.

- Ta korak preskočite, če podani znak ni v vrstici write_enable = YES.
- Onemogoči dekoracijo likov. Pomaknite se navzdol do vrstice # Uničenje ASCII je grozljiva lastnost protokola. (Dekoriranje znakov je slaba lastnost) in nato odstranite znak "#" iz naslednjih dveh vrstic:

- ascii_upload_enable = DA
- ascii_download_enable = DA
- Spremenite nastavitve chroot. Pomaknite se navzdol do vrstice # chroot)in nato dodajte naslednje vrstice:

- user_sub_token = USER
- chroot_local_user = DA
- chroot_list_enable = DA
- Če katera od teh vrstic že obstaja, preprosto odstranite znak "#" iz njih.
- Spremenite privzete nastavitve chroot. Pomaknite se navzdol do vrstice (sledi privzeto)in nato dodajte naslednje vrstice:

- chroot_list_file = / etc / vsftpd.chroot_list
- local_root = / home / $ USER / Public_html
- allow_writeable_chroot = DA
- Če katera od teh vrstic že obstaja, preprosto odstranite znak "#" iz njih.
- Omogočite možnost ponovitve ls. Pomaknite se navzdol do vrstice # Lahko aktivirate možnost "-R" ... (Lahko aktivirate možnost "-R") in nato odstranite znak "#" iz naslednje vrstice ls_recurse_enable = YES.

- Shranite spremembe in zaprite urejevalnik besedil. Za to:

- kliknite Ctrl+X;
- vnesite y;
- kliknite ↵ Vnesite.
Kako dodati uporabniška imena na seznam CHROOT
- Odprite besedilno datoteko "chroot". Vnesite sudo nano /etc/vsftpd.chroot_list in pritisnite ↵ Vnesite.

- Pojdite na zadnji korak tega razdelka, če ne želite določiti ljudi, ki lahko dostopajo do vašega strežnika FTP.
- Vnesite geslo. Vnesite geslo, s katerim se prijavite v Ubuntu, in kliknite ↵ Vnesite... Odpre se besedilna datoteka "chroot".

- Preskočite ta korak, če niste vprašani za geslo.
- Na seznam dodajte uporabniška imena. Vnesite svoje uporabniško ime in kliknite ↵ Vnesitein nato ponovite ta postopek za vsa uporabniška imena, ki lahko dostopajo do njihovih imenikov na vašem strežniku.

- Shranite seznam. Kliknite na Ctrl+X, vnesite y in pritisnite ↵ Vnesite... Seznam bo shranjen.

- Znova zaženite VSFTPD. Vnesite sudo systemctl znova zaženite vsftpd in pritisnite ↵ Vnesite... VSFTPD se bo znova zagnal in spremembe bodo shranjene. Zdaj boste lahko dostopali do svojega strežnika FTP.

Kako dostopati do strežnika
- Ugotovite naslov vašega strežnika. Če za strežnik FTP plačate prek storitve gostovanja (na primer Bluehost), poiščite naslov IP storitve ali običajen naslov za povezavo z njim.

- Če je strežnik v vašem računalniku, uporabite naslov IP računalnika; to storite v terminalu enter ifconfig in poiščite naslov IP v vrstici "inet addr".
- Če pripomoček "ifconfig" ni nameščen, ga namestite; to storite v terminalu enter sudo apt-get install net-tools.
- Če je strežnik v vašem računalniku, uporabite naslov IP računalnika; to storite v terminalu enter ifconfig in poiščite naslov IP v vrstici "inet addr".
- Na usmerjevalniku nastavite posredovanje vrat. Ko poznate naslov IP strežnika, konfigurirajte posredovanje usmerjevalnika na vrata 21 na ta naslov; preverite, ali vrata uporabljajo TCP (ne UDP ali UDP / TCP).

- Postopek nastavitve posredovanja vrat se razlikuje glede na model usmerjevalnika, zato preberite priročnik usmerjevalnika ali poiščite navodila v internetu.
- Odprite Filezilla. Vnesite filezilla v terminalu in pritisnite ↵ Vnesite... Čez nekaj časa se odpre FileZilla.

- Če se želite povezati prek terminala, poskusite vnesti ftp [naslov]... Če strežnik deluje in imate dostop do interneta, se bo poskusil povezati z vašim strežnikom FTP; ne pozabite, da v tem primeru datotek ne boste mogli prenesti na strežnik.
- Kliknite na Datoteka. Nahaja se v zgornjem levem kotu okna FileZilla. Odpre se meni.

- Kliknite Upravljanje spletnega mesta. To možnost boste našli v meniju. Odpre se okno upravitelja spletnega mesta.

- Kliknite Ustvari spletno mesto. To je bel gumb v spodnji levi strani okna.Odprlo se bo spletno mesto upravitelja spletnega mesta.

- Vnesite naslov svojega strežnika. V besedilno polje Host: vnesite naslov (ali naslov IP) strežnika FTP, s katerim se želite povezati.

- Vnesite številko posredovanih vrat. Vnesite 21 v besedilno polje "Vrata:".

- Kliknite Poveži. To je rdeči gumb na dnu strani. FileZilla bo povezal vaš računalnik s strežnikom FTP.

- Naložite datoteke na strežnik. Če želite to narediti, preprosto povlecite mape datotek iz levega okna v desno okno.

Nasveti
- Posredovana vrata 20 lahko rešijo nekatere omrežne težave, če strežnik upravljate sami.
- Povezava s strežnikom FTP v Ubuntu 17 in najnovejših različicah tega sistema se razlikuje od povezave v prejšnjih različicah, zato ne pozabite posodobiti sistema na Ubuntu 17.10 ali najnovejše različice.
Opozorila
- Strežniki FTP niso zelo varni (še posebej, če strežnik upravljate sami), zato ne nalagajte zaupnih ali osebnih podatkov na strežnik FTP.
- ↑ https://www.linux.com/learn/linux-101-updating-your-system
- ↑ https://websiteforstudents.com/setup-vsftpd-ubuntu-17-04-17-10/
- ↑ https://help.ubuntu.com/lts/serverguide/ftp-server.html
- ↑ http://www.overclock.net/forum/142-coding-programming/639765-finding-ip-address-ftp-server.html
- ↑ https://my.bluehost.com/hosting/help/264