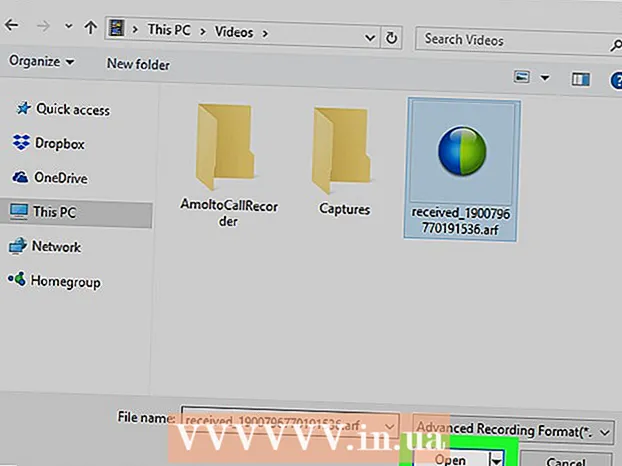Avtor:
William Ramirez
Datum Ustvarjanja:
22 September 2021
Datum Posodobitve:
1 Julij. 2024

Vsebina
- Koraki
- 1. del od 4: Kako prenesti Ubuntu
- 2. del 4: Kako ustvariti navidezni stroj
- 3. del 4: Kako namestiti Ubuntu
- 4. del 4: Kako nastaviti Ubuntu
- Nasveti
- Opozorila
Ta članek vam bo pokazal, kako namestite Ubuntu Linux v računalnik v VirtualBoxu. VirtualBox je program, v katerem lahko namestite dodaten operacijski sistem, ne da bi spremenili glavni sistem računalnika.
Koraki
1. del od 4: Kako prenesti Ubuntu
 1 Odprite spletno mesto Ubuntu. V spletnem brskalniku računalnika pojdite na https://www.ubuntu.com/download/desktop. Sliko diska Ubuntu (datoteka ISO) lahko prenesete tukaj.
1 Odprite spletno mesto Ubuntu. V spletnem brskalniku računalnika pojdite na https://www.ubuntu.com/download/desktop. Sliko diska Ubuntu (datoteka ISO) lahko prenesete tukaj.  2 Pomaknite se navzdol do najnovejše različice Ubuntuja. Našli ga boste na dnu strani.
2 Pomaknite se navzdol do najnovejše različice Ubuntuja. Našli ga boste na dnu strani.  3 Kliknite na Prenesi (Prenesi). To je zeleni gumb desno od izbrane različice Ubuntuja. Odprla se bo nova stran.
3 Kliknite na Prenesi (Prenesi). To je zeleni gumb desno od izbrane različice Ubuntuja. Odprla se bo nova stran.  4 Pomaknite se navzdol in tapnite Ne zdaj, pojdi me na prenos (Ne zdaj, začnite prenos). Ta povezava je v spodnjem levem kotu strani.
4 Pomaknite se navzdol in tapnite Ne zdaj, pojdi me na prenos (Ne zdaj, začnite prenos). Ta povezava je v spodnjem levem kotu strani.  5 Prenesite datoteko ISO. V nasprotnem primeru kliknite povezavo Prenesi zdaj na vrhu strani. Med prenosom datoteke ISO ustvarite in konfigurirajte navidezni stroj v VirtualBoxu.
5 Prenesite datoteko ISO. V nasprotnem primeru kliknite povezavo Prenesi zdaj na vrhu strani. Med prenosom datoteke ISO ustvarite in konfigurirajte navidezni stroj v VirtualBoxu.
2. del 4: Kako ustvariti navidezni stroj
 1 Namestite VirtualBox. To storite, če vaš računalnik (Windows ali Mac OS X) nima tega programa.
1 Namestite VirtualBox. To storite, če vaš računalnik (Windows ali Mac OS X) nima tega programa.  2 Zaženite VirtualBox. Dvokliknite (ali enkrat kliknite na Mac) ikono VirtualBox.
2 Zaženite VirtualBox. Dvokliknite (ali enkrat kliknite na Mac) ikono VirtualBox.  3 Kliknite na Ustvari. To je modra ikona v zgornjem levem kotu okna VirtualBox. Odpre se pojavni meni.
3 Kliknite na Ustvari. To je modra ikona v zgornjem levem kotu okna VirtualBox. Odpre se pojavni meni.  4 Vnesite ime navideznega stroja. Vnesite poljubno ime (npr. Ubuntu) v besedilnem polju Ime na vrhu pojavnega menija.
4 Vnesite ime navideznega stroja. Vnesite poljubno ime (npr. Ubuntu) v besedilnem polju Ime na vrhu pojavnega menija.  5 V meniju "Vrsta" izberite "Linux". Odprite ta meni in izberite "Linux".
5 V meniju "Vrsta" izberite "Linux". Odprite ta meni in izberite "Linux".  6 V meniju "Različica" izberite "Ubuntu". V tem meniju bi se morala privzeto prikazati možnost "Ubuntu", ko v meniju "Vrsta" izberete "Linux"; sicer odprite meni Različica in kliknite Ubuntu (64-bitna).
6 V meniju "Različica" izberite "Ubuntu". V tem meniju bi se morala privzeto prikazati možnost "Ubuntu", ko v meniju "Vrsta" izberete "Linux"; sicer odprite meni Različica in kliknite Ubuntu (64-bitna).  7 Kliknite na Nadalje. Ta gumb je na dnu menija.
7 Kliknite na Nadalje. Ta gumb je na dnu menija.  8 Določite velikost RAM -a. Povlecite drsnik levo ali desno, da zmanjšate ali povečate količino RAM -a, ki ga bo uporabljal navidezni stroj Ubuntu.
8 Določite velikost RAM -a. Povlecite drsnik levo ali desno, da zmanjšate ali povečate količino RAM -a, ki ga bo uporabljal navidezni stroj Ubuntu. - Privzeto bo izbrana optimalna količina RAM -a.
- Ne povlecite drsnika čez rdeče območje - preverite, ali je izbrana vrednost v zelenem območju.
 9 Kliknite na Nadalje. Ta gumb je na dnu menija.
9 Kliknite na Nadalje. Ta gumb je na dnu menija.  10 Ustvarite navidezni trdi disk za navidezni stroj. Navidezni trdi disk je particija na trdem disku računalnika, ki bo uporabljena za shranjevanje datotek in programov v navideznem stroju:
10 Ustvarite navidezni trdi disk za navidezni stroj. Navidezni trdi disk je particija na trdem disku računalnika, ki bo uporabljena za shranjevanje datotek in programov v navideznem stroju: - kliknite "Ustvari";
- kliknite "Naprej";
- kliknite "Naprej";
- določite zmogljivost navideznega trdega diska;
- kliknite "Ustvari".
 11 Preverite, ali je slika Ubuntu naložena. Če je tako, namestite ta sistem v VirtualBox.
11 Preverite, ali je slika Ubuntu naložena. Če je tako, namestite ta sistem v VirtualBox.
3. del 4: Kako namestiti Ubuntu
 1 Dvokliknite ime ustvarjenega virtualnega stroja. Nahaja se na levi strani okna VirtualBox. Odpre se meni.
1 Dvokliknite ime ustvarjenega virtualnega stroja. Nahaja se na levi strani okna VirtualBox. Odpre se meni.  2 Kliknite ikono v obliki mape. Nahaja se v spodnjem desnem kotu menija. Odpre se novo okno, kjer lahko izberete preneseno datoteko ISO.
2 Kliknite ikono v obliki mape. Nahaja se v spodnjem desnem kotu menija. Odpre se novo okno, kjer lahko izberete preneseno datoteko ISO.  3 Izberite datoteko ISO. Pojdite v mapo s preneseno datoteko in jo kliknite.
3 Izberite datoteko ISO. Pojdite v mapo s preneseno datoteko in jo kliknite.  4 Kliknite na Odprto. Nahaja se v spodnjem desnem kotu okna. Datoteka ISO se bo odprla v VirtualBoxu.
4 Kliknite na Odprto. Nahaja se v spodnjem desnem kotu okna. Datoteka ISO se bo odprla v VirtualBoxu.  5 Kliknite na Teči. Je na dnu menija. Začel se bo namestitveni program Ubuntu.
5 Kliknite na Teči. Je na dnu menija. Začel se bo namestitveni program Ubuntu.  6 Kliknite na Namestite Ubuntu. Nahaja se na desni strani okna VirtualBox.
6 Kliknite na Namestite Ubuntu. Nahaja se na desni strani okna VirtualBox.  7 Potrdite polja za obe možnosti v oknu Priprava na namestitev Ubuntu. S tem boste namestili polno različico Ubuntuja.
7 Potrdite polja za obe možnosti v oknu Priprava na namestitev Ubuntu. S tem boste namestili polno različico Ubuntuja.  8 Kliknite na Nadaljujte. Nahaja se v spodnjem desnem kotu strani.
8 Kliknite na Nadaljujte. Nahaja se v spodnjem desnem kotu strani.  9 Potrdite polje zraven Izbriši disk in namestite Ubuntu. Ne skrbite - podatki, shranjeni na trdem disku računalnika, ne bodo poškodovani.
9 Potrdite polje zraven Izbriši disk in namestite Ubuntu. Ne skrbite - podatki, shranjeni na trdem disku računalnika, ne bodo poškodovani.  10 Kliknite na Namesti. Nahaja se v spodnjem desnem kotu strani.
10 Kliknite na Namesti. Nahaja se v spodnjem desnem kotu strani.  11 Kliknite na Nadaljujteob pozivu. To bo potrdilo, da bo navidezni disk očiščen (na njem vseeno ni nič); Začne se namestitveni postopek Ubuntu.
11 Kliknite na Nadaljujteob pozivu. To bo potrdilo, da bo navidezni disk očiščen (na njem vseeno ni nič); Začne se namestitveni postopek Ubuntu.
4. del 4: Kako nastaviti Ubuntu
 1 Izberite svoj časovni pas. Na zemljevidu kliknite časovni pas, v katerem se nahajate.
1 Izberite svoj časovni pas. Na zemljevidu kliknite časovni pas, v katerem se nahajate.  2 Kliknite na Nadaljujte. Nahaja se v spodnjem desnem kotu strani.
2 Kliknite na Nadaljujte. Nahaja se v spodnjem desnem kotu strani.  3 Aktivirajte zaslonsko tipkovnico. Kliknite ikono v obliki osebe v zgornjem desnem kotu okna in nato pritisnite stikalo za zaslonsko tipkovnico, da jo odprete. Za uporabo fizične tipkovnice potrebujete gonilnike, zato je ne boste mogli uporabljati, dokler ne konfigurirate Ubuntu.
3 Aktivirajte zaslonsko tipkovnico. Kliknite ikono v obliki osebe v zgornjem desnem kotu okna in nato pritisnite stikalo za zaslonsko tipkovnico, da jo odprete. Za uporabo fizične tipkovnice potrebujete gonilnike, zato je ne boste mogli uporabljati, dokler ne konfigurirate Ubuntu.  4 Prosimo, vnesite svoje ime. To naredite v besedilnem polju Ime na vrhu okna.
4 Prosimo, vnesite svoje ime. To naredite v besedilnem polju Ime na vrhu okna. - Ko vnesete ime, bo ime računalnika v navideznem stroju samodejno ustvarjeno; če želite spremeniti ime računalnika, ga vnesite v polje Ime računalnika.
 5 Vnesite svoje uporabniško ime. To naredite v besedilnem polju Uporabniško ime.
5 Vnesite svoje uporabniško ime. To naredite v besedilnem polju Uporabniško ime.  6 Ustvari geslo. Vnesite geslo v besedilno polje Geslo in ga nato znova vnesite v polje za potrditev gesla.
6 Ustvari geslo. Vnesite geslo v besedilno polje Geslo in ga nato znova vnesite v polje za potrditev gesla.  7 Kliknite na Nadaljujte. Ta gumb je na dnu strani.
7 Kliknite na Nadaljujte. Ta gumb je na dnu strani. - Po potrebi spremenite nastavitve za prijavo pod besedilnim poljem Potrdi geslo.
 8 Počakajte, da se namestitev Ubuntu dokonča. To bo trajalo od nekaj minut do pol ure, odvisno od hitrosti računalnika.
8 Počakajte, da se namestitev Ubuntu dokonča. To bo trajalo od nekaj minut do pol ure, odvisno od hitrosti računalnika. - Celoten postopek bo potekal samodejno, torej vaša udeležba ni potrebna.
 9 Znova zaženite navidezni stroj. Ko se na zaslonu prikaže gumb »Ponovni zagon«, naredite naslednje: kliknite »Izhod« v zgornjem desnem kotu okna (Windows) ali v zgornjem levem kotu (Mac), potrdite polje zraven »Izklopi napravo«, kliknite »V redu« in nato dvokliknite ime virtualnega stroja.
9 Znova zaženite navidezni stroj. Ko se na zaslonu prikaže gumb »Ponovni zagon«, naredite naslednje: kliknite »Izhod« v zgornjem desnem kotu okna (Windows) ali v zgornjem levem kotu (Mac), potrdite polje zraven »Izklopi napravo«, kliknite »V redu« in nato dvokliknite ime virtualnega stroja.  10 Prijavite se v virtualni sistem. Ko se virtualni stroj zažene, izberite svoje ime, vnesite geslo in kliknite Prijava. Ubuntu bo deloval v navideznem stroju, vendar lahko s tem sistemom delate kot običajen (ne-virtualni) sistem.
10 Prijavite se v virtualni sistem. Ko se virtualni stroj zažene, izberite svoje ime, vnesite geslo in kliknite Prijava. Ubuntu bo deloval v navideznem stroju, vendar lahko s tem sistemom delate kot običajen (ne-virtualni) sistem.
Nasveti
- Programe lahko namestite v navidezni sistem, vendar ne pozabite, da je zmogljivost navideznega trdega diska omejena.
Opozorila
- Navidezni sistem se ne bo zagnal zelo hitro, vendar je to v redu, saj dejansko uporabljate dva operacijska sistema na istem računalniku.
- Poskrbite, da ima fizični trdi disk dovolj prostora za ustvarjanje navideznega trdega diska. Če vas na primer VirtualBox pozove, da ustvarite 8 GB navideznega trdega diska, se prepričajte, da je prosti prostor na fizičnem trdem disku večji od 8 GB.