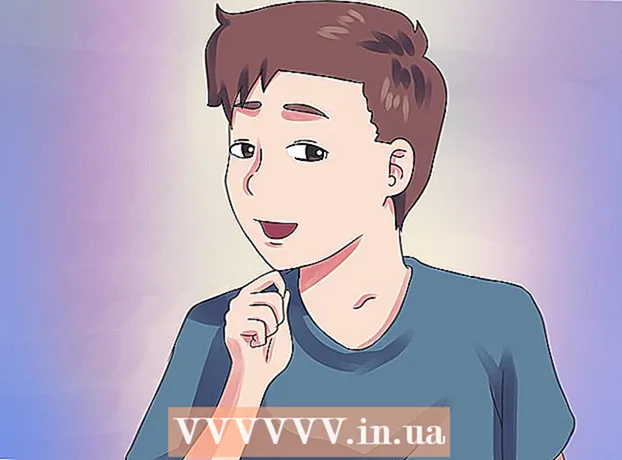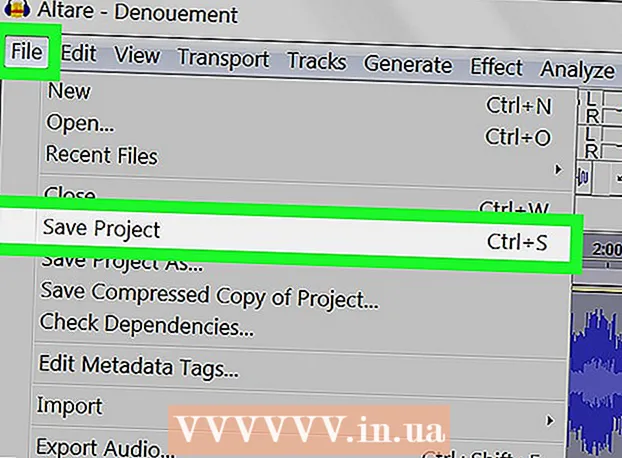Avtor:
Janice Evans
Datum Ustvarjanja:
23 Julij. 2021
Datum Posodobitve:
1 Julij. 2024

Vsebina
- Koraki
- Metoda 1 od 2: Delo z Excelovo predlogo
- Metoda 2 od 2: Ustvarite svojo lastno tabelo dinamičnih stroškov
- Nasveti
Mnoga podjetja uporabljajo Microsoft Excel za spremljanje oddelkov ali stroškov podjetja. Trenutno je Excel mogoče uporabljati na vseh računalnikih z operacijskim sistemom Windows. Iz tega razloga lahko spremljate svoje stroške, če je ta program nameščen na vašem domačem računalniku. Obstaja veliko število predlog za spremljanje stroškov iz Microsofta in drugih spletnih mest, najnovejše različice Excela vključujejo vgrajeno predlogo kot vnaprej nameščeno. Tudi v Excelu lahko ustvarite svojo dinamično tabelo za spremljanje stroškov. V obeh primerih sledite spodnjim navodilom.
Koraki
Metoda 1 od 2: Delo z Excelovo predlogo
 1 Izberite prednastavljeno predlogo. Najnovejše različice programa vključujejo predlogo za spremljanje osebnih stroškov in predloge za spremljanje poslovnih stroškov. Do teh predlog lahko dostopate in z njimi spremljate stroške.
1 Izberite prednastavljeno predlogo. Najnovejše različice programa vključujejo predlogo za spremljanje osebnih stroškov in predloge za spremljanje poslovnih stroškov. Do teh predlog lahko dostopate in z njimi spremljate stroške. - V Excelu 2003 v meniju Datoteka izberite Novo. V opravilni vrstici Na mojem računalniku izberite Nova knjiga, če si želite ogledati predloge v novem pogovornem oknu.
- V Excelu 2007 v meniju Datoteka izberite Novo. To bo odprlo pogovorno okno "Nova knjiga". V meniju Predloge v levem meniju izberite Nameščene predloge. V meniju Nameščene predloge v osrednjem meniju izberite Osebni mesečni proračun in kliknite Ustvari.
- V Excelu 2010 v meniju Datoteka izberite Novo. Na vrhu podokna Razpoložljive predloge izberite vzorčne predloge, nato med vsemi vzorčnimi predlogami izberite Osebni mesečni proračun in kliknite Ustvari.
 2 Na spletu izberite predlogo. Če vnaprej določene predloge niso primerne za spremljanje vaših stroškov, lahko predlogo izberete prek interneta. Prenesete ga lahko s katerega koli spletnega mesta ali tako, da se prek Excela povežete z Microsoft Office Online.
2 Na spletu izberite predlogo. Če vnaprej določene predloge niso primerne za spremljanje vaših stroškov, lahko predlogo izberete prek interneta. Prenesete ga lahko s katerega koli spletnega mesta ali tako, da se prek Excela povežete z Microsoft Office Online. - Za Excel 2003 lahko izberete ustrezno predlogo iz spletne knjižnice Microsoft Office na naslovu https://templates.office.com/en-us. (Tam lahko najdete tudi predloge za novejše različice Excela.)
- V Excelu 2007 izberite zavihek Proračuni v razdelku Internet v pogovornem oknu Nov delovni zvezek. Če se želite povezati s spletno knjižnico Office Templates, morate imeti omogočen internet.
- V Excelu 2010 izberite Proračuni v razdelku Office.com v podoknu Razpoložljive predloge. Če se želite povezati, morate imeti vklopljen internet.
 3 V ustrezna polja vnesite zahtevane podatke. Podatki so odvisni od posebne predloge dinamične tabele, ki jo uporabljate.
3 V ustrezna polja vnesite zahtevane podatke. Podatki so odvisni od posebne predloge dinamične tabele, ki jo uporabljate.  4 Shranite svojo dinamično tabelo. Za dinamično tabelo lahko uporabite predlagano ime ali pa spremenite ime. Dovolj bo, da v imenu datoteke navedete svoje ime in tekoče leto.
4 Shranite svojo dinamično tabelo. Za dinamično tabelo lahko uporabite predlagano ime ali pa spremenite ime. Dovolj bo, da v imenu datoteke navedete svoje ime in tekoče leto.
Metoda 2 od 2: Ustvarite svojo lastno tabelo dinamičnih stroškov
 1 Odprite Excel.
1 Odprite Excel. 2 Vnesite ime dinamične tabele v celico A1. Naslov bi moral biti smiseln, na primer "Osebni proračun", "Sledenje osebnim stroškom" ali kaj podobnega (ni vam treba uporabiti narekovajev, tukaj so samo za prikaz primera).
2 Vnesite ime dinamične tabele v celico A1. Naslov bi moral biti smiseln, na primer "Osebni proračun", "Sledenje osebnim stroškom" ali kaj podobnega (ni vam treba uporabiti narekovajev, tukaj so samo za prikaz primera).  3 Vnesite naslove stolpcev. Predvideni naslovi in vrstni red: datum, kategorija izdatkov, opomba, odhodki, prihodki in stanje. Izpolnite te glave od celice A2 do G2. Morda boste morali razširiti stolpce, da se prilegajo naslovu ali vrednosti.
3 Vnesite naslove stolpcev. Predvideni naslovi in vrstni red: datum, kategorija izdatkov, opomba, odhodki, prihodki in stanje. Izpolnite te glave od celice A2 do G2. Morda boste morali razširiti stolpce, da se prilegajo naslovu ali vrednosti. - Ko pripravite dinamične naslove tabel in stolpcev, lahko s funkcijo Zamrzni regijo trajno prikažete naslove med pomikanjem po vrednostih navzdol. Funkcija območja zamrznitve je v meniju Pogled v Excelu 2003 in starejših različicah ter v meniju Pogled, na zavihku Okno v Excelih 2007 in 2010.
 4 Podatke za prvo vrsto izdatka vnesite v celico v tretjo vrstico.
4 Podatke za prvo vrsto izdatka vnesite v celico v tretjo vrstico. 5 Formulo ravnotežja vnesite v celico G3. Ker prvič vnesete bilanco, bo opredeljena kot razlika med odhodki in prihodki. Kako boste to zapisali, je odvisno od tega, ali želite prikazati stroške ali razpoložljiva sredstva.
5 Formulo ravnotežja vnesite v celico G3. Ker prvič vnesete bilanco, bo opredeljena kot razlika med odhodki in prihodki. Kako boste to zapisali, je odvisno od tega, ali želite prikazati stroške ali razpoložljiva sredstva. - Če želite, da preglednica najprej prikaže stroške, mora biti formula stanja = E3-F3, kjer E3 predstavlja odhodke, F3 pa prihodke. S to nastavitvijo bo formula prikazala stroške kot pozitivno število, kar olajša razumevanje višine stroškov.
- Če želite, da tabela prikazuje predvsem razpoložljiva sredstva, bi morala biti formula stanja = F3-E3. S to nastavitvijo bo tabela prikazala pozitivno stanje, če so vaši prihodki višji od vaših stroškov, in negativno stanje v nasprotnem primeru.
 6 Podatke za drugo vrsto izdatka vnesite v celico v četrto vrstico.
6 Podatke za drugo vrsto izdatka vnesite v celico v četrto vrstico. 7 Formulo ravnotežja vnesite v celico G4. Druga in naslednje vrednosti bodo še naprej prikazovale stanje, zato morate razliko med odhodki in prihodki dodati v vrednost bilance prejšnjega zapisa.
7 Formulo ravnotežja vnesite v celico G4. Druga in naslednje vrednosti bodo še naprej prikazovale stanje, zato morate razliko med odhodki in prihodki dodati v vrednost bilance prejšnjega zapisa. - Če najprej pogledate odhodke, bi bila formula stanja = G3 + (E4-F4), kjer je G3 celica, ki prikazuje prejšnje stanje, E4 prikazuje stroške, F4 pa prihodke.
- Če vzdržujete preglednico za prikaz denarja, bi bila formula stanja = G3 + (F4-E4).
- Oklepci okrog celic, ki predstavljajo razliko med stroški in prihodki, so neobvezni. Uporabljajo se le za jasnejšo formulo.
- Če želite, da stanje ostane prazno, dokler ne vnesete zapisa, lahko uporabite vrednost IF v formuli, tako da, če ni bil vnesen datum, celica ne prikaže vrednosti. Formula za tak zapis bo = IF (A4 = "", "", G3 + (E4-F4)), če je tabela potrebna za vodenje stroškov, in = IF (A4 = "", "", G3 + (F4-E4)), če je tabela potrebna za prikaz gotovine (lahko izpustite oklepaje okrog celice, ki prikazujejo stroške in prihodke, vendar morate uporabiti zunanje oklepaje).
 8 Kopirajte stanje formule v druge celice v stolpcu G (stolpec ravnotežja). Z desno miškino tipko kliknite celico G3, izberite Kopiraj. Nato izberite celice pod stolpcem. Z desno miškino tipko kliknite izbrane celice in izberite Prilepi, da formulo prilepite v izbrane celice (v Excelu 2010 v meniju izberite Prilepi ali Prilepi formulo). Formula bo samodejno posodobila celice, da prikaže stroške, prihodke in datume (če obstajajo) iz trenutne serije in stanje iz serije nad trenutno serijo.
8 Kopirajte stanje formule v druge celice v stolpcu G (stolpec ravnotežja). Z desno miškino tipko kliknite celico G3, izberite Kopiraj. Nato izberite celice pod stolpcem. Z desno miškino tipko kliknite izbrane celice in izberite Prilepi, da formulo prilepite v izbrane celice (v Excelu 2010 v meniju izberite Prilepi ali Prilepi formulo). Formula bo samodejno posodobila celice, da prikaže stroške, prihodke in datume (če obstajajo) iz trenutne serije in stanje iz serije nad trenutno serijo.  9 Shranite svojo dinamično tabelo. Dajte mu smiselno ime, na primer "Računovodstvo izdatkov.xls" ali "Osebni proračun.xls." Tako kot v primeru imena predlog lahko v ime datoteke vključite svoje ime in leto (opomba, narekovaji se uporabljajo samo za prikaz primera, ne smete jih uporabljati v imenu. Datoteke vam ni treba določiti razširitev, Excel bo to storil sam) ...
9 Shranite svojo dinamično tabelo. Dajte mu smiselno ime, na primer "Računovodstvo izdatkov.xls" ali "Osebni proračun.xls." Tako kot v primeru imena predlog lahko v ime datoteke vključite svoje ime in leto (opomba, narekovaji se uporabljajo samo za prikaz primera, ne smete jih uporabljati v imenu. Datoteke vam ni treba določiti razširitev, Excel bo to storil sam) ... - Excel 2003 in starejše različice shranjujejo dinamične tabele v stari obliki zapisa ».xls«, Excel 2007 in 2010 pa tabele v novejši obliki zapisa ».xlsx«, ki temelji na XML, vendar lahko berete in shranjujete dinamične tabele in v stari ». xls "tudi. Če imate več osebnih računalnikov in želite na vsakem od njih shraniti preglednico, uporabite starejšo obliko, če ima kateri od vaših računalnikov Excel 2003 ali starejšo, ali novejšo obliko, če je v vseh računalnikih nameščen vsaj Excel 2007.
Nasveti
- Uporabite funkcijo Samodokončanje v kategorijah odhodki in prihodki, da se ujemajo z vnesenimi podatki.
- Če želite razlikovati plačane račune od tistih, ki so pravkar načrtovani, naredite pisavo krepko, besedilo ali celice označite z barvo.
- Če se želite izogniti nenamerni spremembi naslova formule ali stolpca, lahko celice zaščitite pred spreminjanjem. Izberite celice, ki jih boste v prihodnje morda morali spremeniti (datum, kategorija, stroški, dohodek, opomba) in jih odklenite. Po tem lahko preostalo mizo zaklenete pred spremembami.