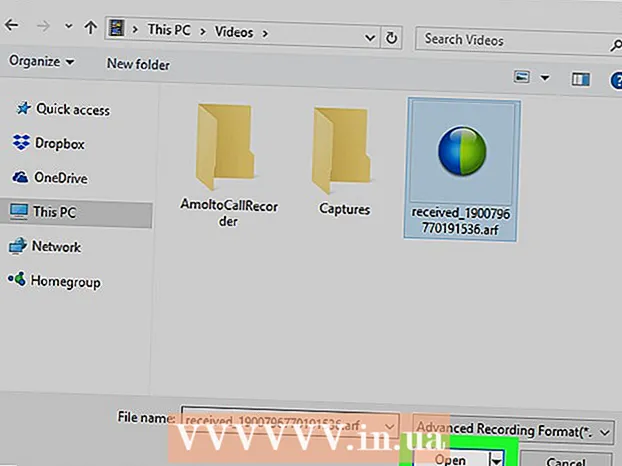Avtor:
Sara Rhodes
Datum Ustvarjanja:
13 Februarjem 2021
Datum Posodobitve:
1 Julij. 2024

Vsebina
- Koraki
- Metoda 1 od 3: Možnost pogojnega oblikovanja v sistemu Windows
- Metoda 2 od 3: Možnost pogojnega oblikovanja na Macu
- 3. način od 3: Spreminjanje nastavitev sloga tabele
Ta članek vam bo pokazal, kako označiti vse druge vrstice v programu Microsoft Excel v računalnikih z operacijskim sistemom Windows in macOS.
Koraki
Metoda 1 od 3: Možnost pogojnega oblikovanja v sistemu Windows
 1 Odprite preglednico v Excelu, kjer želite spremeniti. Če želite to narediti, dvokliknite datoteko.
1 Odprite preglednico v Excelu, kjer želite spremeniti. Če želite to narediti, dvokliknite datoteko. - Ta metoda je primerna za vse vrste podatkov. Z njegovo pomočjo lahko po lastni presoji urejate podatke, ne da bi to vplivalo na oblikovanje.
 2 Izberite celice, ki jih želite oblikovati. Premaknite kazalec na želeno mesto, pritisnite in držite levi gumb miške in premaknite kazalec, da izberete vse celice v obsegu, ki ga želite oblikovati.
2 Izberite celice, ki jih želite oblikovati. Premaknite kazalec na želeno mesto, pritisnite in držite levi gumb miške in premaknite kazalec, da izberete vse celice v obsegu, ki ga želite oblikovati. - Če želite izbrati vsako drugo celico v celotnem dokumentu, kliknite gumb Izberi vse... To je siv kvadratni gumb / celica v zgornjem levem kotu lista.
 3 Pritisnite
3 Pritisnite  poleg možnosti Pogojno oblikovanje. Ta možnost je na zavihku Domov, v orodni vrstici na vrhu zaslona. Prikazal se bo meni.
poleg možnosti Pogojno oblikovanje. Ta možnost je na zavihku Domov, v orodni vrstici na vrhu zaslona. Prikazal se bo meni.  4 Pritisnite Ustvari pravilo. Prikaže se pogovorno okno Ustvari pravilo oblikovanja.
4 Pritisnite Ustvari pravilo. Prikaže se pogovorno okno Ustvari pravilo oblikovanja.  5 V razdelku »Izbira vrste pravila« izberite Za določitev oblikovanih celic uporabite formulo.
5 V razdelku »Izbira vrste pravila« izberite Za določitev oblikovanih celic uporabite formulo.- Če imate Excel 2003, v meniju Pogoj 1 izberite Formula.
 6 Vnesite formulo, ki označuje vsako drugo vrstico. V besedilno polje vnesite naslednjo formulo:
6 Vnesite formulo, ki označuje vsako drugo vrstico. V besedilno polje vnesite naslednjo formulo: - = MOD (ROW (), 2) = 0
 7 Kliknite na gumb Oblika v pogovornem oknu.
7 Kliknite na gumb Oblika v pogovornem oknu. 8 Odprite zavihek Izpolnite na vrhu pogovornega okna.
8 Odprite zavihek Izpolnite na vrhu pogovornega okna. 9 Izberite vzorec ali barvo za celice, ki jih želite zasenčiti, in kliknite v redu. Pod formulo se pojavi barvni vzorec.
9 Izberite vzorec ali barvo za celice, ki jih želite zasenčiti, in kliknite v redu. Pod formulo se pojavi barvni vzorec.  10 Kliknite na v reduoznačite vsako drugo celico na listu z izbrano barvo ali vzorcem.
10 Kliknite na v reduoznačite vsako drugo celico na listu z izbrano barvo ali vzorcem.- Če želite spremeniti formulo ali obliko, kliknite puščico poleg možnosti Pogojno oblikovanje (na zavihku Domov) in izberite Upravljanje pravil, nato pa izberite pravilo.
Metoda 2 od 3: Možnost pogojnega oblikovanja na Macu
 1 Odprite preglednico v Excelu, kjer želite spremeniti. Za to je praviloma dovolj, da dvokliknete datoteko.
1 Odprite preglednico v Excelu, kjer želite spremeniti. Za to je praviloma dovolj, da dvokliknete datoteko.  2 Izberite celice, ki jih želite oblikovati. Premaknite kazalec na želeno mesto, pritisnite levi gumb miške in držite kazalec, da izberete vse celice v želenem obsegu.
2 Izberite celice, ki jih želite oblikovati. Premaknite kazalec na želeno mesto, pritisnite levi gumb miške in držite kazalec, da izberete vse celice v želenem obsegu. - Če želite izbrati vsako drugo celico v celotnem dokumentu, pritisnite ⌘ Ukaz+A na tipkovnici. S tem bodo izbrane vse celice na listu.
 3 Pritisnite
3 Pritisnite  poleg možnosti Pogojno oblikovanje. Ta možnost je na zavihku Domov, v orodni vrstici na vrhu zaslona. Po tem boste videli več možnosti za oblikovanje.
poleg možnosti Pogojno oblikovanje. Ta možnost je na zavihku Domov, v orodni vrstici na vrhu zaslona. Po tem boste videli več možnosti za oblikovanje.  4 Kliknite na možnost Ustvari pravilo. Odpre se novo pogovorno okno Novo pravilo oblikovanja z več možnostmi oblikovanja.
4 Kliknite na možnost Ustvari pravilo. Odpre se novo pogovorno okno Novo pravilo oblikovanja z več možnostmi oblikovanja.  5 V meniju Slog izberite klasična. Kliknite spustni meni Slog in izberite klasična na dnu.
5 V meniju Slog izberite klasična. Kliknite spustni meni Slog in izberite klasična na dnu.  6 Izberite predmet Za določitev oblikovanih celic uporabite formulo. Kliknite spustni meni pod možnostjo Slog in izberite Uporabite formulospremeniti obliko s formulo.
6 Izberite predmet Za določitev oblikovanih celic uporabite formulo. Kliknite spustni meni pod možnostjo Slog in izberite Uporabite formulospremeniti obliko s formulo.  7 Vnesite formulo, ki označuje vsako drugo vrstico. Kliknite polje s formulo v oknu Ustvari pravilo oblikovanja in vnesite naslednjo formulo:
7 Vnesite formulo, ki označuje vsako drugo vrstico. Kliknite polje s formulo v oknu Ustvari pravilo oblikovanja in vnesite naslednjo formulo: - = MOD (ROW (), 2) = 0
 8 Kliknite spustni meni poleg možnosti Oblikujte z. Nahaja se na samem dnu, pod poljem za vnos formule. Prikazal se bo spustni meni z možnostmi oblikovanja.
8 Kliknite spustni meni poleg možnosti Oblikujte z. Nahaja se na samem dnu, pod poljem za vnos formule. Prikazal se bo spustni meni z možnostmi oblikovanja. - Izbrana oblika bo uporabljena za vsako drugo celico v obsegu.
 9 V spustnem meniju Oblika uporabi izberite obliko. Izberite katero koli možnost in si nato oglejte vzorec na desni strani pogovornega okna.
9 V spustnem meniju Oblika uporabi izberite obliko. Izberite katero koli možnost in si nato oglejte vzorec na desni strani pogovornega okna. - Če želite sami ustvariti nov izbirni format druge barve, kliknite možnost njen format na dnu. To bo odprlo novo okno, kjer lahko ročno vnesete pisave, obrobe in barve.
 10 Kliknite na v reduuporabiti oblikovanje in označiti vsako drugo vrstico v izbranem obsegu na listu.
10 Kliknite na v reduuporabiti oblikovanje in označiti vsako drugo vrstico v izbranem obsegu na listu.- To pravilo lahko kadar koli spremenite. Če želite to narediti, kliknite puščico poleg možnosti »Pogojno oblikovanje« (na zavihku »Domov«) in izberite Upravljanje pravil in izberite pravilo.
3. način od 3: Spreminjanje nastavitev sloga tabele
 1 Odprite preglednico v Excelu, ki jo želite spremeniti. Če želite to narediti, dvokliknite datoteko (Windows in Mac).
1 Odprite preglednico v Excelu, ki jo želite spremeniti. Če želite to narediti, dvokliknite datoteko (Windows in Mac). - To metodo uporabite, če poleg označevanja vsake druge vrstice želite v tabelo dodati tudi nove podatke.
- To metodo uporabite le, če po oblikovanju sloga ne želite spremeniti podatkov v tabeli.
 2 Izberite celice, ki jih želite dodati v tabelo. Premaknite kazalec na želeno mesto, pritisnite levo tipko miške in držite kazalec, da izberete vse celice, za katere želite spremeniti obliko.
2 Izberite celice, ki jih želite dodati v tabelo. Premaknite kazalec na želeno mesto, pritisnite levo tipko miške in držite kazalec, da izberete vse celice, za katere želite spremeniti obliko.  3 Kliknite na možnost Oblikuj kot tabelo. Nahaja se na zavihku »Domov«, v orodni vrstici na vrhu programa.
3 Kliknite na možnost Oblikuj kot tabelo. Nahaja se na zavihku »Domov«, v orodni vrstici na vrhu programa.  4 Izberite slog mize. Brskajte po možnostih pod Svetlo, Srednje in Temno in kliknite slog, ki ga želite uporabiti.
4 Izberite slog mize. Brskajte po možnostih pod Svetlo, Srednje in Temno in kliknite slog, ki ga želite uporabiti.  5 Kliknite na v reduuporabite slog za izbrano območje podatkov.
5 Kliknite na v reduuporabite slog za izbrano območje podatkov.- Če želite spremeniti slog tabele, omogočite ali onemogočite možnosti v razdelku Možnosti sloga tabele v orodni vrstici. Če tega razdelka ni, kliknite katero koli celico v tabeli in prikazalo se bo.
- Če želite tabelo pretvoriti nazaj v obseg celic, da lahko urejate podatke, kliknite nanjo, da prikažete možnosti v orodni vrstici, odprite zavihek Konstruktor in kliknite na možnost Pretvori v obseg.