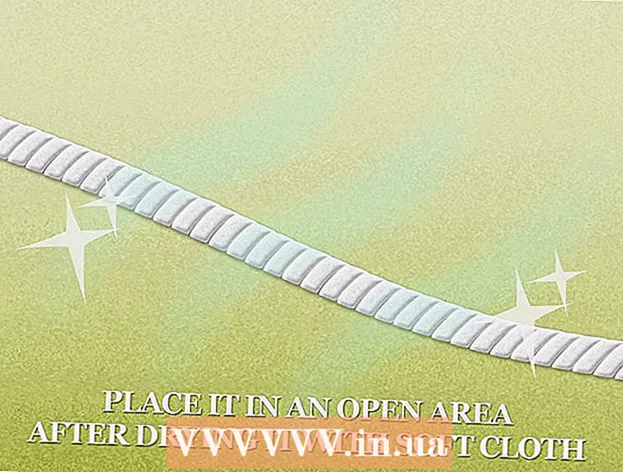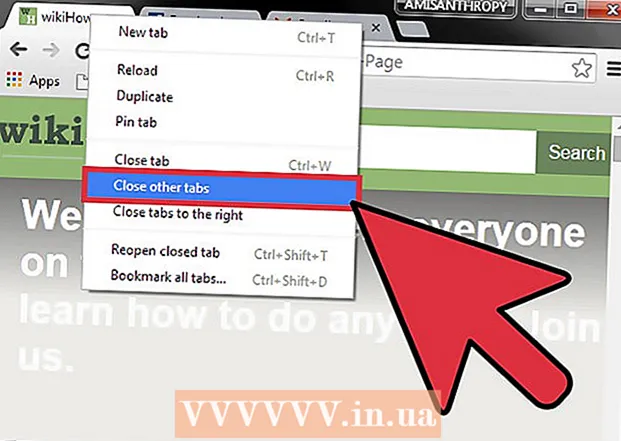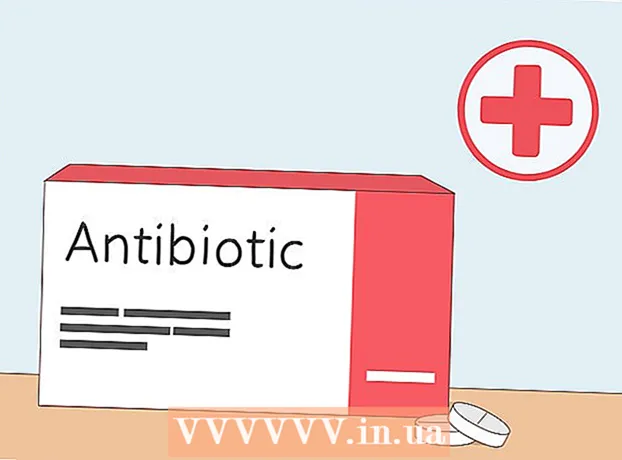Avtor:
Ellen Moore
Datum Ustvarjanja:
15 Januar 2021
Datum Posodobitve:
1 Julij. 2024

Vsebina
- Koraki
- Metoda 1 od 3: Uporaba iTunes
- Metoda 2 od 3: Uporaba iClouda
- Metoda 3 od 3: Varnostno kopirajte svoj iPhone, ki je zlomljen
Redno varnostno kopiranje iPhona vas ne bo skrbelo, če se telefon pokvari ali izgubi. Nastavitve in podatke lahko varnostno kopirate z različnimi metodami, na primer z uporabo iTunes ali iCloud. Če imate napravo, prekinjeno z odprtjem, lahko namestite namensko aplikacijo za varnostno kopiranje nastavitev in aplikacij.
Koraki
Metoda 1 od 3: Uporaba iTunes
 1 Prenesite in namestite iTunes. Če nimate iTunes, prenesite ta program s spletnega mesta Apple.
1 Prenesite in namestite iTunes. Če nimate iTunes, prenesite ta program s spletnega mesta Apple. - Če ne želite ali ne morete uporabiti iTunes za varnostno kopiranje iPhona, pojdite na naslednji razdelek.
 2 Posodobite iTunes na najnovejšo različico. Zaženite iTunes - če je vaš računalnik povezan z internetom in so na voljo nove posodobitve, boste pozvani, da jih namestite.
2 Posodobite iTunes na najnovejšo različico. Zaženite iTunes - če je vaš računalnik povezan z internetom in so na voljo nove posodobitve, boste pozvani, da jih namestite.  3 IPhone povežite z računalnikom. Če to počnete prvič, se na zaslonu naprave dotaknite Zaupanje.
3 IPhone povežite z računalnikom. Če to počnete prvič, se na zaslonu naprave dotaknite Zaupanje. 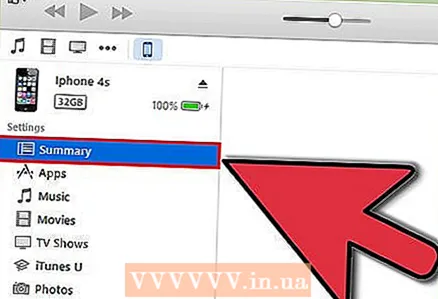 4 V oknu iTunes izberite svoj iPhone. Naprava se prikaže v zgornji vrstici ikon. Ko izberete napravo, se odpre okno Povzetek.
4 V oknu iTunes izberite svoj iPhone. Naprava se prikaže v zgornji vrstici ikon. Ko izberete napravo, se odpre okno Povzetek.  5 Odklenite iPhone, če je zaklenjen z geslom.
5 Odklenite iPhone, če je zaklenjen z geslom. 6 V razdelku »Varnostno kopiranje« izberite »Ta računalnik«. Tako boste varnostno kopijo shranili v računalnik.
6 V razdelku »Varnostno kopiranje« izberite »Ta računalnik«. Tako boste varnostno kopijo shranili v računalnik. - Varnostno kopiranje se ustvari tudi, ko je naprava sinhronizirana.
 7 Kliknite Ustvari varnostno kopijo. Začne se postopek varnostnega kopiranja. Če je ta gumb zasenčen, se vaš iPhone najverjetneje trenutno sinhronizira z iTunes.
7 Kliknite Ustvari varnostno kopijo. Začne se postopek varnostnega kopiranja. Če je ta gumb zasenčen, se vaš iPhone najverjetneje trenutno sinhronizira z iTunes. - Morda boste pozvani, da varnostno kopirate aplikacije, ki niso v vaši knjižnici iTunes (to so aplikacije, ki ste jih dobili iz virov tretjih oseb ali jih še niste dodali v knjižnico iTunes). Teh aplikacij ne morete obnoviti, razen če jih dodate v knjižnico iTunes.
- Morda boste pozvani tudi k prenosu kupljene vsebine iz iPhona v knjižnico iTunes (morda ste namestili nove aplikacije, vendar iTunes ni nastavljen za samodejni prenos nove kupljene vsebine).
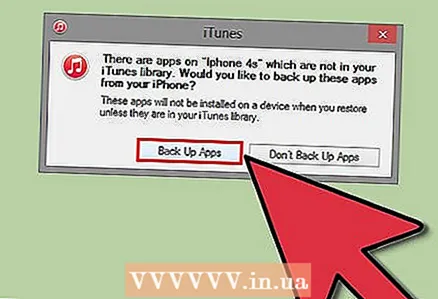 8 Počakajte, da se postopek varnostnega kopiranja dokonča. Po potrditvi, ali želite varnostno kopirati svoje aplikacije in prenesti kupljeno vsebino, bo iPhone začel postopek ustvarjanja varnostne kopije, ki bo shranjena v vašem računalniku. Napredek varnostnega kopiranja lahko spremljate na vrhu okna iTunes.
8 Počakajte, da se postopek varnostnega kopiranja dokonča. Po potrditvi, ali želite varnostno kopirati svoje aplikacije in prenesti kupljeno vsebino, bo iPhone začel postopek ustvarjanja varnostne kopije, ki bo shranjena v vašem računalniku. Napredek varnostnega kopiranja lahko spremljate na vrhu okna iTunes. - iTunes varnostno kopira nastavitve, stike, aplikacije, sporočila, fotografije. Varnostno kopiranje ne vključuje sinhronizirane glasbe, videoposnetkov in podcastov iz vaše knjižnice iTunes ali katere koli druge vsebine, dodane na drug način. Ko je varnostno kopiranje končano, morate to vsebino sinhronizirati z iTunes.
- Vaš iPhone bo varnostno kopiran v mapo iTunes Media.
Metoda 2 od 3: Uporaba iClouda
 1 Odprite aplikacijo Nastavitve. Če ne želite ali ne morete uporabljati iTunes ali želite avtomatizirati postopka varnostnega kopiranja, uporabite račun iCloud.
1 Odprite aplikacijo Nastavitve. Če ne želite ali ne morete uporabljati iTunes ali želite avtomatizirati postopka varnostnega kopiranja, uporabite račun iCloud. - Vsak Apple ID ima brezplačno 5 GB prostora za shranjevanje iCloud. Ne pozabite, da bodo vaše varnostne kopije iPhone zavzele pomemben del vašega prostora za shranjevanje iCloud.
 2 Izberite "iCloud". Količina prostega prostora bo prikazana poleg gumba »Shranjevanje«.
2 Izberite "iCloud". Količina prostega prostora bo prikazana poleg gumba »Shranjevanje«.  3 Pomaknite se navzdol in tapnite »Varnostno kopiranje«. Tako boste lahko prilagodili možnosti varnostnega kopiranja.
3 Pomaknite se navzdol in tapnite »Varnostno kopiranje«. Tako boste lahko prilagodili možnosti varnostnega kopiranja.  4 Vklopite možnost »Varnostno kopiraj v iCloud«. Obveščeni boste, da ob sinhronizaciji z iTunes varnostne kopije ne bodo več samodejno ustvarjene.
4 Vklopite možnost »Varnostno kopiraj v iCloud«. Obveščeni boste, da ob sinhronizaciji z iTunes varnostne kopije ne bodo več samodejno ustvarjene. - Zdaj bodo varnostne kopije samodejno ustvarjene, ko bo naprava priključena, povezana z omrežjem Wi-Fi in zaklenjena.
 5 Zaženite postopek varnostnega kopiranja. Če želite to narediti takoj, kliknite "Varnostno kopiraj". Na zaslonu se prikaže predvideni čas varnostne kopije.
5 Zaženite postopek varnostnega kopiranja. Če želite to narediti takoj, kliknite "Varnostno kopiraj". Na zaslonu se prikaže predvideni čas varnostne kopije. - iCloud varnostno kopira podatke in nastavitve, ki niso v iCloudu. Varnostna kopija na primer ne bo vsebovala zaznamkov, stikov, koledarjev, fotografij, saj so že shranjene v vašem računu iCloud.
- Glasba in videoposnetki, ki jih prejmete iz drugih virov, niso vključeni v varnostno kopijo. Aplikacije, glasba in filmi, kupljeni prek iTunes, bodo obnovljeni s pomočjo varnostne kopije.
 6 Ko ustvarite varnostno kopijo, nastavite vsebino, ki bo vključena v naslednjo varnostno kopijo. To je uporabno, če za varnostno kopiranje uporabljate iTunes in iCloud. Fotografije so lahko na primer vključene v varnostne kopije iTunes, zato fotografije morda niso vključene v varnostne kopije iCloud.
6 Ko ustvarite varnostno kopijo, nastavite vsebino, ki bo vključena v naslednjo varnostno kopijo. To je uporabno, če za varnostno kopiranje uporabljate iTunes in iCloud. Fotografije so lahko na primer vključene v varnostne kopije iTunes, zato fotografije morda niso vključene v varnostne kopije iCloud. - V nastavitvah iCloud izberite »Storage« - »Manage storage«.
- Kliknite na ustvarjeno varnostno kopijo.
- Počistite polja za vsebino, ki je ne želite upoštevati pri ustvarjanju prihodnjih varnostnih kopij.
- V meniju, ki se odpre, izberite "Onemogoči in odstrani". S tem boste iz varnostne kopije odstranili izbrano vsebino, ki se ne bo štela pri naslednji varnostni kopiji. Upoštevajte, da podatki na vašem iPhoneu ne bodo poškodovani.
Metoda 3 od 3: Varnostno kopirajte svoj iPhone, ki je zlomljen
 1 Prenesite PKGBackup. Če vaš telefon ni prekinjen, uporabite varnostne kopije iTunes in / ali iCloud. V nasprotnem primeru namestite aplikacijo PKGBackup.
1 Prenesite PKGBackup. Če vaš telefon ni prekinjen, uporabite varnostne kopije iTunes in / ali iCloud. V nasprotnem primeru namestite aplikacijo PKGBackup. - Prenesite PKGBackup prek Cydia (če je vaš iPhone pokvarjen).
 2 Zaženite PKGBackup in kliknite »Nastavitve«. Izberite, kam shranite varnostno kopijo, vključno s storitvami v oblaku (Dropbox, OneDrive, Google Drive) in strežniki FTP.
2 Zaženite PKGBackup in kliknite »Nastavitve«. Izberite, kam shranite varnostno kopijo, vključno s storitvami v oblaku (Dropbox, OneDrive, Google Drive) in strežniki FTP. - V nastavitvah lahko nastavite urnik varnostnega kopiranja.
 3 Vrnite se v glavno okno aplikacije in kliknite »Varnostno kopiranje«. Izberite vsebino za varnostno kopiranje. Preklapljate lahko med aplikacijami Apple, aplikacijami Apple Store, aplikacijami Cydia in datotekami, shranjenimi v vašem iPhoneu.
3 Vrnite se v glavno okno aplikacije in kliknite »Varnostno kopiranje«. Izberite vsebino za varnostno kopiranje. Preklapljate lahko med aplikacijami Apple, aplikacijami Apple Store, aplikacijami Cydia in datotekami, shranjenimi v vašem iPhoneu. - Kliknite ikono varnostne kopije desno od vsakega elementa, da dodate ali izključite določeno vsebino iz varnostne kopije.
 4 Zaženite postopek varnostnega kopiranja. Ko izberete vsebino za varnostno kopiranje, zaženite postopek varnostnega kopiranja. Njegovo trajanje je odvisno od količine varnostno kopiranih podatkov in od tega, ali varnostno kopijo naložite v shrambo v oblaku ali ne.
4 Zaženite postopek varnostnega kopiranja. Ko izberete vsebino za varnostno kopiranje, zaženite postopek varnostnega kopiranja. Njegovo trajanje je odvisno od količine varnostno kopiranih podatkov in od tega, ali varnostno kopijo naložite v shrambo v oblaku ali ne. - iTunes v varnostno kopijo ne vključuje jailbroken aplikacij. PKGBackup vam bo omogočil hitro ponovno namestitev razpokanih aplikacij po obnovitvi varnostne kopije z uporabo iTunes.