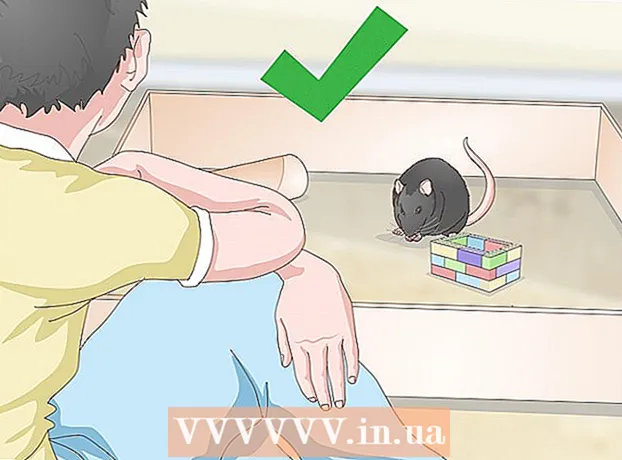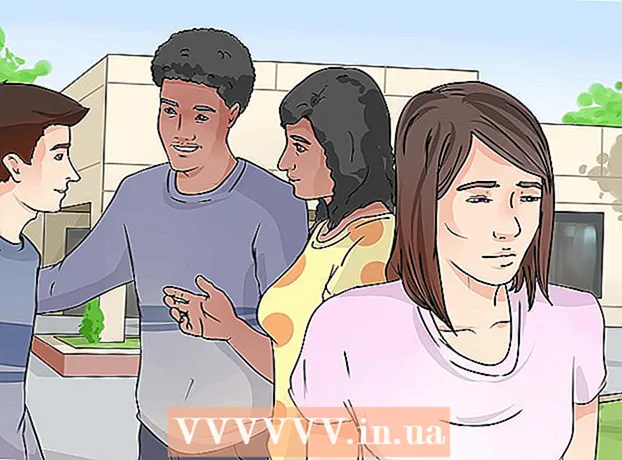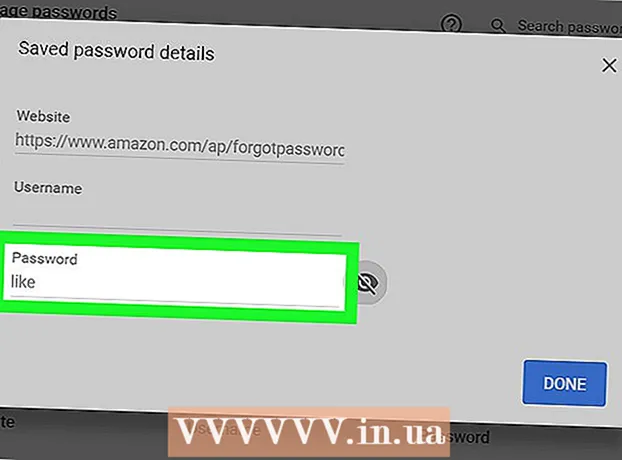![How To Use Java In Firefox - The Easiest Way To Enable Java In Mozilla Firefox [BEGINNER’S TUTORIAL]](https://i.ytimg.com/vi/2uDDkqYsJso/hqdefault.jpg)
Vsebina
- Koraki
- Metoda 1 od 4: Firefox 23 in novejši
- Metoda 2 od 4: Firefox 22 in starejši
- Metoda 3 od 4: Odpravljanje težav z dodatki
- Metoda 4 od 4: Odpravite druge težave
- Nasveti
Mnoga spletna mesta imajo animirane menije in zvoke. To počne z uporabo JavaScripta, programskega jezika, namenjenega izboljšanju spletne vsebine. Če se pri obisku takega mesta slika ali zvok popačita in Firefox upočasni, je JavaScript v vašem brskalniku najverjetneje onemogočen. Omogočite ga lahko v eni od nastavitev brskalnika Firefox.
Koraki
Metoda 1 od 4: Firefox 23 in novejši
Če želite izvedeti različico brskalnika, pritisnite Alt + H; v meniju Pomoč, ki se odpre, kliknite O Firefoxu.
 1 Zaženite Firefox. Ikona Firefoxa je lisica, zvita po vsem svetu. Nato pritisnite Ctrl + T (Windows) ali Command + T (Mac OS), da odprete novo okno brskalnika.
1 Zaženite Firefox. Ikona Firefoxa je lisica, zvita po vsem svetu. Nato pritisnite Ctrl + T (Windows) ali Command + T (Mac OS), da odprete novo okno brskalnika.  2 V naslovno vrstico vnesite o:config in pritisnite Enter ali Return. Odpre se seznam nastavitev brskalnika.
2 V naslovno vrstico vnesite o:config in pritisnite Enter ali Return. Odpre se seznam nastavitev brskalnika. - Če želite hitro iti na ta seznam, na njem ustvarite zaznamek. Če želite to narediti, pritisnite Ctrl + D (Windows) ali Command + D (Mac OS).
 3 V oknu, ki se odpre, kliknite "Obljubim, da bom previden." Ne pozabite, da so odprte nastavitve samo za napredne uporabnike. Ne spreminjajte nastavitev, če ne veste, do česa bo to privedlo (to lahko povzroči, da brskalnik ne deluje pravilno).
3 V oknu, ki se odpre, kliknite "Obljubim, da bom previden." Ne pozabite, da so odprte nastavitve samo za napredne uporabnike. Ne spreminjajte nastavitev, če ne veste, do česa bo to privedlo (to lahko povzroči, da brskalnik ne deluje pravilno).  4 V iskalno vrstico vnesite javascript.omogočeno... Nastavitve so prikazane po abecednem vrstnem redu. Vsaka nastavitev ima več stolpcev: Ime, Stanje, Vrsta in Vrednost. Če v iskalno vrstico vnesete ime nastavitve, bo na zaslonu prikazana le ta nastavitev, druge pa bodo skrite.
4 V iskalno vrstico vnesite javascript.omogočeno... Nastavitve so prikazane po abecednem vrstnem redu. Vsaka nastavitev ima več stolpcev: Ime, Stanje, Vrsta in Vrednost. Če v iskalno vrstico vnesete ime nastavitve, bo na zaslonu prikazana le ta nastavitev, druge pa bodo skrite. - Želeno nastavitev najdete tudi s pritiskom na Ime - J. Označena bo prva nastavitev z imenom, ki se začne z j.Vnesite JavaScript, da označite želeno nastavitev.
 5 Če je nastavitev javascript.omogočeno stolpec Value je nastavljen na False, dvokliknite False in zamenjajte z True. (JavaScript mora biti privzeto omogočen.)
5 Če je nastavitev javascript.omogočeno stolpec Value je nastavljen na False, dvokliknite False in zamenjajte z True. (JavaScript mora biti privzeto omogočen.)  6 Osvežite stran v brskalniku. Če želite to narediti, kliknite ikono v obliki dveh polkrožnih puščic. Ta ikona se nahaja desno od naslovne vrstice.
6 Osvežite stran v brskalniku. Če želite to narediti, kliknite ikono v obliki dveh polkrožnih puščic. Ta ikona se nahaja desno od naslovne vrstice. - Ali pa pritisnite F5 (Windows in Mac OS).
Metoda 2 od 4: Firefox 22 in starejši
 1 Odprite Firefox. V menijski vrstici kliknite Orodja. Če menijska vrstica ni vidna, pritisnite Alt.
1 Odprite Firefox. V menijski vrstici kliknite Orodja. Če menijska vrstica ni vidna, pritisnite Alt.  2 Nato kliknite Nastavitve (Windows) ali Možnosti (Mac OS).
2 Nato kliknite Nastavitve (Windows) ali Možnosti (Mac OS). 3 Kliknite zavihek Vsebina. Tu lahko spremenite nastavitve pisav, jezikov in medijske vsebine.
3 Kliknite zavihek Vsebina. Tu lahko spremenite nastavitve pisav, jezikov in medijske vsebine.  4 Kliknite Omogoči JavaScript (Windows) ali Omogoči Javo (Mac OS).
4 Kliknite Omogoči JavaScript (Windows) ali Omogoči Javo (Mac OS).
Metoda 3 od 4: Odpravljanje težav z dodatki
Če se Firefox upočasni, potem ko omogočite JavaScript, težavo odpravite na enega od naslednjih načinov.
 1 Kliknite »Meni« (v zgornjem desnem kotu) - »Dodatki«. Dodatki (razširitve in vtičniki) povečajo funkcionalnost Firefoxa in uporabniku pomagajo pri prilagajanju brskalnika zase.
1 Kliknite »Meni« (v zgornjem desnem kotu) - »Dodatki«. Dodatki (razširitve in vtičniki) povečajo funkcionalnost Firefoxa in uporabniku pomagajo pri prilagajanju brskalnika zase.  2 Kliknite na razširitve. Odpre se seznam vseh nameščenih razširitev. Onemogočena razširitev je prikazana v sivem besedilu z oznako »(onemogočeno)«.
2 Kliknite na razširitve. Odpre se seznam vseh nameščenih razširitev. Onemogočena razširitev je prikazana v sivem besedilu z oznako »(onemogočeno)«.  3 Kliknite na aktivno razširitev in kliknite Onemogoči. Ali z desno tipko miške kliknite razširitev in kliknite Onemogoči.
3 Kliknite na aktivno razširitev in kliknite Onemogoči. Ali z desno tipko miške kliknite razširitev in kliknite Onemogoči.  4 Na vrhu okna brskalnika kliknite Znova zaženi zdaj. Če težava še vedno obstaja, potem onemogočena razširitev ni vzrok. To razširitev omogočite tako, da jo označite in kliknete Omogoči.
4 Na vrhu okna brskalnika kliknite Znova zaženi zdaj. Če težava še vedno obstaja, potem onemogočena razširitev ni vzrok. To razširitev omogočite tako, da jo označite in kliknete Omogoči.  5 Kliknite Vtičniki. Odpre se seznam aktivnih vtičnikov. Vtičniki delujejo v ozadju in razširjajo funkcionalnost Firefoxa, na primer omogočajo klice Skype neposredno v brskalniku.
5 Kliknite Vtičniki. Odpre se seznam aktivnih vtičnikov. Vtičniki delujejo v ozadju in razširjajo funkcionalnost Firefoxa, na primer omogočajo klice Skype neposredno v brskalniku. - Zastareli vtičniki so vir številnih težav. Vse vtičnike lahko hkrati posodobite s klikom na povezavo "Preveri, ali so različice nameščenih vtičnikov posodobljene" (na vrhu strani).
 6 Označite vtičnik s klikom nanj.
6 Označite vtičnik s klikom nanj. 7 Kliknite Vedno omogoči in izberite Omogoči na zahtevo ali Nikoli omogoči. Onemogočite vtičnike enega za drugim, da preverite, ali določen vtičnik povzroča upočasnitev Firefoxa.
7 Kliknite Vedno omogoči in izberite Omogoči na zahtevo ali Nikoli omogoči. Onemogočite vtičnike enega za drugim, da preverite, ali določen vtičnik povzroča upočasnitev Firefoxa. - Ko omogočite ali onemogočite vtičnik, vam ni treba znova zagnati Firefoxa.
 8 Pomaknite se po seznamu navzdol, če si želite ogledati onemogočene vtičnike. V Firefoxu so vtičniki razvrščeni po abecedi, onemogočeni vtičniki pa so prikazani na samem koncu seznama.
8 Pomaknite se po seznamu navzdol, če si želite ogledati onemogočene vtičnike. V Firefoxu so vtičniki razvrščeni po abecedi, onemogočeni vtičniki pa so prikazani na samem koncu seznama.  9 Kliknite Nikoli omogoči in izberite Omogoči na zahtevo ali Vedno omogoči (odvisno od vaših želja).
9 Kliknite Nikoli omogoči in izberite Omogoči na zahtevo ali Vedno omogoči (odvisno od vaših želja).
Metoda 4 od 4: Odpravite druge težave
Pritisnite Alt + T, da odprete nov zavihek; nato zaprite vse druge odprte zavihke. Če počistite brskalnik Firefox, boste odstranili vse dodatke in ponastavili nastavitve na privzete nastavitve. Zaprite vse (en) prazen zavihek, da ne izgubite pomembnih podatkov.
 1 Kliknite »Meni« - »Pomoč« - »Informacije o odpravljanju težav«. Če menijske vrstice ne vidite, pritisnite Alt.
1 Kliknite »Meni« - »Pomoč« - »Informacije o odpravljanju težav«. Če menijske vrstice ne vidite, pritisnite Alt.  2 Kliknite Osveži Firefox (v zgornjem desnem kotu strani.
2 Kliknite Osveži Firefox (v zgornjem desnem kotu strani. 3 Znova kliknite Osveži Firefox. Naj vas spomnim, da z brisanjem brskalnika odstranite vse dodatke, vendar jih lahko znova namestite.
3 Znova kliknite Osveži Firefox. Naj vas spomnim, da z brisanjem brskalnika odstranite vse dodatke, vendar jih lahko znova namestite.
Nasveti
- Spremenite samo en parameter naenkrat. Če program ne deluje, lahko hitro ugotovite vzrok težave.