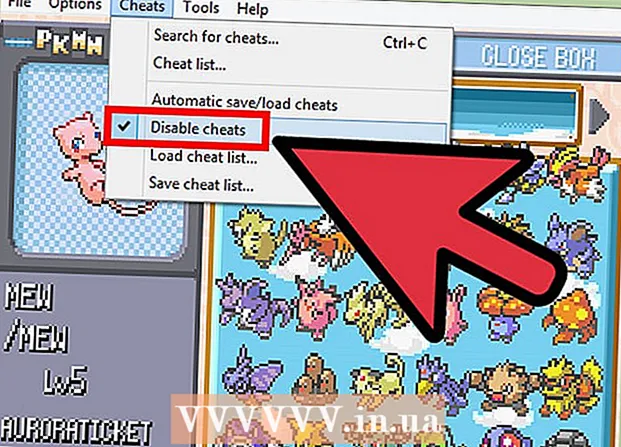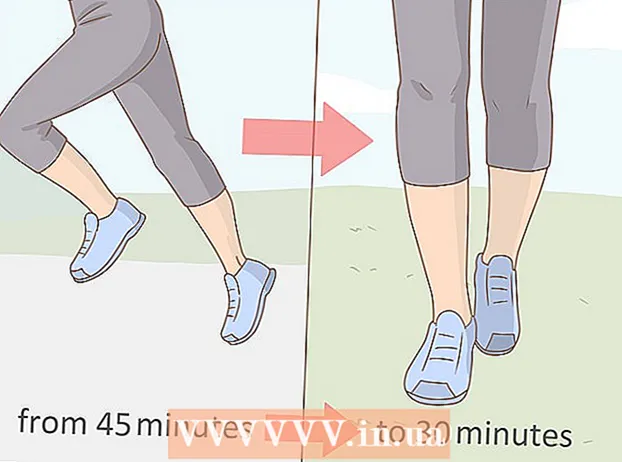Avtor:
Marcus Baldwin
Datum Ustvarjanja:
18 Junij 2021
Datum Posodobitve:
1 Julij. 2024

Vsebina
- Koraki
- Metoda 1 od 3: Kako obnoviti privzete nastavitve
- 2. način od 3: Kako izbrisati nastavitveno datoteko
- 3. način od 3: Kako ročno varnostno kopirati in obnoviti profil
- Nasveti
Ena od številnih prednosti brskalnika Firefox so številne raznolike in prilagodljive razširitve, kot so vizualne teme in dodatne možnosti orodne vrstice. Nastavitve brskalnika se nahajajo v profilu, v katerem so shranjeni nameščeni vtičniki, zaznamki, orodne vrstice in drugo. Včasih se morate soočiti s situacijami, ko se morate vrniti na prejšnjo konfiguracijo, da pospešite brskalnik ali obnovite privzete nastavitve. Profil brskalnika lahko shranite, da preverite, ali so nastavitve brskalnika optimalne.
Koraki
Metoda 1 od 3: Kako obnoviti privzete nastavitve
 1 Odprite stran z informacijami o odpravljanju težav. Firefox lahko obnovite na privzete nastavitve; to ne bo izbrisalo vaše zgodovine brskanja, odprtih zavihkov / oken, gesel, piškotkov in podatkov za samodejno izpolnjevanje. Če želite obnoviti privzete nastavitve, odprite stran Informacije o odpravljanju težav. To je mogoče storiti na dva načina.
1 Odprite stran z informacijami o odpravljanju težav. Firefox lahko obnovite na privzete nastavitve; to ne bo izbrisalo vaše zgodovine brskanja, odprtih zavihkov / oken, gesel, piškotkov in podatkov za samodejno izpolnjevanje. Če želite obnoviti privzete nastavitve, odprite stran Informacije o odpravljanju težav. To je mogoče storiti na dva načina. - Kliknite ikono ☰ v zgornjem desnem kotu okna brskalnika in nato kliknite > Informacije o odpravljanju težav.
- Odprite menijsko vrstico. Če želite to narediti, z desno miškino tipko kliknite prazen prostor v vrstici z zavihki in izberite "Menijska vrstica". Zdaj kliknite Pomoč> Informacije o odpravljanju težav.
 2 Obnovite nastavitve Firefoxa. Na strani Informacije o odpravljanju težav kliknite Osveži Firefox. V tem primeru bodo razširitve odstranjene in privzete nastavitve obnovljene. Kliknite Osveži Firefox, da začnete postopek popravila.
2 Obnovite nastavitve Firefoxa. Na strani Informacije o odpravljanju težav kliknite Osveži Firefox. V tem primeru bodo razširitve odstranjene in privzete nastavitve obnovljene. Kliknite Osveži Firefox, da začnete postopek popravila.  3 Znova zaženite Firefox. Na zaslonu se prikaže sporočilo, da je bil profil uspešno uvožen. Kliknite Dokončaj; Firefox bo uvozil shranjeno konfiguracijo profila in začel s privzetimi nastavitvami.
3 Znova zaženite Firefox. Na zaslonu se prikaže sporočilo, da je bil profil uspešno uvožen. Kliknite Dokončaj; Firefox bo uvozil shranjeno konfiguracijo profila in začel s privzetimi nastavitvami.
2. način od 3: Kako izbrisati nastavitveno datoteko
 1 Odprite stran z informacijami o odpravljanju težav. Datoteka nastavitev vsebuje možnosti Firefoxa, kot so začetna stran, nastavitve zavihkov in drugo. Če brskalnik ne odpre spletnih strani po pričakovanjih, obnovite privzete nastavitve. Če želite to narediti, odprite mapo s svojim profilom. To lahko storite na strani Informacije o odpravljanju težav. Odprite stran na enega od naslednjih načinov.
1 Odprite stran z informacijami o odpravljanju težav. Datoteka nastavitev vsebuje možnosti Firefoxa, kot so začetna stran, nastavitve zavihkov in drugo. Če brskalnik ne odpre spletnih strani po pričakovanjih, obnovite privzete nastavitve. Če želite to narediti, odprite mapo s svojim profilom. To lahko storite na strani Informacije o odpravljanju težav. Odprite stran na enega od naslednjih načinov. - Kliknite ikono ☰ v zgornjem desnem kotu okna brskalnika in nato kliknite > Informacije o odpravljanju težav.
- Odprite menijsko vrstico. Če želite to narediti, z desno miškino tipko kliknite prazen prostor v vrstici z zavihki in izberite "Menijska vrstica". Zdaj kliknite Pomoč> Informacije o odpravljanju težav.
 2 Odprite mapo svojega profila. V razdelku Informacije o aplikaciji kliknite Odpri mapo; odpre se mapa s datotekami profila. Zaprite vsa odprta okna Firefoxa.
2 Odprite mapo svojega profila. V razdelku Informacije o aplikaciji kliknite Odpri mapo; odpre se mapa s datotekami profila. Zaprite vsa odprta okna Firefoxa.  3 Izbrišite datoteko z nastavitvami. Poiščite datoteko "prefs.js" in jo nato preimenujte ali izbrišite.
3 Izbrišite datoteko z nastavitvami. Poiščite datoteko "prefs.js" in jo nato preimenujte ali izbrišite. - Izbrišite ali preimenujte dodatne konfiguracijske datoteke, na primer "prefs.js.moztmp" ali "user.js".
 4 Zaženite Firefox in zaprite mapo s datotekami profila. Firefox bo samodejno ustvaril novo datoteko z nastavitvami za vaš profil.
4 Zaženite Firefox in zaprite mapo s datotekami profila. Firefox bo samodejno ustvaril novo datoteko z nastavitvami za vaš profil.
3. način od 3: Kako ročno varnostno kopirati in obnoviti profil
 1 Odprite stran z informacijami o odpravljanju težav. Če ustvarite ročno varnostno kopijo, lahko shranite nastavitve profila Firefoxa. Obnovite varnostno kopijo, če je bil profil poškodovan, je bil Firefox znova nameščen ali pa Firefox uporabljate z nastavitvami v drugem računalniku. Ta metoda vam bo omogočila, da v varnostno kopijo vključite razširitve brskalnika in druge elemente, ki se ne štejejo v samodejno varnostno kopiranje. Najprej odprite mapo profila. To lahko storite na strani Informacije o odpravljanju težav. Odprite stran na enega od naslednjih načinov.
1 Odprite stran z informacijami o odpravljanju težav. Če ustvarite ročno varnostno kopijo, lahko shranite nastavitve profila Firefoxa. Obnovite varnostno kopijo, če je bil profil poškodovan, je bil Firefox znova nameščen ali pa Firefox uporabljate z nastavitvami v drugem računalniku. Ta metoda vam bo omogočila, da v varnostno kopijo vključite razširitve brskalnika in druge elemente, ki se ne štejejo v samodejno varnostno kopiranje. Najprej odprite mapo profila. To lahko storite na strani Informacije o odpravljanju težav. Odprite stran na enega od naslednjih načinov. - Kliknite ikono ☰ v zgornjem desnem kotu okna brskalnika in nato kliknite > Informacije o odpravljanju težav.
- Odprite menijsko vrstico. Če želite to narediti, z desno miškino tipko kliknite prazen prostor v vrstici z zavihki in izberite "Menijska vrstica". Zdaj kliknite Pomoč> Informacije o odpravljanju težav.
 2 Odprite mapo svojega profila. Shrani nastavitve aktivnega profila. V razdelku Informacije o aplikaciji kliknite Odpri mapo; mapa z aktivnimi datotekami profila se odpre v novem oknu Explorerja. V naslovni vrstici okna Raziskovalec kliknite Profili, da odprete seznam map za vse profile Firefoxa. Dvokliknite mapo profila, ki jo želite varnostno kopirati.
2 Odprite mapo svojega profila. Shrani nastavitve aktivnega profila. V razdelku Informacije o aplikaciji kliknite Odpri mapo; mapa z aktivnimi datotekami profila se odpre v novem oknu Explorerja. V naslovni vrstici okna Raziskovalec kliknite Profili, da odprete seznam map za vse profile Firefoxa. Dvokliknite mapo profila, ki jo želite varnostno kopirati.  3 Varnostno kopirajte mapo svojega profila. Izberite vse podmape in datoteke, ki so shranjene v mapi profila; če želite to narediti, kliknite Ctrl+A... Če želite izbrati samo nekatere podmape in datoteke, pridržite levi gumb miške in povlecite kazalec na zahtevane podmape in datoteke. Kopirajte izbrane elemente in jih prilepite v drugo mapo; označite to mapo kot varnostno kopijo svojega profila Firefox. Zdaj v mapi profila izbrišite podmape in datoteke, da obnovite nastavitve Firefoxa, ko se zažene. Ne brišite nadrejene mape; v nasprotnem primeru boste morali ustvariti nov profil.
3 Varnostno kopirajte mapo svojega profila. Izberite vse podmape in datoteke, ki so shranjene v mapi profila; če želite to narediti, kliknite Ctrl+A... Če želite izbrati samo nekatere podmape in datoteke, pridržite levi gumb miške in povlecite kazalec na zahtevane podmape in datoteke. Kopirajte izbrane elemente in jih prilepite v drugo mapo; označite to mapo kot varnostno kopijo svojega profila Firefox. Zdaj v mapi profila izbrišite podmape in datoteke, da obnovite nastavitve Firefoxa, ko se zažene. Ne brišite nadrejene mape; v nasprotnem primeru boste morali ustvariti nov profil. - Kopirajte varnostno kopijo v katero koli mapo v računalniku ali na zunanji medij, kot je pogon USB.
 4 Obnovite profil iz varnostne kopije. Če želite obnoviti isti profil in Firefox ne bo znova nameščen, kopirajte datoteke, ki jih želite obdržati, vključno z zaznamki, razširitvami in temami. Pojdite v mapo z varnostno kopijo profila in premaknite datoteke iz mape varnostne kopije v mapo z ustreznim profilom Firefoxa.
4 Obnovite profil iz varnostne kopije. Če želite obnoviti isti profil in Firefox ne bo znova nameščen, kopirajte datoteke, ki jih želite obdržati, vključno z zaznamki, razširitvami in temami. Pojdite v mapo z varnostno kopijo profila in premaknite datoteke iz mape varnostne kopije v mapo z ustreznim profilom Firefoxa.  5 Obnovite svoj profil, če je bil Firefox znova nameščen. Če želite znova ustvariti svoj profil Firefox v drugem računalniku ali v znova nameščenem brskalniku, ustvarite nov profil. Zaprite vsa odprta okna Firefoxa. Zdaj odprite okno Zaženi, Ukazni poziv ali Terminal in vnesite ukaz za zagon Firefox Profile Manager. Sledite navodilom na zaslonu, da ustvarite nov profil. Ustvaril se bo nov profil, nato pa se bo odprlo okno profila; kopirajte elemente iz varnostne mape vanj. Znova zaženite Firefox, da bodo spremembe začele veljati.
5 Obnovite svoj profil, če je bil Firefox znova nameščen. Če želite znova ustvariti svoj profil Firefox v drugem računalniku ali v znova nameščenem brskalniku, ustvarite nov profil. Zaprite vsa odprta okna Firefoxa. Zdaj odprite okno Zaženi, Ukazni poziv ali Terminal in vnesite ukaz za zagon Firefox Profile Manager. Sledite navodilom na zaslonu, da ustvarite nov profil. Ustvaril se bo nov profil, nato pa se bo odprlo okno profila; kopirajte elemente iz varnostne mape vanj. Znova zaženite Firefox, da bodo spremembe začele veljati. - V operacijskem sistemu Mac OS X zaženite terminal in vnesite "firefox --ProfileManager" (brez narekovajev), da odprete Upravitelja profilov.
- V sistemu Windows kliknite Zmagaj+Rda odprete okno Zaženi. Nato vnesite "firefox.exe -ProfileManager" (brez narekovajev), da odprete Upravitelja profilov.
- V Linuxu odprite terminal, vnesite »cd pot do mape Firefox>« in nato vnesite »/ firefox –profilemanager« (brez narekovajev v obeh primerih), da odprete Upravitelja profilov.
Nasveti
- Zaženite Firefox v varnem načinu in preverite, ali težave povzročajo razširitve. Brskalnik lahko zaženete v varnem načinu na dva načina. Prva metoda: odprite menijsko vrstico tako, da z desno miškino tipko kliknete prazen prostor v vrstici z zavihki in izberete »Menijska vrstica«; nato kliknite Pomoč> Ponovni zagon brez dodatkov. Drugi način: kliknite ikono ☰ in pritisnite " "> "Znova zaženi brez dodatkov"; v oknu, ki se odpre, kliknite »Ponovni zagon«. Firefox se bo znova zagnal v varnem načinu. Če brskalnik deluje brezhibno, je težava najverjetneje v eni od razširitev. V tem primeru onemogočite nepotrebne razširitve v varnem načinu.
- Onemogočite vtičnike, če želite izvedeti, kako to vpliva na delovanje brskalnika. Odprite meni Firefox in kliknite »Dodatki«; odpre se stran Upravljanje dodatkov. V tem oknu kliknite »Vtičniki«. V meniju desno od vsakega vtičnika izberite Nikoli ne vključi. Če se hitrost brskalnika poveča, omogočite vtičnike enega za drugim, da poiščete pokvarjen vtičnik.
- Če težavo povzroči programska datoteka Firefox, znova namestite Firefox v računalnik.