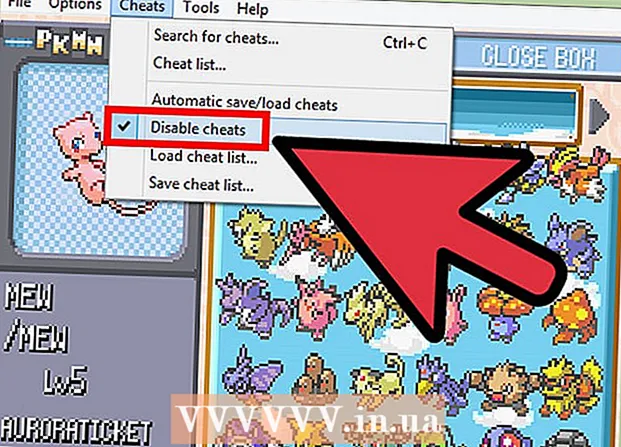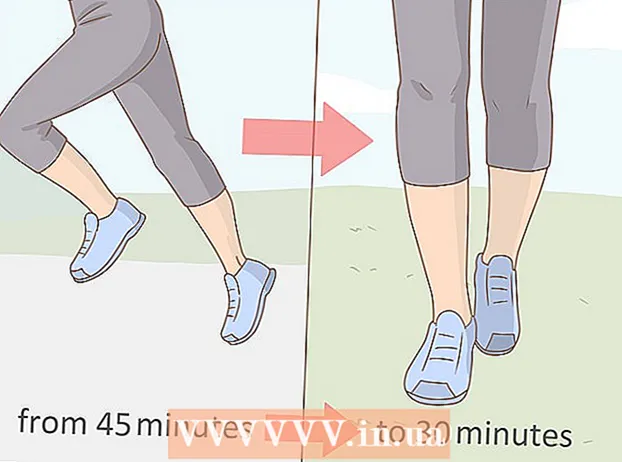Avtor:
Alice Brown
Datum Ustvarjanja:
26 Maj 2021
Datum Posodobitve:
1 Julij. 2024

Vsebina
- Koraki
- 1. način od 5: objava fotografije ali videoposnetka (računalnik)
- Metoda 2 od 5: Objavljanje komentarja (računalnik)
- 3. način od 5: objava fotografije ali videoposnetka (mobilna naprava)
- Metoda 4 od 5: Objavljanje komentarja (mobilno)
- Metoda 5 od 5: Objavljanje prek aplikacije Windows 10 Instagram
- Nasveti
- Opozorila
V tem članku vam bomo pokazali, kako fotografije in videoposnetke objaviti na Instagramu ter kako komentirati objave drugih ljudi. To lahko storite v namiznem računalniku in mobilni napravi, vendar v računalniku potrebujete Google Chrome ali aplikacijo Windows 10 Instagram.
Koraki
1. način od 5: objava fotografije ali videoposnetka (računalnik)
 1 Namestite Google Chrome. To storite, če v računalniku nimate tega brskalnika.
1 Namestite Google Chrome. To storite, če v računalniku nimate tega brskalnika. - V računalniku Mac, ki nima Chroma, lahko fotografije in videoposnetke delite z brskalnikom Safari.
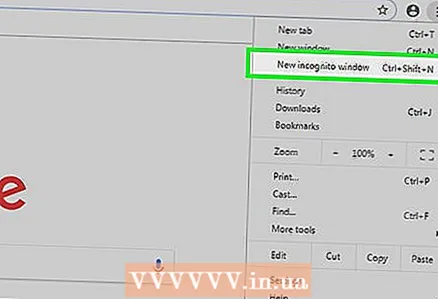 2 Zaženite Chrome in odprite okno v načinu brez beleženja zgodovine. Če želite to narediti, kliknite ikono &# 8942; v zgornjem desnem kotu okna in nato v meniju kliknite Novo okno brez beleženja zgodovine.
2 Zaženite Chrome in odprite okno v načinu brez beleženja zgodovine. Če želite to narediti, kliknite ikono &# 8942; v zgornjem desnem kotu okna in nato v meniju kliknite Novo okno brez beleženja zgodovine. - Pazite, da se ne odjavite (in se nato znova prijavite) iz svojega računa Instagram.
- Lahko tudi kliknete Ctrl+⇧ Premik+N (Windows) oz ⌘ Ukaz+⇧ Premik+N (Mac), da odprete okno brez beleženja zgodovine.
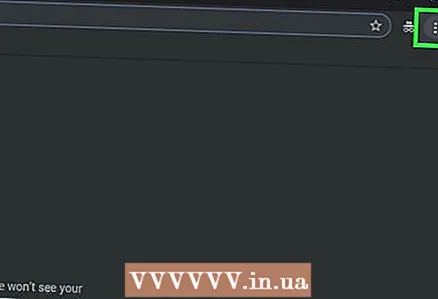 3 Kliknite na &# 8942;. To ikono boste našli v zgornjem desnem kotu. Odpre se meni.
3 Kliknite na &# 8942;. To ikono boste našli v zgornjem desnem kotu. Odpre se meni. 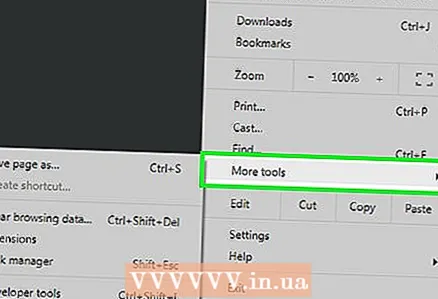 4 Kliknite na Dodatna orodja. To je na dnu menija. Odprl se bo nov meni.
4 Kliknite na Dodatna orodja. To je na dnu menija. Odprl se bo nov meni. 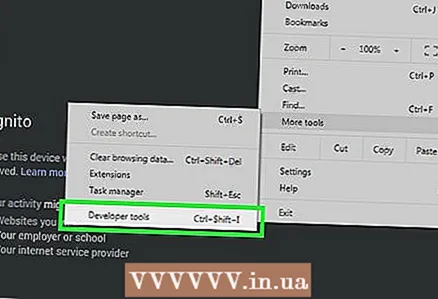 5 Kliknite na Orodja za razvijalce. To možnost boste našli na dnu novega menija. Podokno za razvijalce se prikaže na desni strani okna brskalnika.
5 Kliknite na Orodja za razvijalce. To možnost boste našli na dnu novega menija. Podokno za razvijalce se prikaže na desni strani okna brskalnika.  6 Kliknite ikono dveh pravokotnikov. Našli ga boste v zgornjem levem kotu plošče za razvijalce. Ikona postane modra, kar pomeni, da je Chrome prešel na brskanje po mobilnih napravah.
6 Kliknite ikono dveh pravokotnikov. Našli ga boste v zgornjem levem kotu plošče za razvijalce. Ikona postane modra, kar pomeni, da je Chrome prešel na brskanje po mobilnih napravah. - Če je ta ikona že modra, je Chrome v načinu brskanja po mobilnih napravah.
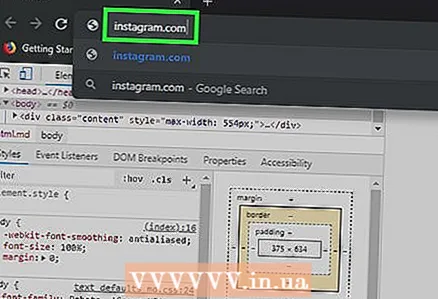 7 Pojdite na spletno mesto Instagram. Kliknite na naslovno vrstico brskalnika (na vrhu okna), izbrišite vso vsebino iz nje, vnesite instagram.com in pritisnite tipko ↵ Vnesite... Odpre se stran za prijavo v Instagram.
7 Pojdite na spletno mesto Instagram. Kliknite na naslovno vrstico brskalnika (na vrhu okna), izbrišite vso vsebino iz nje, vnesite instagram.com in pritisnite tipko ↵ Vnesite... Odpre se stran za prijavo v Instagram. 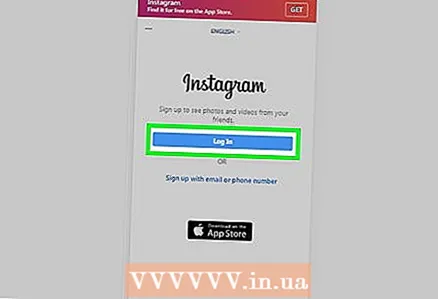 8 Prijavite se v Instagram. Kliknite Prijava na dnu strani, vnesite svoje uporabniško ime (ali e -poštni naslov ali telefonsko številko), vnesite geslo in kliknite Prijava. Odprla se bo vaša mobilna stran Instagram.
8 Prijavite se v Instagram. Kliknite Prijava na dnu strani, vnesite svoje uporabniško ime (ali e -poštni naslov ali telefonsko številko), vnesite geslo in kliknite Prijava. Odprla se bo vaša mobilna stran Instagram. 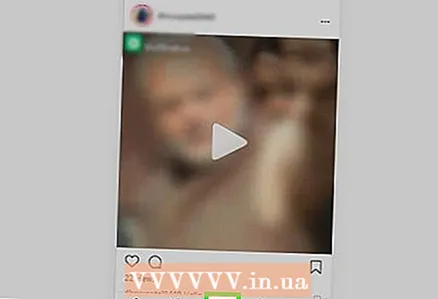 9 Kliknite ikono +. Našli ga boste na dnu strani. Odpre se okno Explorer (Windows) ali Finder (Mac).
9 Kliknite ikono +. Našli ga boste na dnu strani. Odpre se okno Explorer (Windows) ali Finder (Mac). 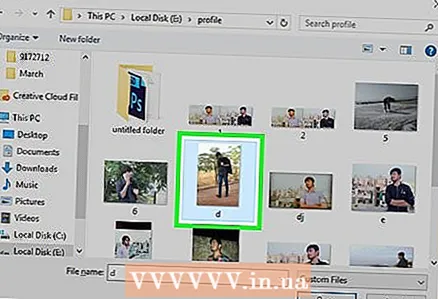 10 Izberite fotografijo, ki jo želite objaviti na Instagramu. Če želite to narediti, kliknite želeno fotografijo.
10 Izberite fotografijo, ki jo želite objaviti na Instagramu. Če želite to narediti, kliknite želeno fotografijo. - Če želite poiskati fotografijo, boste morda morali odpreti vrsto map v levem podoknu.
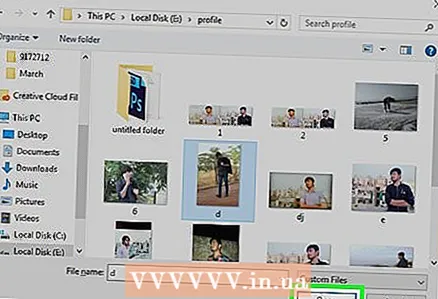 11 Kliknite na Odprto. To možnost boste našli v spodnjem desnem kotu. Fotografija bo naložena na mobilno spletno mesto Instagram.
11 Kliknite na Odprto. To možnost boste našli v spodnjem desnem kotu. Fotografija bo naložena na mobilno spletno mesto Instagram. 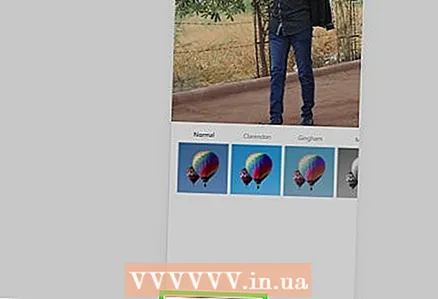 12 Izberite filter. Kliknite zavihek "Filter" v spodnjem levem kotu in kliknite ustrezen filter.
12 Izberite filter. Kliknite zavihek "Filter" v spodnjem levem kotu in kliknite ustrezen filter. - Če ne želite uporabiti filtra, preskočite ta korak.
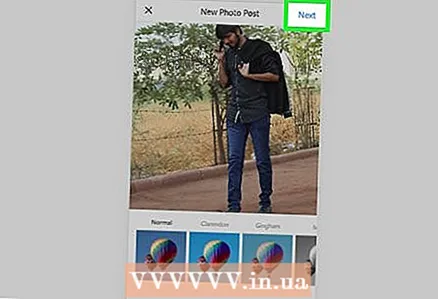 13 Kliknite na Nadalje. Ta modri gumb boste našli v zgornjem desnem kotu strani Nova objava.
13 Kliknite na Nadalje. Ta modri gumb boste našli v zgornjem desnem kotu strani Nova objava. 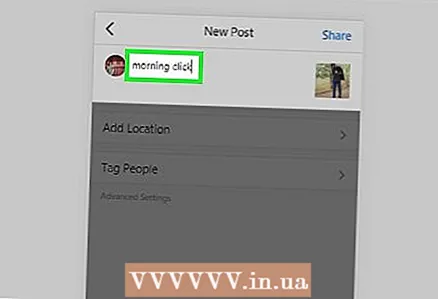 14 Vnesite svoj podpis. Kliknite besedilno polje Enter Caption in vnesite napis za fotografijo.
14 Vnesite svoj podpis. Kliknite besedilno polje Enter Caption in vnesite napis za fotografijo.  15 Kliknite na Deliti to. Ta modri gumb boste našli v zgornjem desnem kotu. Fotografija bo objavljena na Instagramu.
15 Kliknite na Deliti to. Ta modri gumb boste našli v zgornjem desnem kotu. Fotografija bo objavljena na Instagramu.
Metoda 2 od 5: Objavljanje komentarja (računalnik)
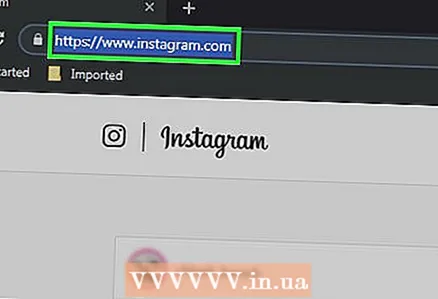 1 Odprite spletno mesto Instagram. V brskalniku pojdite na https://www.instagram.com/. Če ste že prijavljeni, se bo odprla vaša Instagram stran.
1 Odprite spletno mesto Instagram. V brskalniku pojdite na https://www.instagram.com/. Če ste že prijavljeni, se bo odprla vaša Instagram stran. - Če še niste prijavljeni v svoj Instagram račun, vnesite svoj e -poštni naslov (ali telefonsko številko ali uporabniško ime) in geslo.
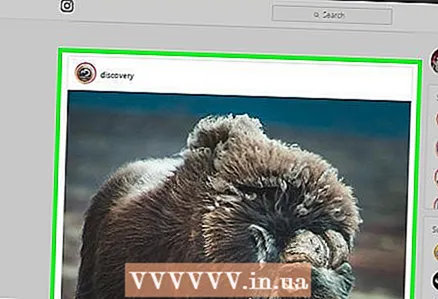 2 V svojem viru poiščite fotografijo ali video, ki ga želite komentirati. Uporabite lahko tudi iskalno vrstico - kliknite nanjo (na vrhu strani), vnesite ime uporabnika, ki ga iščete, in v meniju, ki se odpre, kliknite želeno ime. Preusmerjeni boste na stran z uporabniškim profilom. Naredite to, če poznate avtorja publikacije z želeno fotografijo ali video posnetkom.
2 V svojem viru poiščite fotografijo ali video, ki ga želite komentirati. Uporabite lahko tudi iskalno vrstico - kliknite nanjo (na vrhu strani), vnesite ime uporabnika, ki ga iščete, in v meniju, ki se odpre, kliknite želeno ime. Preusmerjeni boste na stran z uporabniškim profilom. Naredite to, če poznate avtorja publikacije z želeno fotografijo ali video posnetkom.  3 Kliknite ikono, ki izgleda kot oblak govora. Našli ga boste pod fotografijo ali videoposnetkom, ki mu želite dodati komentar. Na zaslonu se prikaže polje z besedilom, kamor lahko vnesete komentar.
3 Kliknite ikono, ki izgleda kot oblak govora. Našli ga boste pod fotografijo ali videoposnetkom, ki mu želite dodati komentar. Na zaslonu se prikaže polje z besedilom, kamor lahko vnesete komentar. - Če je avtor objave z želeno fotografijo / videom onemogočil komentarje, je ne boste mogli komentirati.
- Na obstoječi komentar v računalniku ne morete odgovoriti.
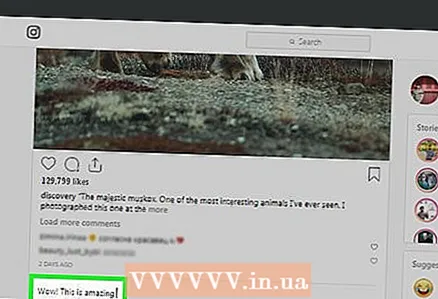 4 Vnesite besedilo komentarja v besedilno polje.
4 Vnesite besedilo komentarja v besedilno polje. 5 Kliknite na ↵ Vnesite. Komentar bo objavljen in na voljo avtorju publikacije in njegovim naročnikom.
5 Kliknite na ↵ Vnesite. Komentar bo objavljen in na voljo avtorju publikacije in njegovim naročnikom.
3. način od 5: objava fotografije ali videoposnetka (mobilna naprava)
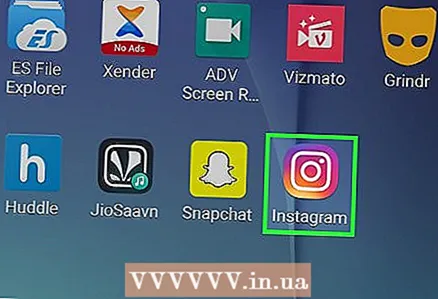 1 Zaženite aplikacijo Instagram. Njegova ikona je videti kot večbarvna kamera. To ikono najdete na enem od namiznih računalnikov ali v predalu za aplikacije. Če ste že prijavljeni, se bo odprla vaša Instagram stran.
1 Zaženite aplikacijo Instagram. Njegova ikona je videti kot večbarvna kamera. To ikono najdete na enem od namiznih računalnikov ali v predalu za aplikacije. Če ste že prijavljeni, se bo odprla vaša Instagram stran. - Če še niste prijavljeni v svoj Instagram račun, vnesite svoj e -poštni naslov (ali telefonsko številko ali uporabniško ime) in geslo.
 2 Dotaknite se +. To ikono boste našli na dnu zaslona. Kamera naprave se bo vklopila.
2 Dotaknite se +. To ikono boste našli na dnu zaslona. Kamera naprave se bo vklopila. - Če te ikone ne najdete, kliknite ikono v obliki hiše v spodnjem levem kotu.
 3 Izbirajte med tremi možnostmi. Na dnu zaslona so:
3 Izbirajte med tremi možnostmi. Na dnu zaslona so: - Mediathek - odpre se seznam fotografij in videoposnetkov, ki so v pomnilniku naprave;
- Fotografija - fotoaparat se bo vklopil za fotografiranje;
- Video - kamera se bo vklopila za snemanje videoposnetka.
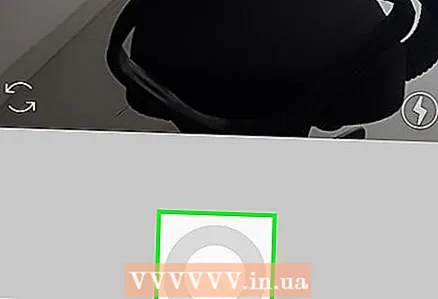 4 Ustvarite ali izberite fotografijo ali video. Odprlo se bo v oknu za urejanje medijske vsebine.
4 Ustvarite ali izberite fotografijo ali video. Odprlo se bo v oknu za urejanje medijske vsebine. - Ko izberete fotografijo ali video, se dotaknite Naprej v zgornjem desnem kotu.
- Če se odločite, da namesto nove posnamete novo, lahko izberete več fotografij. Če želite to narediti, se dotaknite ikone prekrivajočih se kvadratov na desni strani zaslona, nato pa tapnite 2 do 9 fotografij, da jih objavite hkrati. Iz teh fotografij bo ustvarjen diaprojekcija.
 5 Izberite filter za svojo fotografijo ali video. Če želite to narediti, kliknite ustrezen filter.
5 Izberite filter za svojo fotografijo ali video. Če želite to narediti, kliknite ustrezen filter. - Ko izberete filter, se ga znova dotaknite, da se prikaže drsnik, ki prilagaja moč učinka filtra.
- Če želite spremeniti druge nastavitve fotografij / videa, kot sta kontrast in svetlost, se dotaknite zavihka Uredi na dnu zaslona.
 6 Dotaknite se Nadalje. Ta gumb boste našli v zgornjem desnem kotu.
6 Dotaknite se Nadalje. Ta gumb boste našli v zgornjem desnem kotu. 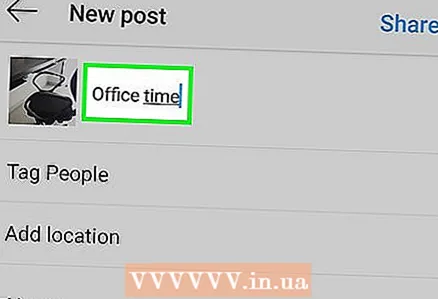 7 Vnesite svoj podpis. Dotaknite se besedilnega polja na vrhu zaslona in vnesite napis za fotografijo ali video.
7 Vnesite svoj podpis. Dotaknite se besedilnega polja na vrhu zaslona in vnesite napis za fotografijo ali video. - Svoje prijatelje na Instagramu lahko označite na fotografiji in videoposnetku. Dotaknite se »Označi uporabnike«, tapnite fotografijo in izberite prijatelje.
- Če želite v fotografijo vključiti podatke o lokaciji, kliknite Dodaj podatke o lokaciji in izberite svojo lokacijo.
 8 Dotaknite se Deliti to. To možnost boste našli v zgornjem desnem kotu. Fotografija ali videoposnetek bo objavljen na Instagramu in bo prikazan na straneh vaših naročnikov.
8 Dotaknite se Deliti to. To možnost boste našli v zgornjem desnem kotu. Fotografija ali videoposnetek bo objavljen na Instagramu in bo prikazan na straneh vaših naročnikov. - Če je vaš račun Instagram povezan z drugimi računi družbenih medijev, na primer s Facebookom ali Twitterjem, se dotaknite drsnika na desni strani računa, da svojo fotografijo ali videoposnetek objavite tudi v teh računih družabnih medijev.
Metoda 4 od 5: Objavljanje komentarja (mobilno)
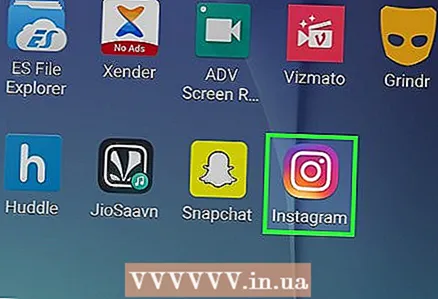 1 Zaženite aplikacijo Instagram. Njegova ikona je videti kot večbarvna kamera. Ikono aplikacije najdete na enem od namiznih računalnikov ali v vrstici z aplikacijami. Če ste že prijavljeni, se bo odprla vaša Instagram stran.
1 Zaženite aplikacijo Instagram. Njegova ikona je videti kot večbarvna kamera. Ikono aplikacije najdete na enem od namiznih računalnikov ali v vrstici z aplikacijami. Če ste že prijavljeni, se bo odprla vaša Instagram stran. - Če še niste prijavljeni v svoj Instagram račun, vnesite svoj e -poštni naslov (ali telefonsko številko ali uporabniško ime) in geslo.
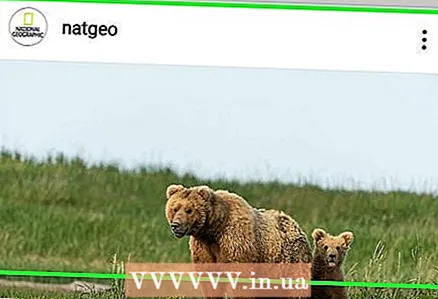 2 V svojem viru poiščite fotografijo ali video, ki ga želite komentirati. Uporabite lahko tudi iskalno vrstico - dotaknite se je (na vrhu strani), vnesite ime uporabnika, ki ga iščete, in se v meniju, ki se odpre, dotaknite želenega imena. Preusmerjeni boste na stran z uporabniškim profilom. Naredite to, če poznate avtorja publikacije z želeno fotografijo ali video posnetkom.
2 V svojem viru poiščite fotografijo ali video, ki ga želite komentirati. Uporabite lahko tudi iskalno vrstico - dotaknite se je (na vrhu strani), vnesite ime uporabnika, ki ga iščete, in se v meniju, ki se odpre, dotaknite želenega imena. Preusmerjeni boste na stran z uporabniškim profilom. Naredite to, če poznate avtorja publikacije z želeno fotografijo ali video posnetkom.  3 Dotaknite se ikone, ki izgleda kot oblak govora. Našli ga boste pod fotografijo ali videoposnetkom, ki mu želite dodati komentar. Na zaslonu se prikaže polje z besedilom, kamor lahko vnesete komentar.
3 Dotaknite se ikone, ki izgleda kot oblak govora. Našli ga boste pod fotografijo ali videoposnetkom, ki mu želite dodati komentar. Na zaslonu se prikaže polje z besedilom, kamor lahko vnesete komentar. - Če je avtor objave z želeno fotografijo / videom onemogočil komentarje, je ne boste mogli komentirati.
- Če želite objaviti odgovor na obstoječi komentar, se ga dotaknite in nato še Odgovori.
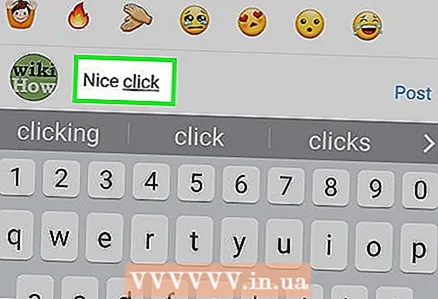 4 Vnesite besedilo komentarja v besedilno polje. Nahaja se na dnu zaslona.
4 Vnesite besedilo komentarja v besedilno polje. Nahaja se na dnu zaslona. 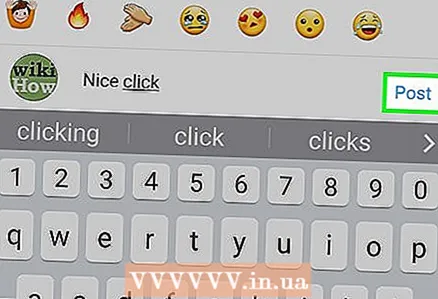 5 Dotaknite se Objavi. To možnost boste našli desno od polja za komentar. Komentar bo objavljen in na voljo avtorju publikacije in njegovim naročnikom.
5 Dotaknite se Objavi. To možnost boste našli desno od polja za komentar. Komentar bo objavljen in na voljo avtorju publikacije in njegovim naročnikom.
Metoda 5 od 5: Objavljanje prek aplikacije Windows 10 Instagram
 1 Namestite aplikacijo Instagram. To lahko storite v katerem koli računalniku z operacijskim sistemom Windows 10. Odprite trgovino Microsoft Store
1 Namestite aplikacijo Instagram. To lahko storite v katerem koli računalniku z operacijskim sistemom Windows 10. Odprite trgovino Microsoft Store  , in potem:
, in potem: - Kliknite Išči.
- Vnesite instagram.
- V meniju, ki se odpre, kliknite »Instagram«.
- Na levi strani strani kliknite »Prejemi«.
- Počakajte na obvestilo, da je Instagram nameščen.
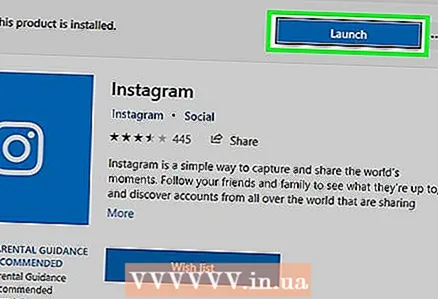 2 Zaženite aplikacijo Instagram. V oknu trgovine kliknite »Zaženi« ali vnesite instagram v meniju Start in nato kliknite Instagram na vrhu rezultatov iskanja.
2 Zaženite aplikacijo Instagram. V oknu trgovine kliknite »Zaženi« ali vnesite instagram v meniju Start in nato kliknite Instagram na vrhu rezultatov iskanja. 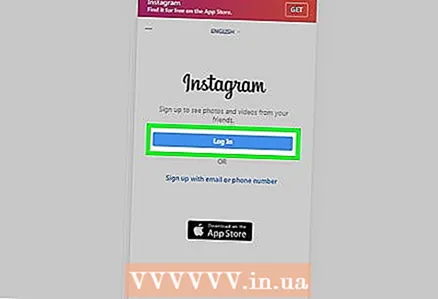 3 Prijavite se v svoj Instagram račun. Ko boste pozvani, kliknite Prijava, vnesite svoj e -poštni naslov (ali uporabniško ime ali telefonsko številko) in geslo ter kliknite ↵ Vnesite.
3 Prijavite se v svoj Instagram račun. Ko boste pozvani, kliknite Prijava, vnesite svoj e -poštni naslov (ali uporabniško ime ali telefonsko številko) in geslo ter kliknite ↵ Vnesite. 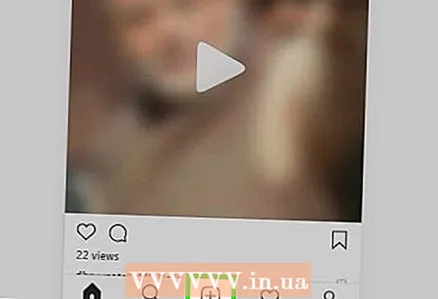 4 Kliknite na +. To je gumb na dnu okna.
4 Kliknite na +. To je gumb na dnu okna. 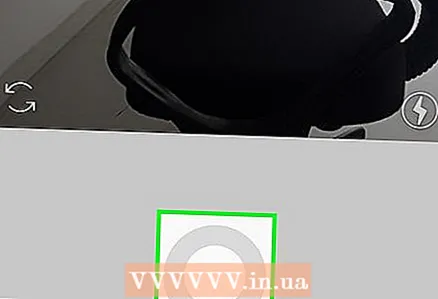 5 Kliknite na Zvitek fotoaparata ali "Film". To je blizu vrha okna Instagram. Odpre se meni.
5 Kliknite na Zvitek fotoaparata ali "Film". To je blizu vrha okna Instagram. Odpre se meni. - Če želite z vgrajeno kamero posneti fotografijo ali video posnetek, kliknite Fotografija ali Video na dnu strani, posnemite fotografijo ali video posnetek s pritiskom na okrogel sprožilec in preskočite naslednje tri korake.
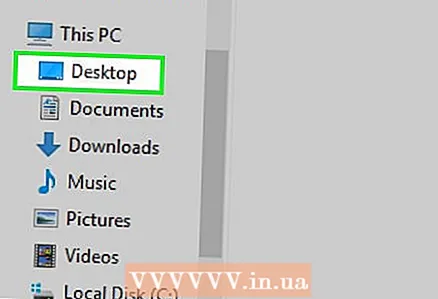 6 Izberite mapo s fotografijo. Če želite to narediti, kliknite želeno mapo v meniju, ki se odpre.
6 Izberite mapo s fotografijo. Če želite to narediti, kliknite želeno mapo v meniju, ki se odpre. 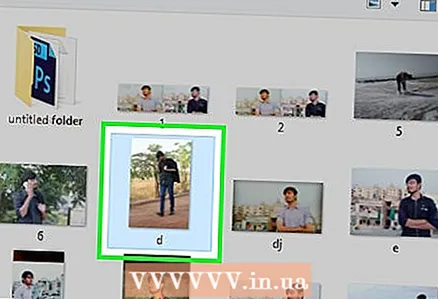 7 Izberite fotografijo. Kazalec postavite na sredino Instagram okna, se pomaknite, da poiščete želeno fotografijo ali video, nato pa kliknite fotografijo / video, da ga izberete.
7 Izberite fotografijo. Kazalec postavite na sredino Instagram okna, se pomaknite, da poiščete želeno fotografijo ali video, nato pa kliknite fotografijo / video, da ga izberete. - Če želite izbrati več elementov hkrati, kliknite Več izbir in nato 2 do 10 fotografij in / ali videoposnetkov.
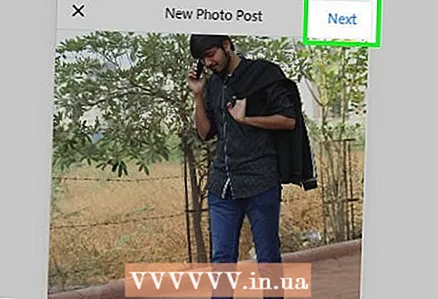 8 Kliknite na Nadalje. To je možnost v zgornjem desnem kotu okna Instagram.
8 Kliknite na Nadalje. To je možnost v zgornjem desnem kotu okna Instagram. 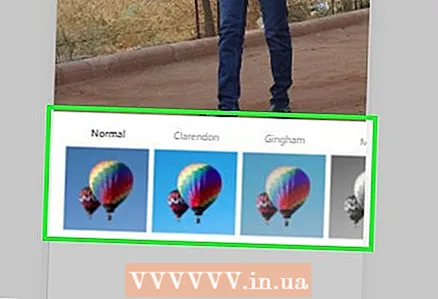 9 Izberite filter. Če želite to narediti, kliknite enega od filtrov na dnu okna.
9 Izberite filter. Če želite to narediti, kliknite enega od filtrov na dnu okna. - Če ne želite uporabiti filtra, preskočite ta korak.
- Dvokliknite filter, da odprete drsni meni, v katerem lahko prilagodite moč učinka filtra.
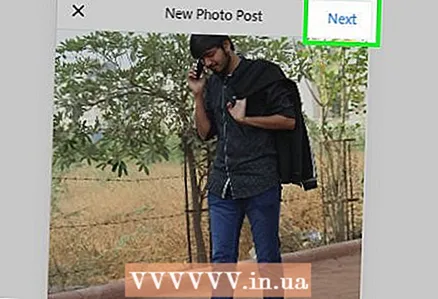 10 Kliknite na Nadalje. To je gumb v zgornjem desnem kotu okna.
10 Kliknite na Nadalje. To je gumb v zgornjem desnem kotu okna. 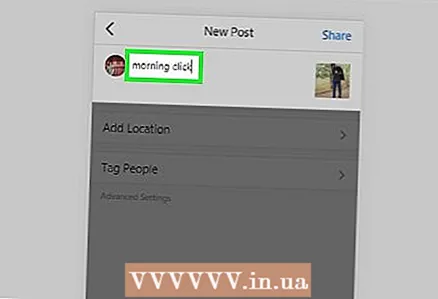 11 Dodajte podpis. Kliknite v besedilno polje na vrhu obrazca in nato vnesite napis za fotografijo / video.
11 Dodajte podpis. Kliknite v besedilno polje na vrhu obrazca in nato vnesite napis za fotografijo / video. - Svoje prijatelje na Instagramu lahko označite na fotografijah in videoposnetkih. Kliknite »Označi uporabnike«, kliknite fotografijo in izberite prijatelje.
- Če želite v fotografijo vključiti podatke o lokaciji, kliknite Dodaj podatke o lokaciji in izberite svojo lokacijo.
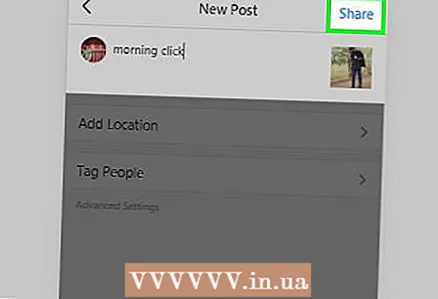 12 Kliknite na Deliti to. To je možnost v zgornjem desnem kotu. Fotografija ali videoposnetek bo objavljen na Instagramu
12 Kliknite na Deliti to. To je možnost v zgornjem desnem kotu. Fotografija ali videoposnetek bo objavljen na Instagramu 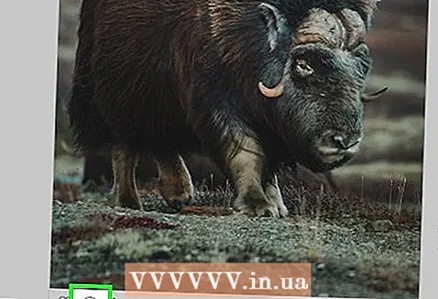 13 Komentirajte objavo nekoga drugega. To lahko storite v aplikaciji Instagram Window:
13 Komentirajte objavo nekoga drugega. To lahko storite v aplikaciji Instagram Window: - Kliknite ikono oblaka govora pod objavo.
- Pod komentarjem kliknite »Odgovori«.
- Vnesite besedilo komentarja.
- Kliknite Objavi desno od besedilnega polja.
Nasveti
- Ko je mobilno spletno mesto Instagram odprto v Chromu, pridržite gumb miške in premaknite kazalec, da se pomaknete navzdol po Instagram strani (je na sredini zaslona).
- Na Instagramu se na komentarje drugih ljudi odziva veliko manj pogosto (na primer na Facebooku), zato se ne čudite, če nihče ne opazi ali se odzove na vaš komentar.
Opozorila
- Ne objavljajte tistega, kar nimate v lasti. Če objavljate vsebino, ki pripada drugim osebam, je vaš račun morda blokiran.