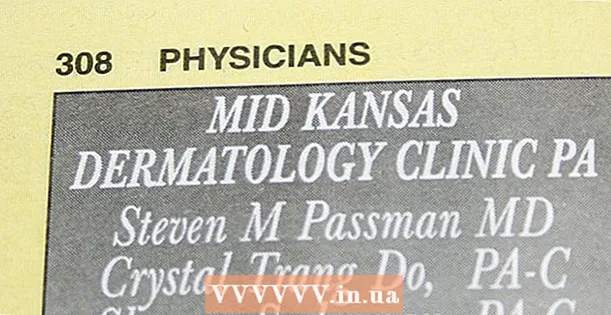Avtor:
Christy White
Datum Ustvarjanja:
7 Maj 2021
Datum Posodobitve:
25 Junij 2024

Vsebina
- Stopati
- Metoda 1 od 3: Preko Google Drive
- 2. način od 3: S programom Backup and Sync
- 3. metoda od 3: Prenesite arhiv iz Googla
- Nasveti
- Opozorila
Ta članek vam bo pokazal, kako lahko prenesete vse datoteke iz Google Drive v računalnik Mac ali Windows. Datoteke lahko prenesete neposredno s spletnega mesta Google Drive, datoteke sinhronizirate z brezplačnim programom "Varnostno kopiranje in sinhronizacija" ali pa vse podatke prenesete iz storitve Google Drive kot arhiv. Če imate na Googlu Drive več kot 5 gigabajtov podatkov, je najbolje, da za sinhronizacijo datotek z računalnikom uporabite Googlovo varnostno kopiranje in sinhronizacijo.
Stopati
Metoda 1 od 3: Preko Google Drive
 Odprite Google Drive. Pojdite na https://www.google.com/intl/nl_ALL/drive/ v spletnem brskalniku računalnika. Če ste že prijavljeni z Google Računom, boste zdaj videli stran Google Drive.
Odprite Google Drive. Pojdite na https://www.google.com/intl/nl_ALL/drive/ v spletnem brskalniku računalnika. Če ste že prijavljeni z Google Računom, boste zdaj videli stran Google Drive. - Če še niste prijavljeni, kliknite »Na Google Drive« in vnesite svoj e-poštni naslov in geslo.
 V datoteki Drive kliknite datoteko ali mapo. Tako izberete datoteko ali mapo.
V datoteki Drive kliknite datoteko ali mapo. Tako izberete datoteko ali mapo.  V Google Drive izberite vse. Pritisnite Ctrl+a (Windows) oz ⌘ Ukaz+a (Mac). Vse datoteke in mape v vašem pogonu bodo zdaj postale modre.
V Google Drive izberite vse. Pritisnite Ctrl+a (Windows) oz ⌘ Ukaz+a (Mac). Vse datoteke in mape v vašem pogonu bodo zdaj postale modre.  kliknite na ⋮. Ta gumb se nahaja v zgornjem desnem kotu okna. Odprli boste spustni meni.
kliknite na ⋮. Ta gumb se nahaja v zgornjem desnem kotu okna. Odprli boste spustni meni.  kliknite na Prenesti. To možnost najdete v spustnem meniju. Datoteke iz pogona se bodo zdaj začele nalagati v računalnik.
kliknite na Prenesti. To možnost najdete v spustnem meniju. Datoteke iz pogona se bodo zdaj začele nalagati v računalnik. - Google Drive najprej stisne vse datoteke v datoteki ZIP.
 Počakajte, da se prenese vsebina vašega pogona. Po prenosu lahko v računalniku odprete mapo Prenosi in izvlečete datoteke.
Počakajte, da se prenese vsebina vašega pogona. Po prenosu lahko v računalniku odprete mapo Prenosi in izvlečete datoteke.
2. način od 3: S programom Backup and Sync
 Odprite spletno stran Backup and Sync. V brskalniku računalnika odprite https://www.google.com/intl/nl_ALL/drive/download/. Varnostno kopiranje in sinhronizacija omogoča sinhronizacijo datotek med Google Drive in računalnikom. Tako lahko vse iz Googla Drive prenesete tudi v računalnik.
Odprite spletno stran Backup and Sync. V brskalniku računalnika odprite https://www.google.com/intl/nl_ALL/drive/download/. Varnostno kopiranje in sinhronizacija omogoča sinhronizacijo datotek med Google Drive in računalnikom. Tako lahko vse iz Googla Drive prenesete tudi v računalnik. - Največja prednost te metode je, da bodo vse spremembe, ki jih naredite na svojem pogonu Google Drive, prek programa takoj prenesene v vaš računalnik.
 kliknite na Prenesti. To je modri gumb pod naslovom "Osebno" na levi strani.
kliknite na Prenesti. To je modri gumb pod naslovom "Osebno" na levi strani.  kliknite na Dogovorite se in prenesite. Namestitveni program bo zdaj prenesen.
kliknite na Dogovorite se in prenesite. Namestitveni program bo zdaj prenesen.  Namestite Backup and Sync. Ko je namestitveni program končal prenos, naredite nekaj od tega, odvisno od vašega operacijskega sistema:
Namestite Backup and Sync. Ko je namestitveni program končal prenos, naredite nekaj od tega, odvisno od vašega operacijskega sistema: - Namestite v sistem Windows - Dvokliknite preneseno namestitveno datoteko, nato kliknite "Da" in nato "Zapri", ko je namestitev končana.
- Namestite na Mac - Dvokliknite preneseno namestitveno datoteko, potrdite namestitev, nato povlecite ikono Backup and Sync v mapo »Applications« in počakajte, da se namestitev konča.
 Počakajte, da se odpre stran za prijavo za varnostno kopiranje in sinhronizacijo. Po namestitvi programa v računalnik boste videli stran, na kateri se lahko prijavite s svojim Google Računom.
Počakajte, da se odpre stran za prijavo za varnostno kopiranje in sinhronizacijo. Po namestitvi programa v računalnik boste videli stran, na kateri se lahko prijavite s svojim Google Računom. - Pred nadaljevanjem boste morda morali klikniti »Začni«.
 Prijavite se s svojim Google Računom. Vnesite e-poštni naslov in geslo za Google Račun, s katerega želite prenesti datoteke.
Prijavite se s svojim Google Računom. Vnesite e-poštni naslov in geslo za Google Račun, s katerega želite prenesti datoteke.  Po potrebi izberite mape v računalniku za sinhronizacijo. Potrdite polja poleg map, ki jih želite naložiti v Google Drive.
Po potrebi izberite mape v računalniku za sinhronizacijo. Potrdite polja poleg map, ki jih želite naložiti v Google Drive. - Če ne želite ničesar naložiti iz računalnika, vam ni treba označiti nobenega polja.
 kliknite na Naslednji. Ta gumb je v spodnjem desnem kotu okna.
kliknite na Naslednji. Ta gumb je v spodnjem desnem kotu okna.  kliknite na razumem v pogovornem oknu. Zdaj boste odprli stran za prenos, kjer lahko iz Google Drive izberete datoteke za prenos v računalnik.
kliknite na razumem v pogovornem oknu. Zdaj boste odprli stran za prenos, kjer lahko iz Google Drive izberete datoteke za prenos v računalnik.  Izberite polje »Sinhroniziraj vse v mojem pogonu«. Ta možnost je na vrhu okna. Tako boste zagotovili, da se vse v vašem pogonu prenese v vaš računalnik.
Izberite polje »Sinhroniziraj vse v mojem pogonu«. Ta možnost je na vrhu okna. Tako boste zagotovili, da se vse v vašem pogonu prenese v vaš računalnik.  kliknite na Začni. To je modri gumb v spodnjem desnem kotu okna. Datoteke iz pogona se bodo zdaj začele nalagati v računalnik.
kliknite na Začni. To je modri gumb v spodnjem desnem kotu okna. Datoteke iz pogona se bodo zdaj začele nalagati v računalnik. - Postopek prenosa lahko traja nekaj časa, odvisno od velikosti datotek. Torej bodite potrpežljivi.
- Ko je prenos končan, si lahko vse datoteke ogledate v mapi »Google Drive« v računalniku. To mapo lahko odprete tako, da kliknete ikono Varnostno kopiranje in sinhronizacija, nato pa ikono mape v zgornjem desnem kotu menija.
3. metoda od 3: Prenesite arhiv iz Googla
 Odprite stran Google Računa. V spletnem brskalniku pojdite na https://myaccount.google.com/. Zdaj boste odprli nastavitve za svoj Google račun, če ste že prijavljeni.
Odprite stran Google Računa. V spletnem brskalniku pojdite na https://myaccount.google.com/. Zdaj boste odprli nastavitve za svoj Google račun, če ste že prijavljeni. - Če še niste prijavljeni, v zgornjem desnem kotu strani kliknite modri gumb »Prijava« in vnesite svoj e-poštni naslov in geslo.
 kliknite na Podatki in personalizacija.
kliknite na Podatki in personalizacija.- Ta možnost je na levi strani.
 kliknite na Ustvari arhiv. To možnost najdete na polovici strani pod naslovom »Prenos, brisanje ali načrtovanje podatkov«.
kliknite na Ustvari arhiv. To možnost najdete na polovici strani pod naslovom »Prenos, brisanje ali načrtovanje podatkov«.  kliknite na Izberite nobenega. Ta sivi gumb je na desni strani strani.
kliknite na Izberite nobenega. Ta sivi gumb je na desni strani strani.  Pomaknite se navzdol in kliknite sivi gumb ob možnosti »Vožnja«
Pomaknite se navzdol in kliknite sivi gumb ob možnosti »Vožnja«  Pomaknite se navzdol in kliknite Naslednji. To je modri gumb na dnu strani.
Pomaknite se navzdol in kliknite Naslednji. To je modri gumb na dnu strani.  Izberite velikost arhiva. Kliknite spustni meni pri »Velikost datoteke« in izberite velikost, ki je večja od datotek na vašem Google Drive.
Izberite velikost arhiva. Kliknite spustni meni pri »Velikost datoteke« in izberite velikost, ki je večja od datotek na vašem Google Drive. - Če je vaš arhiv večji od izbrane velikosti, bo Google datoteko razdelil na več datotek zip.
 kliknite na Ustvari arhiv. Ta gumb je na dnu strani. Google bo zdaj začel ustvarjati datoteko zip, ki vsebuje celotno vsebino vašega pogona.
kliknite na Ustvari arhiv. Ta gumb je na dnu strani. Google bo zdaj začel ustvarjati datoteko zip, ki vsebuje celotno vsebino vašega pogona.  Počakajte, da se arhiv konča. Sestavljanje arhiva običajno traja nekaj minut, zato ostanite na tej strani, dokler se ne prikaže gumb »Naloži«.
Počakajte, da se arhiv konča. Sestavljanje arhiva običajno traja nekaj minut, zato ostanite na tej strani, dokler se ne prikaže gumb »Naloži«. - Google bo na vaš e-poštni naslov poslal tudi povezavo za prenos, tako da, če ste zaprli stran, lahko odprete svoj Gmail račun in v e-poštnem sporočilu kliknete »Prenesi arhiv«.
 kliknite na Prenesti. Ta modri gumb se nahaja na desni strani imena vašega arhiva, na sredini strani.
kliknite na Prenesti. Ta modri gumb se nahaja na desni strani imena vašega arhiva, na sredini strani.  Vnesite geslo. Po potrebi vnesite geslo, ki ga uporabljate za svoj Google Račun. Na ta način dajete dovoljenje za prenos arhiva v računalnik.
Vnesite geslo. Po potrebi vnesite geslo, ki ga uporabljate za svoj Google Račun. Na ta način dajete dovoljenje za prenos arhiva v računalnik.  Počakajte, da se prenese vsebina vašega pogona. Po prenosu lahko datoteke izvlečete in si jih ogledate.
Počakajte, da se prenese vsebina vašega pogona. Po prenosu lahko datoteke izvlečete in si jih ogledate.
Nasveti
- Morda boste želeli povezati računalnik prek etherneta, da pospešite postopek prenosa.
Opozorila
- Brezplačni računi Google Drive lahko shranijo do 15 gigabajtov datotek, zato lahko prenos traja več ur.