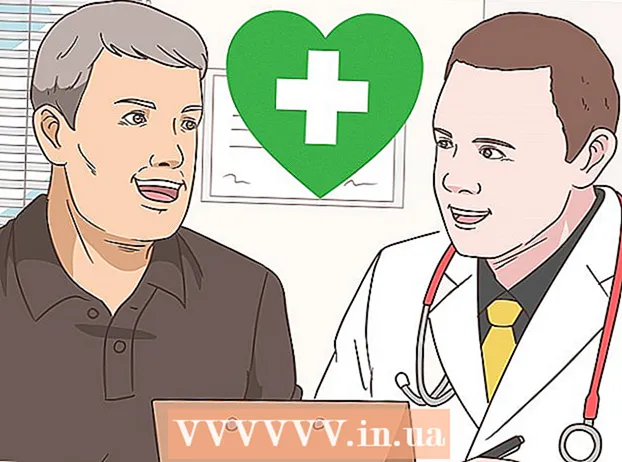Avtor:
Frank Hunt
Datum Ustvarjanja:
16 Pohod 2021
Datum Posodobitve:
1 Julij. 2024

Vsebina
- Stopati
- Metoda 1 od 3: Uporaba CS6
- 2. metoda od 3: Uporaba razširjene različice CS3, 4 in 5
- 3. metoda od 3: Uporaba CS2
- Nasveti
- Opozorila
Animirani GIF-ji omogočajo oblikovalcu, da doda gibanje slikam za splet ali avatarje. Z uporabo Photoshopa lahko brez težav ustvarjate in urejate filmske posnetke ter jih pretvorite v animirane GIF-je! Pokazali vam bomo, kako to storiti z najnovejšo različico Photoshopa in starejšimi različicami Photoshop CS. Začnite s 1. korakom ali pojdite naravnost do določenih odsekov za vašo različico.
Stopati
Metoda 1 od 3: Uporaba CS6
 Zaženite Photoshop. Če želite ustvariti animacijo s programom Photoshop, potrebujete vsaj CS3 Extended. Različice Photoshopa, ki se začnejo s CS6, imajo v vseh različicah možnosti animacije.
Zaženite Photoshop. Če želite ustvariti animacijo s programom Photoshop, potrebujete vsaj CS3 Extended. Različice Photoshopa, ki se začnejo s CS6, imajo v vseh različicah možnosti animacije.  Odprite video. Iz mapa meni, izberite Uvozi > Video okvirji do slojev ...
Odprite video. Iz mapa meni, izberite Uvozi > Video okvirji do slojev ...- Izberite filmsko datoteko. Photoshop lahko naloži največ 500 sličic. Če je vaša filmska datoteka daljša, jo boste morali obrezati.
 Prilagodite nastavitve uvoza. V oknu Uvozi video v sloje lahko naredite potrebne prilagoditve. Najpomembnejše so možnosti pod Obseg za uvoz.
Prilagodite nastavitve uvoza. V oknu Uvozi video v sloje lahko naredite potrebne prilagoditve. Najpomembnejše so možnosti pod Obseg za uvoz. - "Od začetka do konca" je najbolj jasno. Photoshop bo poskusil uvoziti vse sličice filma. Če je več kot 500 sličic, se bo film takrat odrezal.
- »Samo izbrani obseg« omogoča izbiro začetne in končne točke s pomočjo kontrolnikov na dnu. s palcem za pomikanje hitro poiščite film in povlecite oklepaje na dnu, da označite obseg uvoženih okvirjev.
- Limit To Every [n] Okvirji bodo zmanjšali število sličic za vsaj polovico, kar bo povzročilo raztrgano sliko.
- Make Frame Animation pretvori film v plasti in jih animira. Če ga izklopite, bo film še vedno plast, animacije pa ne. Tu pustimo to možnost izbrano.
- kliknite na v redu ko ste pripravljeni na uvoz filma. To traja le nekaj sekund. Po tem boste v meniju slojev videli vse posamezne okvirje in vse okvire drug ob drugem na časovni osi.
 Prilagodite animacijo. S prilagoditveno plastjo Photoshopa lahko dodate učinke, kot so barvna korekcija, svetlost in kontrast ter drugi. Prilagoditveni sloji se privzeto uporabljajo za vse osnovne sloje.
Prilagodite animacijo. S prilagoditveno plastjo Photoshopa lahko dodate učinke, kot so barvna korekcija, svetlost in kontrast ter drugi. Prilagoditveni sloji se privzeto uporabljajo za vse osnovne sloje. - Uporabite lahko široko paleto vgrajenih prilagoditev. Lahko uporabite tudi novo plast s prekrivanjem, da spremenite značaj videoposnetka, ali dodate novo ozadje z osnovno plastjo.
- Na primer, lahko posnamete kratek videoposnetek nekoga, ki se razgleduje. V spodnji sloj vstavite sliko mesta - ali države -, da jo postavite v določeno okolje. Nato lahko na vrh položite prilagoditveni sloj, da bodo sloji pod tonom sepije. Lahko celo ustvarite videz animiranih časopisov iz Harry Potterfilmi.
 Urejanje posameznih slojev. Kliknite okvir na časovni premici in poiščite ustrezen sloj. Številka okvira je privzeto enaka številki sloja, zato je okvir 18 mogoče najti v plasti 18.
Urejanje posameznih slojev. Kliknite okvir na časovni premici in poiščite ustrezen sloj. Številka okvira je privzeto enaka številki sloja, zato je okvir 18 mogoče najti v plasti 18. - Vsako plast lahko prilagodite tako, da dodate učinke ali očistite, kar želite. Če to počnete na različnih okvirih, lahko učinek celo animirate.
- Če na primer na določen okvir uporabite bleščanje leče, lahko isti filter uporabite v naslednjem kadru, tako da pritisnete Control-Alt-F (Command-Option-F na Macu). Zmanjšajte učinek za 10%, nato preidite na naslednji okvir in ponovite postopek. Nadaljujte, dokler učinka ne zmanjšate na 0, in bo podoben animaciji bliskavice leče.
 Shranite animirani GIF. V meniju mapa izberite svoj Shrani za splet .... To vam omogoča, da določite velikost in možnosti izpisa GIF, odvisno od vaše želje.
Shranite animirani GIF. V meniju mapa izberite svoj Shrani za splet .... To vam omogoča, da določite velikost in možnosti izpisa GIF, odvisno od vaše želje.
2. metoda od 3: Uporaba razširjene različice CS3, 4 in 5
 Ustvari dokument. Vsak okvir animacije postavite na ločeno plast.
Ustvari dokument. Vsak okvir animacije postavite na ločeno plast. - Ali pa odprite obstoječi video posnetek. Izberite med mapa meni za Uvozi > Video okvirji do slojev ...
 Izberite sloje. V oknu Sloji izberite sloje, ki jih želite uporabiti v animaciji. Če želite izbrati skupino slojev, izberite zgornjo plast, pridržite Shift in nato spodnjo plast skupine. S tem ste izbrali vse vmesne sloje.
Izberite sloje. V oknu Sloji izberite sloje, ki jih želite uporabiti v animaciji. Če želite izbrati skupino slojev, izberite zgornjo plast, pridržite Shift in nato spodnjo plast skupine. S tem ste izbrali vse vmesne sloje.  Odprite okno Animation. V Okno meni, izberite Animacija. Ko se odpre okno Animation, mora biti videti kot na zgornji sliki. V nasprotnem primeru se odpre v pogledu Časovnica.
Odprite okno Animation. V Okno meni, izberite Animacija. Ko se odpre okno Animation, mora biti videti kot na zgornji sliki. V nasprotnem primeru se odpre v pogledu Časovnica.  Spremenite to v Frame Animation. Kliknite meni "Flyout" v zgornjem desnem kotu okna za animacijo in izberite "Pretvori v animacijo okvirja".
Spremenite to v Frame Animation. Kliknite meni "Flyout" v zgornjem desnem kotu okna za animacijo in izberite "Pretvori v animacijo okvirja".  Ustvari okvirje za vsako plast. V oknu Animacija kliknite meni »Flyout« in izberite »Make Frames From Layers«.
Ustvari okvirje za vsako plast. V oknu Animacija kliknite meni »Flyout« in izberite »Make Frames From Layers«. - Ni treba izbrati vseh slojev. Če želite izbrati nekaj slojev, z gumbom za kopiranje sloja na dnu animacijske palete dodajte sloje.
 Spremenite vsak okvir po želji. Izberite okvir v oknu za animacijo in spremenite okvir po želji v glavnem oknu Photoshopa.
Spremenite vsak okvir po želji. Izberite okvir v oknu za animacijo in spremenite okvir po želji v glavnem oknu Photoshopa. - Če želite dodati ali odstraniti sliko iz druge plasti v kateri koli okvir ali iz njega, izberite okvir na paleti slojev. Kliknite na "oko", da vklopite ali izklopite vidnost te plasti.
 Prikažite meni za merjenje časa. Kliknite puščico pod vsakim okvirjem, da se prikaže časovni meni. To izberite za vsak okvir.
Prikažite meni za merjenje časa. Kliknite puščico pod vsakim okvirjem, da se prikaže časovni meni. To izberite za vsak okvir.  Shranite GIF. Izberite mapa > "Shrani za splet in naprave", nato v spustnem meniju GIF.
Shranite GIF. Izberite mapa > "Shrani za splet in naprave", nato v spustnem meniju GIF. - Če želite video shraniti, izberite mapa > Izvozi > Render Video za izvoz dokumenta kot filma.
3. metoda od 3: Uporaba CS2
 Zagotovite dobre posnetke zaslona. Potrebujete številne kakovostne posnetke zaslona. Te je treba jemati zaporedoma in izhajati iz čistega, jasnega video vira. Netflix je dobra možnost, če ga lahko izkoristite.
Zagotovite dobre posnetke zaslona. Potrebujete številne kakovostne posnetke zaslona. Te je treba jemati zaporedoma in izhajati iz čistega, jasnega video vira. Netflix je dobra možnost, če ga lahko izkoristite. - Poimenujte jih po vrsti. Če hranite izvirne posnetke zaslona, jih poimenujte npr. 1, 2, 3 itd.
- Če ne veste, kako dobiti pokrovček zaslona, si oglejte wikiHow za vadnice. Običajno uporabite gumb Printscreen (Prt Sc) in sliko prilepite v program za urejanje slik.
 Povlecite jih v različne plasti. Začnite s prvo sliko kot Layer 1 v novi datoteki Photoshop in povlecite vsako sliko v novo plast v tej datoteki. Prepričajte se, da je naročilo pravilno.
Povlecite jih v različne plasti. Začnite s prvo sliko kot Layer 1 v novi datoteki Photoshop in povlecite vsako sliko v novo plast v tej datoteki. Prepričajte se, da je naročilo pravilno. - Vsako datoteko boste morali odpreti v Photoshopu, da jo boste lahko povlekli v glavno datoteko. Če vlečenje ne deluje, uporabite kopiranje in lepljenje ter poskrbite, da bo slika postavljena v novo plast.
- Poskrbite, da bodo slike pravilno poravnane.
 Skrij zgornje plasti. Kliknite na oči poleg slojev v meniju slojev, razen na prvo sliko, da skrijete vse plasti.
Skrij zgornje plasti. Kliknite na oči poleg slojev v meniju slojev, razen na prvo sliko, da skrijete vse plasti.  Odprite okno za animacijo. V zgornji vrstici kliknite Window in odprite Animation.
Odprite okno za animacijo. V zgornji vrstici kliknite Window in odprite Animation.  Naj bodo sloji spet vidni. V oknu za animacijo kliknite »Nova plast« (ta gumb je videti kot zložen list papirja) in kliknite gumb za oči za naslednjo sliko. Preklopite med Novo plastjo in Razkrij, da bo vsak okvir »animacijska celica«.
Naj bodo sloji spet vidni. V oknu za animacijo kliknite »Nova plast« (ta gumb je videti kot zložen list papirja) in kliknite gumb za oči za naslednjo sliko. Preklopite med Novo plastjo in Razkrij, da bo vsak okvir »animacijska celica«.  Obrežite platno. Če imate presežek materiala, ki ga želite izrezati iz pokrova zaslona, na primer preostali del namizja, z orodjem za obrezovanje obrežite slike. Standardno velikost GIF lahko najdete v spletu. Za nastavitev velikosti uporabite posebne nastavitve v zgornjem meniju, ne ročno obrezovanje ali v meniju Velikost slike.
Obrežite platno. Če imate presežek materiala, ki ga želite izrezati iz pokrova zaslona, na primer preostali del namizja, z orodjem za obrezovanje obrežite slike. Standardno velikost GIF lahko najdete v spletu. Za nastavitev velikosti uporabite posebne nastavitve v zgornjem meniju, ne ročno obrezovanje ali v meniju Velikost slike.  Določite medsebojne osebe. Če gre animacija prehitro, lahko ustvarite medsebojne sporazume. Gumb za to najdete poleg gumba New Layer v meniju za animacijo. Poigrajte se z nastavitvami, dokler animacija ne izgleda dobro.
Določite medsebojne osebe. Če gre animacija prehitro, lahko ustvarite medsebojne sporazume. Gumb za to najdete poleg gumba New Layer v meniju za animacijo. Poigrajte se z nastavitvami, dokler animacija ne izgleda dobro. - Motnost morate nastaviti na 79% za vsak vmesni okvir.
 Shranite datoteko. V meniju Datoteka kliknite »Shrani za splet«. Prepričajte se, da je vrsta datoteke nastavljena na GIF in ima 256 barv. Selektivna difuzija in diter sta 100%. Če so nastavitve pravilne, kliknite Shrani.
Shranite datoteko. V meniju Datoteka kliknite »Shrani za splet«. Prepričajte se, da je vrsta datoteke nastavljena na GIF in ima 256 barv. Selektivna difuzija in diter sta 100%. Če so nastavitve pravilne, kliknite Shrani.  Pripravljeni! Zabavajte se s svojim GIF!
Pripravljeni! Zabavajte se s svojim GIF!
Nasveti
- Opomba: Če želite neprekinjeno prikazovati animacijsko zanko, izberite možnost »Shrani za splet in naprave« pod možnostjo shranjevanja. V razdelku »Možnosti zanke« izberite »Za vedno« in shranite animacijo. Izberete lahko tudi »Drugo« in določite, kolikokrat se bo animacija ponovila.
- Ker Adobe ImageReady ni več v razvoju, je večina funkcij ImageReady na voljo v Photoshop CS3. Tiste, ki niso na voljo, lahko najdete v Adobe Fireworks.
- Če shranite animirano datoteko GIF iz Photoshop CS3, se okvirji za animacijo izgubijo. Če želite to popraviti, odprite animirano datoteko GIF v programu Adobe Fireworks, ki ima urejevalne sloje in časovne roke za datoteke GIF.
Opozorila
- Redno shranjujte svoje delo, da ne boste izgubili ur dela, ker ste se zmotili.