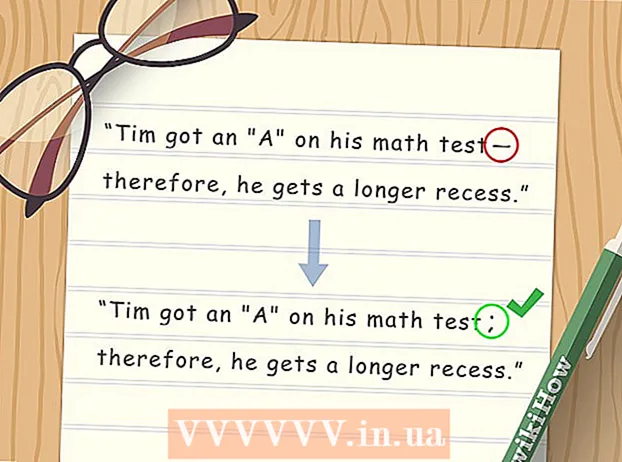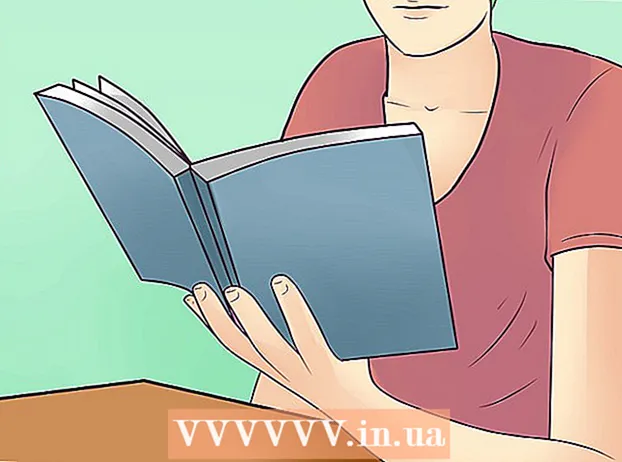Avtor:
Christy White
Datum Ustvarjanja:
10 Maj 2021
Datum Posodobitve:
1 Julij. 2024
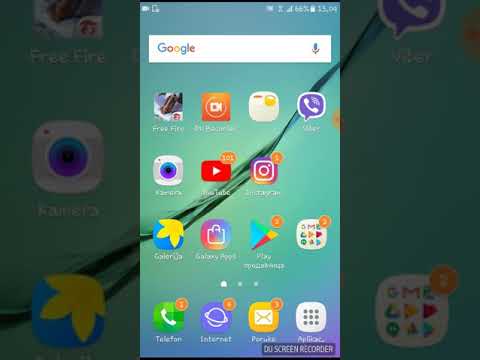
Vsebina
- Stopati
- Metoda 1 od 4: Uporaba map na začetnem zaslonu
- 2. način od 4: Uporaba map v predalu za aplikacije
- 3. način od 4: Premaknite aplikacije na začetni zaslon
- 4. način od 4: spremenite vrstni red predala za aplikacije
Ta članek vas bo naučil organizirati aplikacije na Samsung Galaxy z uporabo map in vrstnega reda po meri.
Stopati
Metoda 1 od 4: Uporaba map na začetnem zaslonu
 Tapnite aplikacijo, ki jo želite dodati v mapo, in jo pridržite. Ta metoda omogoča ustvarjanje map na domačem zaslonu in nato razvrščanje aplikacij po vrsti ali namenu.
Tapnite aplikacijo, ki jo želite dodati v mapo, in jo pridržite. Ta metoda omogoča ustvarjanje map na domačem zaslonu in nato razvrščanje aplikacij po vrsti ali namenu.  Povlecite aplikacijo v drugo aplikacijo in jo spustite. Ko spustite prst, bo ustvarjena mapa, ki vsebuje obe aplikaciji.
Povlecite aplikacijo v drugo aplikacijo in jo spustite. Ko spustite prst, bo ustvarjena mapa, ki vsebuje obe aplikaciji.  Vnesite ime mape. To lahko opisuje aplikacija, na primer »Produktivnost« ali »Socialni mediji«.
Vnesite ime mape. To lahko opisuje aplikacija, na primer »Produktivnost« ali »Socialni mediji«.  Pritisnite Dodajte aplikacije. To je na dnu zaslona. Zdaj v to mapo dodate še več aplikacij.
Pritisnite Dodajte aplikacije. To je na dnu zaslona. Zdaj v to mapo dodate še več aplikacij.  Dotaknite se vsake aplikacije, ki jo želite dodati. Vsaka ikona ima v zgornjem levem kotu krog - izbira aplikacije zapolni ta krog.
Dotaknite se vsake aplikacije, ki jo želite dodati. Vsaka ikona ima v zgornjem levem kotu krog - izbira aplikacije zapolni ta krog.  Pritisnite DODAJ. V zgornjem desnem kotu zaslona. Zdaj so bile vse izbrane aplikacije dodane v novo mapo.
Pritisnite DODAJ. V zgornjem desnem kotu zaslona. Zdaj so bile vse izbrane aplikacije dodane v novo mapo. - Zdaj, ko je mapa ustvarjena, lahko povlečete in spustite druge aplikacije od koder koli v Galaxyju.
- Če želite izbrisati mapo, jo pridržite. Izberite "Delete Folder" in nato pritisnite "DELETE FOLDER".
2. način od 4: Uporaba map v predalu za aplikacije
 Odprite predal za aplikacije na napravi Galaxy. Običajno to storite tako, da povlečete navzgor od dna zaslona ali pritisnete ikono aplikacij (pogosto 9 majhnih kvadratov ali pik).
Odprite predal za aplikacije na napravi Galaxy. Običajno to storite tako, da povlečete navzgor od dna zaslona ali pritisnete ikono aplikacij (pogosto 9 majhnih kvadratov ali pik).  Tapnite in pridržite aplikacijo, ki jo želite dodati v mapo. Pojavi se meni.
Tapnite in pridržite aplikacijo, ki jo želite dodati v mapo. Pojavi se meni.  Pritisnite Izberite več elementov. To je prva možnost v meniju. Krogi bodo prikazani v vogalih vsake aplikacije v predalu.
Pritisnite Izberite več elementov. To je prva možnost v meniju. Krogi bodo prikazani v vogalih vsake aplikacije v predalu.  Dotaknite se vsake aplikacije, ki jo želite dodati v mapo. V krogih izbranih aplikacij se bodo pojavile kljukice.
Dotaknite se vsake aplikacije, ki jo želite dodati v mapo. V krogih izbranih aplikacij se bodo pojavile kljukice.  Pritisnite Ustvari mapo. V zgornjem desnem kotu zaslona.
Pritisnite Ustvari mapo. V zgornjem desnem kotu zaslona.  Vnesite ime mape. Pritisnite "Vnesite ime mape" in začnite tipkati.
Vnesite ime mape. Pritisnite "Vnesite ime mape" in začnite tipkati.  Pritisnite DODAJ APLIKACIJE če želite v mapo dodati več aplikacij. V nasprotnem primeru pritisnite kjer koli zunaj polja, da se vrnete v predal z aplikacijami. Vaša nova mapa je zdaj v predalu z aplikacijami.
Pritisnite DODAJ APLIKACIJE če želite v mapo dodati več aplikacij. V nasprotnem primeru pritisnite kjer koli zunaj polja, da se vrnete v predal z aplikacijami. Vaša nova mapa je zdaj v predalu z aplikacijami. - Če želite v mapo dodati več aplikacij, povlecite aplikacijo v predal za aplikacije in jo spustite v mapo.
- Če želite izbrisati mapo, jo pridržite. Izberite "Delete Folder" in nato pritisnite "DELETE FOLDER".
3. način od 4: Premaknite aplikacije na začetni zaslon
 Pritisnite in pridržite aplikacijo na začetnem zaslonu. Aplikacije lahko premaknete na začetni zaslon (in na druge domače zaslone, če želite) tako, da jih povlečete.
Pritisnite in pridržite aplikacijo na začetnem zaslonu. Aplikacije lahko premaknete na začetni zaslon (in na druge domače zaslone, če želite) tako, da jih povlečete.  Povlecite aplikacijo na drugo mesto na začetnem zaslonu. Ko spustite prst, se na novem mestu prikaže ikona aplikacije.
Povlecite aplikacijo na drugo mesto na začetnem zaslonu. Ko spustite prst, se na novem mestu prikaže ikona aplikacije. - Če želite aplikacijo premakniti na drug zaslon, jo povlecite do konca v desno ali levo, dokler se ne prikaže naslednji zaslon. Šele nato spustite prst.
4. način od 4: spremenite vrstni red predala za aplikacije
 Odprite predal za aplikacije na napravi Galaxy. Običajno to storite tako, da povlečete navzgor od dna zaslona ali pritisnete ikono aplikacij (pogosto 9 majhnih kvadratov ali pik).
Odprite predal za aplikacije na napravi Galaxy. Običajno to storite tako, da povlečete navzgor od dna zaslona ali pritisnete ikono aplikacij (pogosto 9 majhnih kvadratov ali pik).  Pritisnite ⁝. To je v zgornjem desnem kotu predala za aplikacije.
Pritisnite ⁝. To je v zgornjem desnem kotu predala za aplikacije. - Če želite, da so aplikacije razvrščene po abecedi po naslovih, izberite »Abecedni vrstni red«. To bi morala biti privzeta možnost.
 Izberite Naročilo po meri. To vas bo v posebnem načinu urejanja vrnilo v predal za aplikacije.
Izberite Naročilo po meri. To vas bo v posebnem načinu urejanja vrnilo v predal za aplikacije.  Povlecite ikone na nova mesta in jih spustite. Po selitvi aplikacij boste morda dobili prazne prostore in strani, kar ni težava, saj jih lahko izbrišete.
Povlecite ikone na nova mesta in jih spustite. Po selitvi aplikacij boste morda dobili prazne prostore in strani, kar ni težava, saj jih lahko izbrišete.  Pritisnite ⁝. V zgornjem desnem kotu zaslona.
Pritisnite ⁝. V zgornjem desnem kotu zaslona.  Pritisnite Počistite strani. Zdaj so iz predala za aplikacije odstranjene vse prazne strani in presledki.
Pritisnite Počistite strani. Zdaj so iz predala za aplikacije odstranjene vse prazne strani in presledki.  Pritisnite Nanesti. Spremembe v predalu za aplikacije so zdaj shranjene.
Pritisnite Nanesti. Spremembe v predalu za aplikacije so zdaj shranjene.