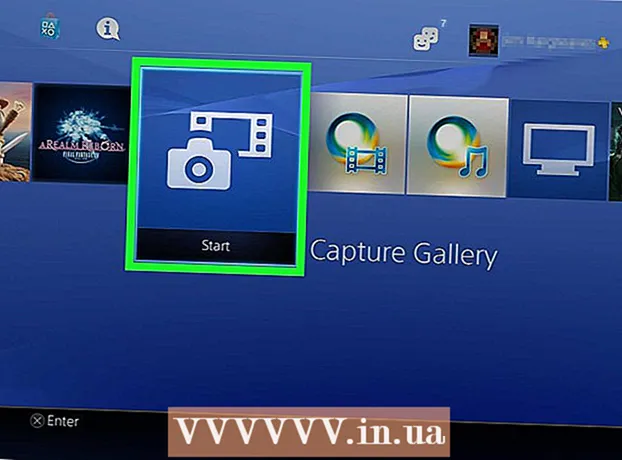Avtor:
Charles Brown
Datum Ustvarjanja:
4 Februarjem 2021
Datum Posodobitve:
1 Julij. 2024

Vsebina
- Stopati
- 1. način od 2: Namestite OS Chromium v računalnik z CloudReady
- 2. način od 2: Zaženite Chromium OS v načinu v živo iz pogona USB
- Nasveti
- Opozorila
- Nujnosti
Ta članek vam bo pokazal, kako namestite OS Chromium. Chromium OS je odprtokodna različica Googlovega zaprtega vira Chrome OS, ki je na voljo samo v Chromebookih. Lahko ga prenesete iz katerega koli računalnika, vendar ni združljiv z vsemi računalniki in lahko pride do težav s programsko opremo. Ta članek je namenjen ljudem, ki poznajo namestitev operacijskega sistema in imajo napredno računalniško znanje.
Stopati
1. način od 2: Namestite OS Chromium v računalnik z CloudReady
 Prenesite in namestite CloudReady naprej https://www.neverware.com/freedownload/. CloudReady je najlažji način namestitve Chromium OS v računalnik. Povezave za prenos so v koraku 2. Naložiti morate pravilno različico operacijskega sistema, ki ga trenutno uporabljate.
Prenesite in namestite CloudReady naprej https://www.neverware.com/freedownload/. CloudReady je najlažji način namestitve Chromium OS v računalnik. Povezave za prenos so v koraku 2. Naložiti morate pravilno različico operacijskega sistema, ki ga trenutno uporabljate. - Če na primer uporabljate Windows 10, morate klikniti gumb "Download USB Maker".
- Če uporabljate Mac, kliknite 32- ali 64-bitni gumb za prenos, nato pojdite na https://guide.neverware.com/build-installer/working-mac-os/#download-cloudready in sledite navodila za namestitev CloudReady.
- Če imate težave s prenosom CloudReady, boste morda morali posodobiti BIOS računalnika, formatirati trdi disk ali onemogočiti hiter zagon in varen zagon v Linuxu.
 Prenesite Etcher na https://www.balena.io/etcher/. Kliknite zeleni gumb za prenos, da po potrebi prenesete drugo različico.
Prenesite Etcher na https://www.balena.io/etcher/. Kliknite zeleni gumb za prenos, da po potrebi prenesete drugo različico. - Etcher je priročen za utripanje slik OS na kartice SD in pogone USB.
- Ko ga prenesete, namestite Etcher tako, da zaženete čarovnik za namestitev. Nato sledite pozivom na zaslonu (Windows) ali povlecite ikono programa v mapo Applications (Mac).
 Flash CloudReady na pogon USB. Pogon USB. Etcher je v vašem meniju Start ali v mapi Applications.
Flash CloudReady na pogon USB. Pogon USB. Etcher je v vašem meniju Start ali v mapi Applications. - Izberite "Select Image" in izberite preneseno datoteko iz CloudReady.
- Izberite "Select Disk" in izberite formatirani pogon USB.
- Izberite »Flash!« In postopek se bo začel. Lahko traja do 10 minut, da CloudReady priklopite na USB, vendar poskrbite, da bo Etcher pred izhodom iz programa sporočil, da je 100% končan.
 Znova zaženite računalnik iz pogona USB. Običajno lahko to storite z ukazi na tipkovnici, na primer "F12" (Windows) ali "Option" (Mac), ko se računalnik znova zažene.
Znova zaženite računalnik iz pogona USB. Običajno lahko to storite z ukazi na tipkovnici, na primer "F12" (Windows) ali "Option" (Mac), ko se računalnik znova zažene. - Če uporabljate Windows in se ne zaženete s pogona USB, si oglejte ta wikiHow izvedeti, kako preveriti (in spremeniti) zagonski vrstni red.
 Prijavite se kot gost. Tudi ko se od vas zahteva prijava z Google Računom, boste v spodnjem levem kotu zaslona našli možnost prijave kot gost.
Prijavite se kot gost. Tudi ko se od vas zahteva prijava z Google Računom, boste v spodnjem levem kotu zaslona našli možnost prijave kot gost.  Pritisnite Ctrl+Alt+F2 (Windows) oz Ctrl+⌘ Cmd+F2 (Mac). Odpre se terminalska / ukazna vrstica.
Pritisnite Ctrl+Alt+F2 (Windows) oz Ctrl+⌘ Cmd+F2 (Mac). Odpre se terminalska / ukazna vrstica.  Enter sudo / usr / sbin / chromeos-install --dst / dev / sda v. Ta ukaz namesti Chrome OS na trdi disk vašega računalnika.
Enter sudo / usr / sbin / chromeos-install --dst / dev / sda v. Ta ukaz namesti Chrome OS na trdi disk vašega računalnika. - Ta ukaz bo izbrisal vse na trdem disku in namestil OS Chromium.
- Ko boste pozvani, da vnesete uporabniško ime in geslo, uporabite "chronos" kot prijavo in "chrome" kot geslo.
 Omogočite lastniške storitve za Netflix. CloudReady privzeto ne podpira shem zaščite Flash ali DRM, kot je Wildvine. Če jih želite namestiti, morate odpreti Nastavitve in odpreti Vtičniki. Pritisnite "Namesti" poleg modula za dešifriranje vsebine Wildvine, Adobe Flash in lastniških medijskih elementov.
Omogočite lastniške storitve za Netflix. CloudReady privzeto ne podpira shem zaščite Flash ali DRM, kot je Wildvine. Če jih želite namestiti, morate odpreti Nastavitve in odpreti Vtičniki. Pritisnite "Namesti" poleg modula za dešifriranje vsebine Wildvine, Adobe Flash in lastniških medijskih elementov. - Če imate težave, lahko kadar koli poiščete stran za odpravljanje težav CloudReady, ko iščete odgovore.
2. način od 2: Zaženite Chromium OS v načinu v živo iz pogona USB
 Prenesite Chromium OS build na http://chromium.arnoldthebat.co.uk. Prenesite najnovejšo različico Chromiuma vsak dan. Gradnje so običajno razvrščene po najnovejših, zato je prva na seznamu tista, ki jo želite prenesti.
Prenesite Chromium OS build na http://chromium.arnoldthebat.co.uk. Prenesite najnovejšo različico Chromiuma vsak dan. Gradnje so običajno razvrščene po najnovejših, zato je prva na seznamu tista, ki jo želite prenesti.  Izvlecite stisnjeno sliko. Datoteka je bila prenesena kot .img.7z, zato boste morali naložiti unzipper, kot je 7-Zip (Windows) ali Keka (Mac). Oba programa sta brezplačna.
Izvlecite stisnjeno sliko. Datoteka je bila prenesena kot .img.7z, zato boste morali naložiti unzipper, kot je 7-Zip (Windows) ali Keka (Mac). Oba programa sta brezplačna.  Oblika USB pogon na FAT32. Če namesto tega vidite "MS-DOS FAT", je to enako kot FAT32.
Oblika USB pogon na FAT32. Če namesto tega vidite "MS-DOS FAT", je to enako kot FAT32. - V sistemu Windows lahko pogon formatirate tako, da odprete pogon USB v Raziskovalcu, kliknete »Upravljanje« in nato izberete »Oblika«. V oknu, ki se odpre, izberite "FAT32" s spustnega seznama v "File System" in nato kliknite "Start" in "Ok". Vse informacije na disku bodo med formatiranjem izbrisane.
- V računalnikih Mac poiščite mapo Utilities v programu Finder in nato izberite Disk Utility. Nato izberite pogon USB in kliknite zavihek "Izbriši". Preden kliknete »Izbriši«, v oknu poleg »Oblika« pišite »MS-DOS (FAT)«.
 Prenesite Etcher na https://www.balena.io/etcher/. Kliknite zeleni gumb za prenos, če želite izbrati drugo različico, ki jo želite prenesti.
Prenesite Etcher na https://www.balena.io/etcher/. Kliknite zeleni gumb za prenos, če želite izbrati drugo različico, ki jo želite prenesti. - Etcher je priročen za prenos slik OS na kartice SD in pogone USB.
- Ko ga prenesete, namestite Etcher tako, da zaženete čarovnik za namestitev. Nato sledite pozivom na zaslonu (Windows) ali povlecite ikono programa v mapo Applications (Mac).
 Nameščene slike prenesite iz računalnika v USB. Etcher se nahaja v meniju Start v mapi Applications.
Nameščene slike prenesite iz računalnika v USB. Etcher se nahaja v meniju Start v mapi Applications. - Kliknite »Izberi sliko« in izberite sliko v Chromium OS.
- Kliknite "Select Disk" in izberite pogon USB, ki ste ga formatirali.
- Kliknite "Flash", da začnete postopek utripanja slike na pogon USB. Ko je bliskavica končana, bo Etcher začel preverjati končni izdelek.
- Programa ne zapirajte, razen če vidite 100% dokončanje.
 Znova zaženite računalnik iz pogona USB. Običajno lahko to storite z ukazi na tipkovnici, na primer "F12" (Windows) ali "Option" (Mac), ko se računalnik znova zažene.
Znova zaženite računalnik iz pogona USB. Običajno lahko to storite z ukazi na tipkovnici, na primer "F12" (Windows) ali "Option" (Mac), ko se računalnik znova zažene. - Če uporabljate Windows in se ne zaženete s pogona USB, si oglejte to wikiHow izvedeti, kako preverite (in spremenite) zagonski vrstni red.
- Prepričajte se, da se računalnik zažene z pogona USB za zagon v OS Chromium.
- Ko se OS Chromium zažene, se prepričajte, da ste povezani v omrežje Wi-Fi, da se lahko prijavite v svoj gost ali Google Račun in dostopate do vseh funkcij, ki so na voljo za ta spletni operacijski sistem.
Nasveti
- Iz pogona USB je mogoče zagnati Chromium OS; to se imenuje način v živo. V načinu v živo se spremembe, ki jih naredite, ne obdržijo.
Opozorila
- Vse, kar je na trdem disku računalnika, bo izbrisano (dokumenti, fotografije, datoteke, videoposnetki), če se v računalnik namestite Chromium OS. Če želite obdržati svoje podatke, je priporočljivo uporabiti varnostni računalnik, da lahko preizkusite.
Nujnosti
- USB pogon 4 GB ali več
- Računalnik
- Nadomestni računalnik (neobvezno)
- Internetna povezava (CloudReady ne deluje brez interneta)