Avtor:
Frank Hunt
Datum Ustvarjanja:
16 Pohod 2021
Datum Posodobitve:
1 Julij. 2024
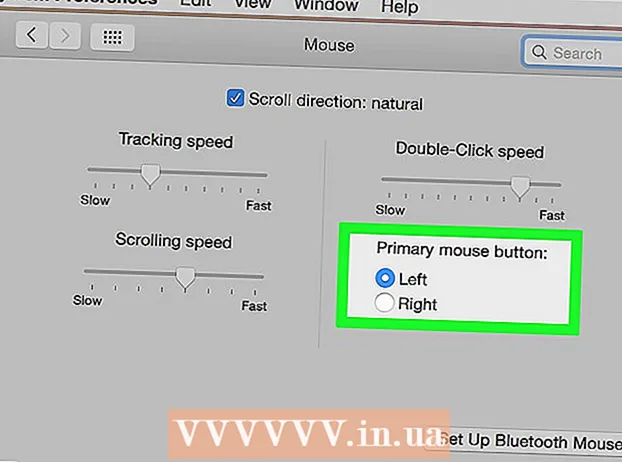
Vsebina
- Stopati
- 1. način od 4: Pritisnite tipko Control
- Metoda 2 od 4: Sekundarni dvoprstni klik na sledilno ploščico
- 3. način od 4: kliknite v spodnjem kotu
- Metoda 4 od 4: Uporaba zunanje miške
- Nasveti
Na prvi pogled se zdi, da na Macu ne morete uporabiti desnega gumba miške. Kako lahko kliknete desni gumb miške, če je samo en gumb? Na srečo lahko v Macu uporabite tudi sekundarni meni, deluje le nekoliko drugače kot pri operacijskem sistemu Windows. Sledite korakom v tem članku in ostanite produktivni na svojem Macu.
Stopati
1. način od 4: Pritisnite tipko Control
 Pritisnite tipko Control (Ctrl). Med klikom z miško pridržite tipko.
Pritisnite tipko Control (Ctrl). Med klikom z miško pridržite tipko. - To je popolnoma enako kot desni gumb miške na miški z dvema gumboma.
- Nato lahko spustite tipko Control.
- Ta metoda deluje z miško z enim gumbom, s sledilno ploščico MacBooka ali z vgrajenim gumbom ločene sledilne ploščice Apple.
 Izberite želeni element menija. Control-click prikaže ustrezen kontekstni meni.
Izberite želeni element menija. Control-click prikaže ustrezen kontekstni meni. - Spodnji primer je kontekstni meni v brskalniku Firefox.
Metoda 2 od 4: Sekundarni dvoprstni klik na sledilno ploščico
 Vklopite dva prsta.
Vklopite dva prsta. Odprite nastavitve sledilne ploščice. V meniju z jabolki kliknite Sistemske nastavitvenato kliknite Sledilna ploščica.
Odprite nastavitve sledilne ploščice. V meniju z jabolki kliknite Sistemske nastavitvenato kliknite Sledilna ploščica.  Kliknite zavihek Usmerite in kliknite. Izberite Sekundarni klik nato izberite Kliknite z dvema prstoma, lahko nato z dvema prstoma kliknete na sekundarni klik. Videli boste kratek video primer natančnega klika.
Kliknite zavihek Usmerite in kliknite. Izberite Sekundarni klik nato izberite Kliknite z dvema prstoma, lahko nato z dvema prstoma kliknete na sekundarni klik. Videli boste kratek video primer natančnega klika.  Opravite test. Pojdi do Finder in položite dva prsta na sledilno ploščico. Zdaj bi se moral prikazati kontekstni meni.
Opravite test. Pojdi do Finder in položite dva prsta na sledilno ploščico. Zdaj bi se moral prikazati kontekstni meni.  Ta metoda deluje z vsemi sledilnimi ploščicami.
Ta metoda deluje z vsemi sledilnimi ploščicami.
3. način od 4: kliknite v spodnjem kotu
 Odprite nastavitve sledilne ploščice, kot je opisano zgoraj. V meniju Apple kliknite Sistemske nastavitvenato kliknite Sledilna ploščica.
Odprite nastavitve sledilne ploščice, kot je opisano zgoraj. V meniju Apple kliknite Sistemske nastavitvenato kliknite Sledilna ploščica.  Kliknite zavihek Usmerite in kliknite. Izberite ga Sekundarni klik nato izberite Kliknite v spodnjem desnem kotu (lahko tudi izberete povezave). Videli boste kratek video primer natančnega klika.
Kliknite zavihek Usmerite in kliknite. Izberite ga Sekundarni klik nato izberite Kliknite v spodnjem desnem kotu (lahko tudi izberete povezave). Videli boste kratek video primer natančnega klika.  Opravite test. Pojdi do Finder in položite en prst na spodnji desni del sledilne ploščice. Zdaj bi se moral prikazati kontekstni meni.
Opravite test. Pojdi do Finder in položite en prst na spodnji desni del sledilne ploščice. Zdaj bi se moral prikazati kontekstni meni.  Ta metoda deluje z Apple Trackpad.
Ta metoda deluje z Apple Trackpad.
Metoda 4 od 4: Uporaba zunanje miške
 Kupite ločeno miško. Apple ima svojo miško "Magic Mouse" (in predhodnico "Mighty Mouse"), ki na prvi pogled nima gumbov. lahko pa nastavite miško tako, da imajo kliki na levi in desni strani različne funkcije. Če ne želite kupiti miške pri Appleu, lahko uporabite katero koli drugo miško z dvema gumboma.
Kupite ločeno miško. Apple ima svojo miško "Magic Mouse" (in predhodnico "Mighty Mouse"), ki na prvi pogled nima gumbov. lahko pa nastavite miško tako, da imajo kliki na levi in desni strani različne funkcije. Če ne želite kupiti miške pri Appleu, lahko uporabite katero koli drugo miško z dvema gumboma.  Povežite miško. Priključite USB vtič miške v prosta vrata USB v računalniku. Miška mora delovati takoj. V nasprotnem primeru je najbolje prebrati priročnik za določeno miško.
Povežite miško. Priključite USB vtič miške v prosta vrata USB v računalniku. Miška mora delovati takoj. V nasprotnem primeru je najbolje prebrati priročnik za določeno miško.  Omogoči desni klik. Najprej je treba pravilno nastaviti jabolko Apple, da bo lahko uporabljala sekundarne klike.
Omogoči desni klik. Najprej je treba pravilno nastaviti jabolko Apple, da bo lahko uporabljala sekundarne klike. - Odprto Sistemske nastavitve, izberite Tipkovnica in miška.
- Kliknite zavihek Miška, tukaj lahko nastavite ta klik na levi strani Primarni gumb je in kliknite na desni strani Sekundarni gumb. Ali obratno, karkoli želite.
Nasveti
- Metoda kontrolne tipke deluje na OS X in Mac OS 9.



