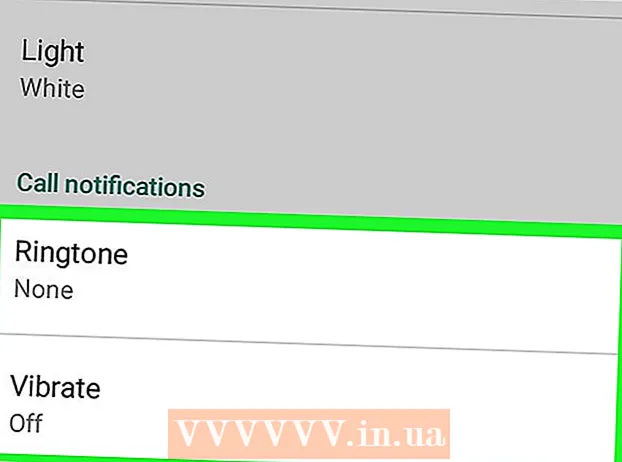Avtor:
Roger Morrison
Datum Ustvarjanja:
17 September 2021
Datum Posodobitve:
21 Junij 2024

Vsebina
- Stopati
- 1. metoda od 8: Uporaba Chroma v iPhonu
- 2. metoda od 8: Uporaba Chroma v Androidu
- 3. metoda od 8: Uporaba Chroma na namizju
- Metoda 4 od 8: Uporaba Firefoxa v iPhonu
- 5. metoda od 8: Uporaba Firefoxa v Androidu
- Metoda 6 od 8: Uporaba Firefoxa na namizju
- Metoda 7 od 8: Z Microsoft Edge
- 8. metoda od 8: Z Internet Explorerjem
- Nasveti
- Opozorila
Ta članek vas bo naučil, kako preprečiti, da brskalnik prikaže ujemajoče se rezultate, ko vtipkate nekaj v naslovno vrstico. Ne pozabite, da Safari ne sledi podatkom obrazcev na Mac in iPhone, zato vam tega ni treba storiti, če uporabljate Safari. Če želite iz zgodovine brskalnika izbrisati celotna spletna mesta, boste morali namesto tega počistiti zgodovino brskanja.
Stopati
1. metoda od 8: Uporaba Chroma v iPhonu
 Odprto
Odprto  Pritisnite ⋮ v zgornjem desnem kotu zaslona. Prikaže se spustni meni.
Pritisnite ⋮ v zgornjem desnem kotu zaslona. Prikaže se spustni meni.  Pritisnite Zgodovina v spustnem meniju. To bo odprlo stran z zgodovino Chroma v vašem iPhoneu.
Pritisnite Zgodovina v spustnem meniju. To bo odprlo stran z zgodovino Chroma v vašem iPhoneu.  Pritisnite Izbriši podatke brskalnika .... V spodnjem levem kotu zaslona.
Pritisnite Izbriši podatke brskalnika .... V spodnjem levem kotu zaslona.  Pritisnite Samodejno izpolnjevanje podatkov na sredini strani. S tem boste označili »Samodejno izpolnjevanje podatkov«.
Pritisnite Samodejno izpolnjevanje podatkov na sredini strani. S tem boste označili »Samodejno izpolnjevanje podatkov«. - Preskočite ta korak, če je možnost »Samodejno izpolnjevanje podatkov« že označena.
- Na tej strani lahko počistite kateri koli drug element, vendar je treba potrditi možnost »Samodejno izpolni podatke«.
 Pritisnite Izbriši podatke brskalnika. Ta možnost je na dnu strani.
Pritisnite Izbriši podatke brskalnika. Ta možnost je na dnu strani.  Pritisnite Izbriši podatke brskalnika na vprašanje. To bo izbrisalo podatke iz iskalne vrstice iz brskalnika Google Chrome v iPhonu.
Pritisnite Izbriši podatke brskalnika na vprašanje. To bo izbrisalo podatke iz iskalne vrstice iz brskalnika Google Chrome v iPhonu.
2. metoda od 8: Uporaba Chroma v Androidu
 Odprto
Odprto  Pritisnite ⋮ v zgornjem desnem kotu zaslona. Prikaže se spustni meni.
Pritisnite ⋮ v zgornjem desnem kotu zaslona. Prikaže se spustni meni.  Pritisnite Zgodovina. Ta možnost je v spustnem meniju.
Pritisnite Zgodovina. Ta možnost je v spustnem meniju.  Pritisnite IZBRIŠI BREZPLAČNE PODATKE ... na vrhu strani Zgodovina.
Pritisnite IZBRIŠI BREZPLAČNE PODATKE ... na vrhu strani Zgodovina. Pritisnite jeziček NAPREJ. Ta zavihek je v zgornjem desnem kotu zaslona.
Pritisnite jeziček NAPREJ. Ta zavihek je v zgornjem desnem kotu zaslona.  Potrdite polje »Samodejno izpolni podatke obrazca«. To je na sredini zaslona.
Potrdite polje »Samodejno izpolni podatke obrazca«. To je na sredini zaslona. - Na zavihku "NAPREDNO" lahko počistite katero koli drugo polje, če pa želite počistiti vsebino iskalne vrstice, morate potrditi polje "Podatki za samodejno izpolnjevanje obrazca".
- Preskočite ta korak, če je polje "Samodejno izpolnjevanje obrazcev" že označeno.
 Pritisnite spustno polje "Obdobje" v zgornjem desnem kotu strani. Prikaže se spustni meni.
Pritisnite spustno polje "Obdobje" v zgornjem desnem kotu strani. Prikaže se spustni meni.  Pritisnite Ves čas v spustnem meniju.
Pritisnite Ves čas v spustnem meniju. Pritisnite IZBRIŠI INFORMACIJE na dnu zaslona.
Pritisnite IZBRIŠI INFORMACIJE na dnu zaslona. Pritisnite POČISTITI na vprašanje. S tem bodo vsi podatki iskalne vrstice izbrisani iz Google Chroma v vašem Androidu.
Pritisnite POČISTITI na vprašanje. S tem bodo vsi podatki iskalne vrstice izbrisani iz Google Chroma v vašem Androidu.
3. metoda od 8: Uporaba Chroma na namizju
 Odprto
Odprto  kliknite na ⋮ v zgornjem desnem kotu okna Chrome. Prikaže se spustni meni.
kliknite na ⋮ v zgornjem desnem kotu okna Chrome. Prikaže se spustni meni.  Izberite Več virov. Ta možnost je na sredini spustnega menija. Pojavi se dodaten meni.
Izberite Več virov. Ta možnost je na sredini spustnega menija. Pojavi se dodaten meni.  kliknite na Izbriši podatke brskanja ... v pojavnem meniju. Odprlo se bo novo okno.
kliknite na Izbriši podatke brskanja ... v pojavnem meniju. Odprlo se bo novo okno.  Kliknite zavihek Napredno. To je v zgornjem desnem kotu pojavnega okna.
Kliknite zavihek Napredno. To je v zgornjem desnem kotu pojavnega okna.  Pomaknite se navzdol in potrdite polje »Samodejno izpolnjevanje podatkov obrazca«. To je na dnu pojavnega okna.
Pomaknite se navzdol in potrdite polje »Samodejno izpolnjevanje podatkov obrazca«. To je na dnu pojavnega okna. - Na zavihku »Napredno« lahko počistite katero koli drugo polje, če pa želite počistiti vsebino iskalne vrstice, morate potrditi polje »Samodejno izpolni podatke obrazca«.
- Preskočite ta korak, če je polje "Samodejno izpolnjevanje obrazcev" že označeno.
 Kliknite spustno polje "Obdobje" na vrhu pojavnega okna. Prikaže se spustni meni.
Kliknite spustno polje "Obdobje" na vrhu pojavnega okna. Prikaže se spustni meni.  kliknite na Ves čas v spustnem meniju.
kliknite na Ves čas v spustnem meniju. kliknite na Izbriši podatke. Ta modri gumb je na dnu okna. S tem boste izbrisali zgodovino iskalne vrstice Google Chrome v računalniku.
kliknite na Izbriši podatke. Ta modri gumb je na dnu okna. S tem boste izbrisali zgodovino iskalne vrstice Google Chrome v računalniku.
Metoda 4 od 8: Uporaba Firefoxa v iPhonu
 Odprite Firefox. Dotaknite se ikone aplikacije Firefox. Ta spominja na oranžno lisico na modrem globusu.
Odprite Firefox. Dotaknite se ikone aplikacije Firefox. Ta spominja na oranžno lisico na modrem globusu.  Pritisnite ☰ v spodnjem desnem kotu zaslona. Pojavi se pojavni meni.
Pritisnite ☰ v spodnjem desnem kotu zaslona. Pojavi se pojavni meni.  Pritisnite Nastavitve. Ta možnost je v pojavnem meniju.
Pritisnite Nastavitve. Ta možnost je v pojavnem meniju.  Pomaknite se navzdol in pritisnite Izbriši zasebne podatke. To je na sredini strani.
Pomaknite se navzdol in pritisnite Izbriši zasebne podatke. To je na sredini strani.  Pritisnite belo stikalo "Zgodovina brskanja"
Pritisnite belo stikalo "Zgodovina brskanja"  Pritisnite Izbriši zasebne podatke na dnu zaslona.
Pritisnite Izbriši zasebne podatke na dnu zaslona. Pritisnite v redu na vprašanje. S tem boste očistili zgodovino iskalne vrstice Firefoxa na vašem iPhoneu.
Pritisnite v redu na vprašanje. S tem boste očistili zgodovino iskalne vrstice Firefoxa na vašem iPhoneu.
5. metoda od 8: Uporaba Firefoxa v Androidu
 Odprite Firefox. Kliknite ikono aplikacije Firefox. Ta spominja na oranžno lisico na modrem globusu.
Odprite Firefox. Kliknite ikono aplikacije Firefox. Ta spominja na oranžno lisico na modrem globusu.  Pritisnite ⋮ v zgornjem desnem kotu zaslona. Prikaže se spustni meni.
Pritisnite ⋮ v zgornjem desnem kotu zaslona. Prikaže se spustni meni.  Pritisnite Nastavitve. Ta možnost je na sredini spustnega menija.
Pritisnite Nastavitve. Ta možnost je na sredini spustnega menija.  Pritisnite Izbrišite zasebne podatke. To je na sredini zaslona.
Pritisnite Izbrišite zasebne podatke. To je na sredini zaslona.  Potrdite polje »Zgodovina obrazcev«. To pomeni, da želite izbrisati zgodovino iskalne vrstice Firefoxa.
Potrdite polje »Zgodovina obrazcev«. To pomeni, da želite izbrisati zgodovino iskalne vrstice Firefoxa. - Če je to polje že označeno, preskočite ta korak.
- Na tej strani lahko počistite katero koli drugo polje, vendar je treba potrditi polje »Zgodovina obrazcev«.
 Pritisnite IZBRIŠI INFORMACIJE na dnu zaslona. To bo očistilo zgodovino iskalne vrstice Firefoxa v vašem Androidu.
Pritisnite IZBRIŠI INFORMACIJE na dnu zaslona. To bo očistilo zgodovino iskalne vrstice Firefoxa v vašem Androidu.
Metoda 6 od 8: Uporaba Firefoxa na namizju
 Odprite Firefox. Kliknite ali dvokliknite ikono aplikacije Firefox. Ta spominja na oranžno lisico na modrem globusu.
Odprite Firefox. Kliknite ali dvokliknite ikono aplikacije Firefox. Ta spominja na oranžno lisico na modrem globusu.  kliknite na ☰ v zgornjem desnem kotu okna Firefox. Prikaže se spustni meni.
kliknite na ☰ v zgornjem desnem kotu okna Firefox. Prikaže se spustni meni.  kliknite na Knjižnica. Ta možnost je na vrhu spustnega menija.
kliknite na Knjižnica. Ta možnost je na vrhu spustnega menija.  kliknite na Zgodovina na vrhu menija.
kliknite na Zgodovina na vrhu menija. kliknite na Počisti nedavno zgodovino ... na vrhu menija. To bo odprlo pojavno okno.
kliknite na Počisti nedavno zgodovino ... na vrhu menija. To bo odprlo pojavno okno.  Kliknite spustno polje »Obdobje za brisanje«. To je na vrhu pojavnega okna. S klikom na to se prikaže spustni meni.
Kliknite spustno polje »Obdobje za brisanje«. To je na vrhu pojavnega okna. S klikom na to se prikaže spustni meni.  kliknite na Vse na dnu spustnega menija.
kliknite na Vse na dnu spustnega menija. Označite polje »Obrazec in zgodovina iskanja«. To je v središču pojavnega okna.
Označite polje »Obrazec in zgodovina iskanja«. To je v središču pojavnega okna. - V tem obrazcu lahko počistite katero koli drugo polje, vendar je treba potrditi polje »Obrazec in zgodovina iskanja«.
- Če je to polje že označeno, preskočite ta korak.
 kliknite na Izbriši zdaj na dnu pojavnega okna. S tem boste počistili zgodovino iskalne vrstice Firefoxa v računalniku.
kliknite na Izbriši zdaj na dnu pojavnega okna. S tem boste počistili zgodovino iskalne vrstice Firefoxa v računalniku.
Metoda 7 od 8: Z Microsoft Edge
 Odprite Microsoft Edge. Kliknite ali dvokliknite ikono aplikacije Microsoft Edge. To je bodisi temno modra "e" ali bela "e" na temno modrem ozadju.
Odprite Microsoft Edge. Kliknite ali dvokliknite ikono aplikacije Microsoft Edge. To je bodisi temno modra "e" ali bela "e" na temno modrem ozadju.  kliknite na ⋯ v zgornjem desnem kotu okna Edge. Prikaže se spustni meni.
kliknite na ⋯ v zgornjem desnem kotu okna Edge. Prikaže se spustni meni.  kliknite na Nastavitve. Ta možnost je na dnu spustnega menija. Na desni strani okna se prikaže pojavni meni.
kliknite na Nastavitve. Ta možnost je na dnu spustnega menija. Na desni strani okna se prikaže pojavni meni.  kliknite na Izberite, kaj želite izbrisati v središču pojavnega menija.
kliknite na Izberite, kaj želite izbrisati v središču pojavnega menija. Označite polje "Podatki obrazca". Ta možnost je na sredini menija.
Označite polje "Podatki obrazca". Ta možnost je na sredini menija. - Lahko počistite katero koli drugo polje, vendar je treba potrditi polje »Podatki obrazca«.
- Če je to polje že označeno, preskočite ta korak.
 kliknite na Počistiti na dnu menija. S tem boste izbrisali zgodovino iskalne vrstice Microsoft Edge.
kliknite na Počistiti na dnu menija. S tem boste izbrisali zgodovino iskalne vrstice Microsoft Edge.
8. metoda od 8: Z Internet Explorerjem
 Odprite Internet Explorer. Kliknite ali dvokliknite ikono aplikacije Internet Explorer. Podoben je svetlo modrem "e" z zlatim trakom okoli njega.
Odprite Internet Explorer. Kliknite ali dvokliknite ikono aplikacije Internet Explorer. Podoben je svetlo modrem "e" z zlatim trakom okoli njega.  V zgornjem desnem kotu okna kliknite orodje »Nastavitve«. Prikaže se spustni meni.
V zgornjem desnem kotu okna kliknite orodje »Nastavitve«. Prikaže se spustni meni.  kliknite na Internetne možnosti. Ta možnost je na vrhu spustnega menija. Odpre se okno Internetne možnosti.
kliknite na Internetne možnosti. Ta možnost je na vrhu spustnega menija. Odpre se okno Internetne možnosti.  kliknite na Odstrani…. Nahaja se v sredini desne strani okna pod naslovom »Zgodovina brskanja«.
kliknite na Odstrani…. Nahaja se v sredini desne strani okna pod naslovom »Zgodovina brskanja«. - Najprej kliknite zavihek "Splošno" na vrhu okna, če te možnosti ne vidite.
 Označite polje "Podatki obrazca". To je na sredini strani.
Označite polje "Podatki obrazca". To je na sredini strani. - Lahko počistite katero koli drugo potrditev, vendar je treba potrditi polje »Podatki obrazca«.
- Če je to pogosto že preverjeno, preskočite ta korak.
 kliknite na Odstrani na dnu okna. To bo zaprlo okno.
kliknite na Odstrani na dnu okna. To bo zaprlo okno.  kliknite na v redu na dnu okna Internetne možnosti. To bo potrdilo, da je bila zgodovina iskalne vrstice Internet Explorerja izbrisana.
kliknite na v redu na dnu okna Internetne možnosti. To bo potrdilo, da je bila zgodovina iskalne vrstice Internet Explorerja izbrisana.
Nasveti
- Če ne želite počistiti vseh podatkov v vrstici za iskanje, poskusite v spustnem polju »Obdobje« izbrati krajše obdobje (npr. »Včeraj«). V programu Microsoft Edge ali Internet Explorer to ni mogoče.
Opozorila
- Če izbrišete podatke v iskalni vrstici brskalnika, rezultati obiskanih spletnih mest ne bodo izbrisani. Če želite tudi ta spletna mesta izbrisati, boste morali počistiti zgodovino brskanja.