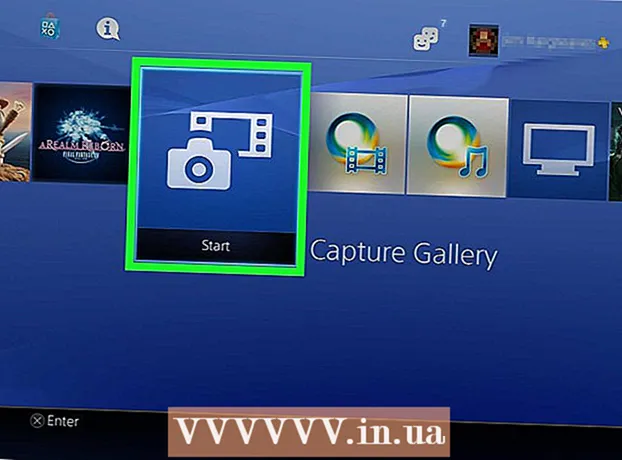Avtor:
Frank Hunt
Datum Ustvarjanja:
11 Pohod 2021
Datum Posodobitve:
1 Julij. 2024

Vsebina
- Stopati
- 1. način od 4: Geslo zaščiti dokument Microsoft Word (Windows in Mac)
- 2. način od 4: priložite datoteke šifriranim sporočilom v Outlooku (Windows in Mac)
- 3. način od 4: Šifriranje dokumenta z EPS (Windows)
- Metoda 4 od 4: Šifriranje dokumentov z Disk Utility (Mac)
Ta wikiHow vas uči, kako varno deliti pomembne dokumente z drugimi v sistemu Windows ali macOS.
Stopati
1. način od 4: Geslo zaščiti dokument Microsoft Word (Windows in Mac)
 Odprite dokument v programu Microsoft Word. Najhitreje to storite tako, da dvokliknete ime datoteke.
Odprite dokument v programu Microsoft Word. Najhitreje to storite tako, da dvokliknete ime datoteke.  Kliknite meni mapa. Nahaja se v zgornjem levem kotu okna (ali v menijski vrstici na Macu).
Kliknite meni mapa. Nahaja se v zgornjem levem kotu okna (ali v menijski vrstici na Macu).  kliknite na Informacije.
kliknite na Informacije. kliknite na Zaščitite dokument.
kliknite na Zaščitite dokument. kliknite na Šifriraj z geslom.
kliknite na Šifriraj z geslom. Ustvarite in potrdite geslo za dokument. Sledite navodilom na zaslonu, da vnesete in potrdite geslo, ki bo zaščitilo vaš dokument.
Ustvarite in potrdite geslo za dokument. Sledite navodilom na zaslonu, da vnesete in potrdite geslo, ki bo zaščitilo vaš dokument.  Shranite datoteko. Kliknite meni mapa in izberite Shrani , da shranite novo različico dokumenta.
Shranite datoteko. Kliknite meni mapa in izberite Shrani , da shranite novo različico dokumenta.  Delite dokument z drugimi. Zdaj, ko je datoteka zaščitena z geslom, jo lahko pošljete na več načinov:
Delite dokument z drugimi. Zdaj, ko je datoteka zaščitena z geslom, jo lahko pošljete na več načinov: - Dokument priložite e-poštnemu sporočilu v Gmailu, Outlooku ali Macu.
- Datoteko dodajte v pogon v oblaku, kot je Google Drive, iCloud Drive ali Dropbox.
2. način od 4: priložite datoteke šifriranim sporočilom v Outlooku (Windows in Mac)
 Odprite Outlook v računalniku ali Macu. To je običajno v Vse aplikacije v meniju Start sistema Windows in v mapi Programi v macOS.
Odprite Outlook v računalniku ali Macu. To je običajno v Vse aplikacije v meniju Start sistema Windows in v mapi Programi v macOS.  kliknite na nova elektronska pošta. To je ikona ovojnice v zgornjem levem kotu okna.
kliknite na nova elektronska pošta. To je ikona ovojnice v zgornjem levem kotu okna.  Kliknite meni mapa. Nahaja se v zgornjem levem kotu zaslona.
Kliknite meni mapa. Nahaja se v zgornjem levem kotu zaslona. - Če uporabljate Outlook 2010, kliknite Opcijein izberite Več možnosti.
 kliknite na Lastnosti. Če delate z Outlookom 2010, pojdite na naslednji korak.
kliknite na Lastnosti. Če delate z Outlookom 2010, pojdite na naslednji korak.  kliknite na Varnostne nastavitve.
kliknite na Varnostne nastavitve. Potrdite polje zraven »Šifriraj vsebino in priloge sporočil«.
Potrdite polje zraven »Šifriraj vsebino in priloge sporočil«. kliknite na v redu. To sporočilo je zdaj šifrirano.
kliknite na v redu. To sporočilo je zdaj šifrirano.  kliknite na Ugasniti. Zdaj, ko so nastavitve šifriranja nastavljene, lahko ustvarite sporočilo.
kliknite na Ugasniti. Zdaj, ko so nastavitve šifriranja nastavljene, lahko ustvarite sporočilo.  Vnesite prejemnika, zadevo in sporočilo.
Vnesite prejemnika, zadevo in sporočilo. kliknite na Priložite datoteko. To je ikona sponke na vrhu novega sporočila. S tem se odpre brskalnik datotek v računalniku.
kliknite na Priložite datoteko. To je ikona sponke na vrhu novega sporočila. S tem se odpre brskalnik datotek v računalniku.  Izberite prilogo in kliknite Odprto. To sporočilo doda datoteki.
Izberite prilogo in kliknite Odprto. To sporočilo doda datoteki.  kliknite na Poslati. Sporočilo bo zdaj poslano prejemniku.
kliknite na Poslati. Sporočilo bo zdaj poslano prejemniku.
3. način od 4: Šifriranje dokumenta z EPS (Windows)
 Pomaknite se do datoteke, ki jo želite šifrirati. Enostaven način za to je pritiskanje ⊞ Zmaga+E da odprete File Explorer - nato dvokliknite mapo, ki vsebuje datoteko.
Pomaknite se do datoteke, ki jo želite šifrirati. Enostaven način za to je pritiskanje ⊞ Zmaga+E da odprete File Explorer - nato dvokliknite mapo, ki vsebuje datoteko.  Z desno miškino tipko kliknite datoteko ali mapo. Prikaže se kontekstni meni.
Z desno miškino tipko kliknite datoteko ali mapo. Prikaže se kontekstni meni.  kliknite na Lastnosti. To je zadnja možnost v meniju.
kliknite na Lastnosti. To je zadnja možnost v meniju.  kliknite na Napredno. Ta se nahaja v spodnjem desnem kotu okna.
kliknite na Napredno. Ta se nahaja v spodnjem desnem kotu okna.  Potrdite polje zraven »Šifriraj vsebino za zaščito podatkov«. To je zadnja možnost v oknu.
Potrdite polje zraven »Šifriraj vsebino za zaščito podatkov«. To je zadnja možnost v oknu.  kliknite na v redu. Ko izberete mapo, se prikaže potrditveno sporočilo.
kliknite na v redu. Ko izberete mapo, se prikaže potrditveno sporočilo.  Izberite Uporabi spremembe v tej mapi, podmapah in datotekah.
Izberite Uporabi spremembe v tej mapi, podmapah in datotekah. kliknite na v redu. Izbrana datoteka ali mapa je zdaj šifrirana. Za dostop do datoteke ali mape morate uporabiti poverilnice za prijavo v sistem Windows.
kliknite na v redu. Izbrana datoteka ali mapa je zdaj šifrirana. Za dostop do datoteke ali mape morate uporabiti poverilnice za prijavo v sistem Windows.  Pošljite šifrirani dokument.
Pošljite šifrirani dokument.- Če ste šifrirali samo eno datoteko, jo lahko priložite e-pošti. Mape ne morete stisniti in jo priložiti e-pošti.
- Če ste mapo šifrirali, jo naložite v pogon v oblaku, kot je Google Drive, iCloud Drive ali Dropbox. Ko jih naložite, lahko z orodji pogona delite datoteke, kot želite.
Metoda 4 od 4: Šifriranje dokumentov z Disk Utility (Mac)
 Datoteko, ki jo želite šifrirati, dodajte v mapo. Če niste prepričani, kako to storiti, preberite Ustvarjanje nove mape v računalniku.
Datoteko, ki jo želite šifrirati, dodajte v mapo. Če niste prepričani, kako to storiti, preberite Ustvarjanje nove mape v računalniku.  Kliknite meni Pojdi. Na vrhu zaslona.
Kliknite meni Pojdi. Na vrhu zaslona.  kliknite na Pripomočki. Ta možnost je na dnu menija. Odpre se novo okno Finder.
kliknite na Pripomočki. Ta možnost je na dnu menija. Odpre se novo okno Finder.  Dvokliknite Disk Utility. S tem se odpre Disk Utility.
Dvokliknite Disk Utility. S tem se odpre Disk Utility.  Kliknite meni mapa. Nahaja se v menijski vrstici v zgornjem levem kotu zaslona.
Kliknite meni mapa. Nahaja se v menijski vrstici v zgornjem levem kotu zaslona.  Premaknite miško Novo. Razširil se bo še en meni.
Premaknite miško Novo. Razširil se bo še en meni.  kliknite na Datoteka iz mape.
kliknite na Datoteka iz mape. Izberite mapo, ki jo želite šifrirati, in kliknite Izberite.
Izberite mapo, ki jo želite šifrirati, in kliknite Izberite. Izberite 128-bitni ali 256-bitni v spustnem meniju "Šifriraj".
Izberite 128-bitni ali 256-bitni v spustnem meniju "Šifriraj". Naredite geslo. V polje »Geslo« vnesite novo geslo za mapo in nato še enkrat v polje »Potrdi«.
Naredite geslo. V polje »Geslo« vnesite novo geslo za mapo in nato še enkrat v polje »Potrdi«.  kliknite na Izberite.
kliknite na Izberite. kliknite na Shrani.
kliknite na Shrani. kliknite na Pripravljen. Datoteke v mapi so zdaj šifrirane. Zdaj lahko mapo naložite v oblačni pogon, kot je Google Drive, iCloud Drive ali Dropbox. Po nalaganju lahko z orodji pogona delite datoteke, kot želite.
kliknite na Pripravljen. Datoteke v mapi so zdaj šifrirane. Zdaj lahko mapo naložite v oblačni pogon, kot je Google Drive, iCloud Drive ali Dropbox. Po nalaganju lahko z orodji pogona delite datoteke, kot želite.