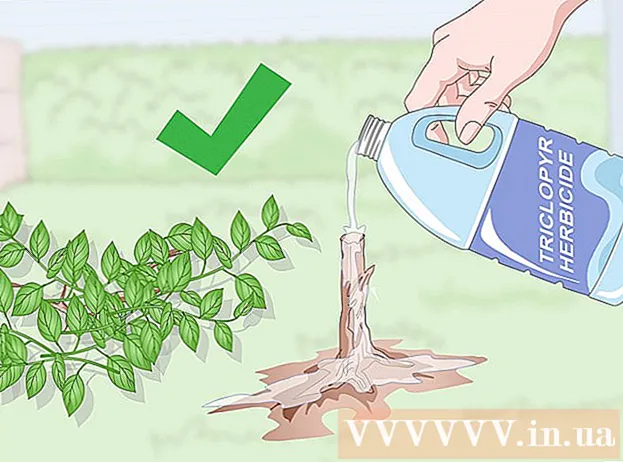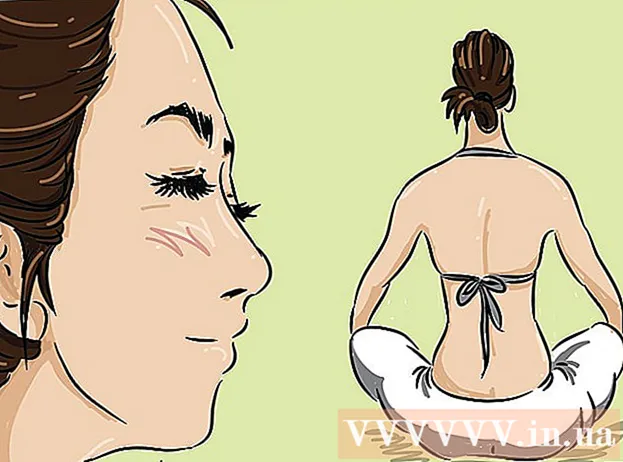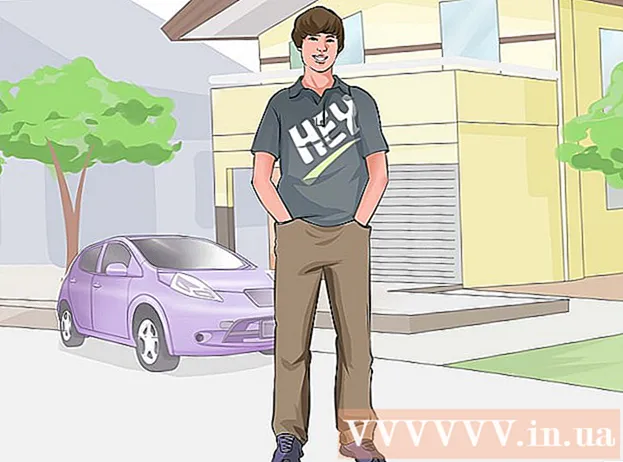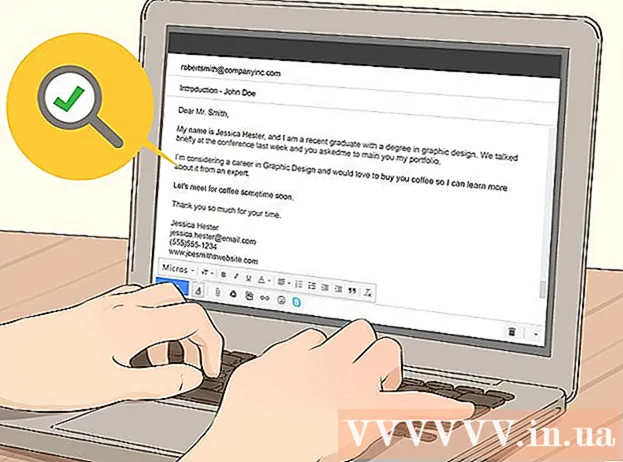Avtor:
Eugene Taylor
Datum Ustvarjanja:
12 Avgust 2021
Datum Posodobitve:
1 Julij. 2024

Vsebina
- Stopati
- 1. način od 4: obnovite neshranjeni dokument v sistemu Windows
- 2. način od 4: obnovite neshranjeni dokument v računalniku Mac
- 3. način od 4: obnovite neshranjene spremembe v sistemu Windows
- 4. način od 4: Shranite neshranjene spremembe v Mac
- Nasveti
- Opozorila
Ta wikiHow vas uči, kako obnoviti neshranjen dokument Microsoft Word, kot tudi obnoviti neshranjene spremembe shranjenega dokumenta. To lahko storite v računalnikih z operacijskim sistemom Windows in Mac. Če dokumenta Word ne morete obnoviti s funkcijo samodejnega obnavljanja v programu Microsoft Word, morate za vrnitev dokumenta uporabiti programsko opremo za obnovitev podatkov.
Stopati
1. način od 4: obnovite neshranjeni dokument v sistemu Windows
 Odprite Microsoft Word. Ikona Word je podobna beli črki "W" na temno modrem ozadju.
Odprite Microsoft Word. Ikona Word je podobna beli črki "W" na temno modrem ozadju.  kliknite na Odprite druge dokumente. To možnost najdete v spodnjem levem kotu okna.
kliknite na Odprite druge dokumente. To možnost najdete v spodnjem levem kotu okna.  kliknite na Obnovite neshranjene dokumente. To lahko najdete v spodnjem središču okna. Odprla se bo mapa za obnovitev programa Word, v kateri naj bo prikazan seznam datotek, ki so bile nedavno varnostno kopirane.
kliknite na Obnovite neshranjene dokumente. To lahko najdete v spodnjem središču okna. Odprla se bo mapa za obnovitev programa Word, v kateri naj bo prikazan seznam datotek, ki so bile nedavno varnostno kopirane.  Izberite dokument, ki ga želite obnoviti. Kliknite dokument, ki ga želite obnoviti.
Izberite dokument, ki ga želite obnoviti. Kliknite dokument, ki ga želite obnoviti.  kliknite na Odpreti. To možnost najdete v spodnjem desnem kotu okna. Dokument se odpre v Wordu.
kliknite na Odpreti. To možnost najdete v spodnjem desnem kotu okna. Dokument se odpre v Wordu.  kliknite na Shrani kot. To je sivi zavihek na vrhu Wordovega okna.
kliknite na Shrani kot. To je sivi zavihek na vrhu Wordovega okna.  Izberite mesto za shranjevanje datoteke. Kliknite mapo na levi strani.
Izberite mesto za shranjevanje datoteke. Kliknite mapo na levi strani. - Tu lahko v besedilno polje "Ime datoteke" vnesete tudi ime dokumenta.
 kliknite na Shrani. To možnost najdete v spodnjem desnem kotu okna. To bo shranilo obnovljeni dokument.
kliknite na Shrani. To možnost najdete v spodnjem desnem kotu okna. To bo shranilo obnovljeni dokument.
2. način od 4: obnovite neshranjeni dokument v računalniku Mac
 kliknite na Pojdi. To je element menija na vrhu zaslona. Prikaže se spustni meni.
kliknite na Pojdi. To je element menija na vrhu zaslona. Prikaže se spustni meni. - Videli boste element menija Pojdi v nasprotnem primeru najprej odprite Finder ali kliknite namizje, da se prikaže.
 Drži ključ ⌥ Možnost pritisnjeno. To bo povzročilo prikaz mape Knjižnica v spustnem meniju Pojdi.
Drži ključ ⌥ Možnost pritisnjeno. To bo povzročilo prikaz mape Knjižnica v spustnem meniju Pojdi.  kliknite na Knjižnica. To možnost najdete v spustnem meniju Pojdi. Odpre se skrita mapa Knjižnica.
kliknite na Knjižnica. To možnost najdete v spustnem meniju Pojdi. Odpre se skrita mapa Knjižnica.  Odprite mapo »Zabojniki«. Dvokliknite mapo "Vsebniki" v delu "C" mape Knjižnica.
Odprite mapo »Zabojniki«. Dvokliknite mapo "Vsebniki" v delu "C" mape Knjižnica.  Kliknite iskalno vrstico. To lahko najdete v zgornjem desnem kotu okna.
Kliknite iskalno vrstico. To lahko najdete v zgornjem desnem kotu okna.  Poiščite mapo Microsoft. Tip com.microsoft.Word in pritisnite ⏎ Vrnitev.
Poiščite mapo Microsoft. Tip com.microsoft.Word in pritisnite ⏎ Vrnitev.  Kliknite zavihek "Zabojniki". To lahko najdete desno od naslova »Išči:« na vrhu okna Finder.
Kliknite zavihek "Zabojniki". To lahko najdete desno od naslova »Išči:« na vrhu okna Finder.  Odprite ""com.microsoft.Word "mapa". Dvokliknite to mapo, da jo odprete.
Odprite ""com.microsoft.Word "mapa". Dvokliknite to mapo, da jo odprete.  Odprite mapo »Podatki«.
Odprite mapo »Podatki«. Odprite mapo "Knjižnica".
Odprite mapo "Knjižnica". Odprite mapo »Preferences«. Morda se boste morali pomakniti navzdol, da si ogledate to mapo.
Odprite mapo »Preferences«. Morda se boste morali pomakniti navzdol, da si ogledate to mapo.  Odprite mapo "AutoRecover". Prikaže se seznam datotek, ki jih je Word samodejno shranil za vas.
Odprite mapo "AutoRecover". Prikaže se seznam datotek, ki jih je Word samodejno shranil za vas.  Izberite datoteko, ki jo želite obnoviti. Kliknite datoteko, da jo izberete.
Izberite datoteko, ki jo želite obnoviti. Kliknite datoteko, da jo izberete. - Če tukaj ne vidite nobene datoteke, vaša datoteka Word ni varnostno kopirana.
- kliknite na mapa. To je element menija v zgornjem levem kotu zaslona. Prikaže se spustni meni.
- Izberite Odpri z. To možnost najdete na vrhu spustnega menija mapa.
- kliknite na Postani. To možnost najdete v priročnem meniju Odpri z.
 Shranite dokument. Pritisnite ⌘ Ukaz+S., vnesite ime datoteke, izberite mesto za shranjevanje v meniju "Kje" in kliknite Shrani.
Shranite dokument. Pritisnite ⌘ Ukaz+S., vnesite ime datoteke, izberite mesto za shranjevanje v meniju "Kje" in kliknite Shrani.
3. način od 4: obnovite neshranjene spremembe v sistemu Windows
 Odprite Microsoft Word. Če je bil med urejanjem ali shranjevanjem dokumenta računalnik ali Word zaustavljen, bo Word shranil začasno kopijo dokumenta.
Odprite Microsoft Word. Če je bil med urejanjem ali shranjevanjem dokumenta računalnik ali Word zaustavljen, bo Word shranil začasno kopijo dokumenta.  kliknite na Pokaži obnovljene datoteke. To možnost najdete v zgornjem levem kotu zavihka Domov v Wordu.
kliknite na Pokaži obnovljene datoteke. To možnost najdete v zgornjem levem kotu zavihka Domov v Wordu.  Izberite datoteko. V polju na levi strani okna kliknite ime dokumenta, ki ga želite obnoviti. To se bo odprlo v glavnem oknu programa Word.
Izberite datoteko. V polju na levi strani okna kliknite ime dokumenta, ki ga želite obnoviti. To se bo odprlo v glavnem oknu programa Word. - Če ste pomotoma izbrali napačno datoteko, lahko tukaj izberete drugo datoteko, ki bo nadomestila trenutno datoteko.
- Najlažji način, da določite, kateri dokument želite obnoviti, je, da pogledate čas, ko je bil dokument nazadnje shranjen. Najnovejši čas je verjetno različica, ki jo potrebujete.
 kliknite na Shrani. To je sivi zavihek na vrhu okna Word, tik pod menijem. Odpre se okno "Shrani kot".
kliknite na Shrani. To je sivi zavihek na vrhu okna Word, tik pod menijem. Odpre se okno "Shrani kot".  Vnesite ime datoteke. V besedilno polje »Ime datoteke« vnesite ime datoteke Word.
Vnesite ime datoteke. V besedilno polje »Ime datoteke« vnesite ime datoteke Word. - Mesto za shranjevanje lahko izberete tudi s klikom mape na levi strani tega okna.
 kliknite na Shrani. To možnost najdete v spodnjem desnem kotu okna. S tem boste datoteko za obnovitev programa Word shranili kot Wordov dokument.
kliknite na Shrani. To možnost najdete v spodnjem desnem kotu okna. S tem boste datoteko za obnovitev programa Word shranili kot Wordov dokument.
4. način od 4: Shranite neshranjene spremembe v Mac
 Poiščite obvestilo Microsoftovega poročanja o napakah. Če se vaš računalnik nenadoma izklopi ali Microsoft Word med urejanjem obstoječega dokumenta (tistega, ki ste ga prej shranili) preneha delovati, se prikaže sporočilo o napaki »Napaka je prišla in Microsoft Word je zaprt.«
Poiščite obvestilo Microsoftovega poročanja o napakah. Če se vaš računalnik nenadoma izklopi ali Microsoft Word med urejanjem obstoječega dokumenta (tistega, ki ste ga prej shranili) preneha delovati, se prikaže sporočilo o napaki »Napaka je prišla in Microsoft Word je zaprt.« - Če ne vidite obvestila Microsofta, poskusite datoteko obnoviti prek mape Library.
 Prepričajte se, da je potrjeno polje »Popravila in znova zaženite Microsoft Word«. To najdete na dnu okna. Ta možnost pomaga programu Microsoft Word najti spremembe dokumenta med zadnjo shranjeno različico in zaprtjem programa Word.
Prepričajte se, da je potrjeno polje »Popravila in znova zaženite Microsoft Word«. To najdete na dnu okna. Ta možnost pomaga programu Microsoft Word najti spremembe dokumenta med zadnjo shranjeno različico in zaprtjem programa Word.  kliknite na v redu. To lahko najdete v spodnjem desnem kotu okna. Beseda se odpre.
kliknite na v redu. To lahko najdete v spodnjem desnem kotu okna. Beseda se odpre.  Oglejte si svoj dokument. Po obnovitvi sprememb dokumenta se bo samodejno odprl.
Oglejte si svoj dokument. Po obnovitvi sprememb dokumenta se bo samodejno odprl. - Če spremembe dokumenta niso bile shranjene, lahko s klikom odprete najnovejšo različico dokumenta Nedavno na levi strani okna, tako da kliknete ime dokumenta in nato Odpreti.
 Shranite dokument. Pritisnite ⌘ Ukaz+S. storiti to.
Shranite dokument. Pritisnite ⌘ Ukaz+S. storiti to.
Nasveti
- S klikom lahko povečate število ponovnih varnostnih kopij datotek Word v določenem časovnem obdobju mapa (ali Postani na Macu), nato na Opcije (ali Preference na Macu), Shrani (tudi na Macu), nato vrednost zmanjšajte ob besedilu "Shrani informacije o samodejnem obnavljanju".
Opozorila
- Če ste dokument Microsoft Word izbrisali iz računalnika, ga ne morete obnoviti s funkcijo Wordova samodejna obnova.