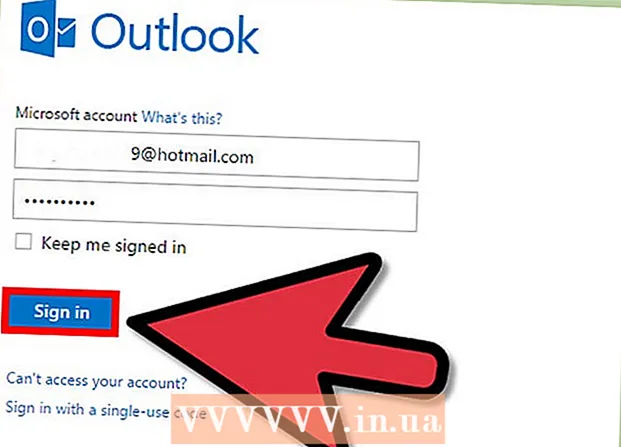Avtor:
Tamara Smith
Datum Ustvarjanja:
23 Januar 2021
Datum Posodobitve:
2 Julij. 2024

Vsebina
- Stopati
- Metoda 1 od 3: Oblikujte postavitev dokumenta
- 2. način od 3: Oblikujte pisavo
- 3. način od 3: Dodajte slike in diagrame
- Nasvet
Microsoft Word je najbolj priljubljen program za obdelavo besedil na svetu. Odvisno od vrste pravnega, formalnega ali osebnega besedila, ki ga pišete, vsaka zahteva ločene smernice za oblikovanje. Če uporabljate Microsoft Word, boste ugotovili, da je upoštevanje teh smernic zelo enostavno glede na vsa orodja, ki jih ima Word. Če šele začenjate uporabljati Microsoft Word, ne skrbite. Dokument lahko v kratkem času formatirate kot profesionalec.
Stopati
Metoda 1 od 3: Oblikujte postavitev dokumenta
 Raziščite uporabniški vmesnik Word. Spoznajte elemente vmesnika, ki vsebujejo vsa vaša orodja za oblikovanje. V orodni vrstici boste morda morali omogočiti nekatera orodja. To lahko storite na zavihku "Pogled", tako da izberete Orodne vrstice in izberete "Standard".
Raziščite uporabniški vmesnik Word. Spoznajte elemente vmesnika, ki vsebujejo vsa vaša orodja za oblikovanje. V orodni vrstici boste morda morali omogočiti nekatera orodja. To lahko storite na zavihku "Pogled", tako da izberete Orodne vrstice in izberete "Standard". - Menijska vrstica je območje na vrhu zaslona, kjer boste našli File, Edit, View in druge pomembne elemente v meniju.
- Orodna vrstica (odvisno od različice) se nahaja neposredno pod menijsko vrstico in prikazuje pogosta opravila, kot so shranjevanje, tiskanje in odpiranje dokumenta.
- Trak, ki se nahaja na vrhu vašega delovnega prostora, pod orodno vrstico, razvršča funkcije Microsoft Word v kategorije, kot sta zavihek Domov in Postavitev strani.
 Prilagodite poravnavo dokumenta. Različne vrste dokumentov zahtevajo različne načine poravnave besedila. Celoten dokument lahko poravnate levo, desno ali sredino, tako da na traku kliknete gumbe Poravnaj v skupini Alina.
Prilagodite poravnavo dokumenta. Različne vrste dokumentov zahtevajo različne načine poravnave besedila. Celoten dokument lahko poravnate levo, desno ali sredino, tako da na traku kliknete gumbe Poravnaj v skupini Alina. - To so gumbi, ki so videti kot majhna različica dokumenta z majhnimi črnimi črtami, ki označujejo poravnavo.
- Gumbe za poravnavo najdete proti sredini traku, za gumbom Podčrtaj in pred gumbom Oznake.
 Nastavite razmik med vrsticami dokumenta. Nastavitve prilagodite s klikom na gumb Razmik med črtami in odstavki. Vsako besedilo, ki ga vnesete po uporabi tega orodja, bo sledilo nastavljeni razdalji.
Nastavite razmik med vrsticami dokumenta. Nastavitve prilagodite s klikom na gumb Razmik med črtami in odstavki. Vsako besedilo, ki ga vnesete po uporabi tega orodja, bo sledilo nastavljeni razdalji. - Gumb za razmik med črtami in odstavki najdete na traku za gumbi za poravnavo. Ta gumb je videti kot vrsta vrstic z navpičnimi puščicami levo od vrstic, usmerjenih navzgor in navzdol.
- Če želite urediti razmik obstoječe vrstice ali odstavka, izberite besedilo in kliknite gumb Razmik med črtami in odstavki, da ga uredite.
- Razmik med vrsticami in odstavki lahko tudi uredite tako, da v menijski vrstici na vrhu zaslona kliknete zavihek Postavitev strani, na seznamu izberete »Odstavek« in določite želeni razmik.
- Številni strokovni dokumenti, kot so eseji in spremna pisma, zahtevajo dvojni razmik.
 Prilagodite usmerjenost strani. Če želite dokument napisati v drugačni usmeritvi, v traku izberite možnost »Usmeritev« v skupini Page Setup in na spustnem seznamu izberite »Portrait« ali »Landscape«.
Prilagodite usmerjenost strani. Če želite dokument napisati v drugačni usmeritvi, v traku izberite možnost »Usmeritev« v skupini Page Setup in na spustnem seznamu izberite »Portrait« ali »Landscape«.  Spremenite velikost papirja v skupini Page Setup na traku. Če morate dokument natisniti na določeno velikost papirja, kliknite gumb »Velikost« in na spustnem seznamu izberite želeno velikost.
Spremenite velikost papirja v skupini Page Setup na traku. Če morate dokument natisniti na določeno velikost papirja, kliknite gumb »Velikost« in na spustnem seznamu izberite želeno velikost. - To spremeni navidezno velikost besedilnega dokumenta.
 Prilagodite glave in noge dokumenta. Glava vsebuje informacije, ki se pojavijo na vsaki strani dokumenta.
Prilagodite glave in noge dokumenta. Glava vsebuje informacije, ki se pojavijo na vsaki strani dokumenta. - Če želite nastaviti glavo dokumenta, dvokliknite zgornji del strani in pojavilo se bo polje glave.
- Prilagodite noge dokumenta. Noge so kot glave dokumentov. Celotno besedilo v nogi se prikaže na dnu vsake strani dokumenta.
- Če želite nastaviti nogo dokumenta, dvokliknite spodnji del strani in pojavilo se bo polje noge.
- Glave in noge lahko formatirate tudi tako, da v menijski vrstici na vrhu zaslona izberete zavihek "Vstavi" in v istoimenski skupini kliknete Glava ali noga. S tem dejanjem lahko na svoji strani ustvarite glave in noge in jih uredite.
 Prilagodite rob. V skupini Nastavitev strani na zavihku Postavitev strani kliknite gumb »Robovi« in na spustnem seznamu izberite rob med vnaprej določenimi nastavitvami robov.
Prilagodite rob. V skupini Nastavitev strani na zavihku Postavitev strani kliknite gumb »Robovi« in na spustnem seznamu izberite rob med vnaprej določenimi nastavitvami robov. - Če želite uporabiti lastne robove, na samem dnu spustnega seznama kliknite »Robovi po meri«, da nastavite svoje robove.
 Dodaj stolpce. Če želite ustvariti dokument, podoben časopisu, lahko to storite tako, da v dokumentu nastavite stolpce. Na zavihku Postavitev strani izberite možnost »Stolpci« in na spustnem seznamu izberite število in poravnavo želenih stolpcev. Glede na različico programa Word boste v zgornji vrstici traku našli tudi gumb Stolpci. Ta gumb ima zeleno ikono z majhnim pravokotnikom, razdeljenim na polovico.
Dodaj stolpce. Če želite ustvariti dokument, podoben časopisu, lahko to storite tako, da v dokumentu nastavite stolpce. Na zavihku Postavitev strani izberite možnost »Stolpci« in na spustnem seznamu izberite število in poravnavo želenih stolpcev. Glede na različico programa Word boste v zgornji vrstici traku našli tudi gumb Stolpci. Ta gumb ima zeleno ikono z majhnim pravokotnikom, razdeljenim na polovico. - Če želite ustvariti enega, dva ali tri stolpce, lahko to storite s prednastavljenimi možnostmi. Če želite ustvariti več, izberite "Več stolpcev".
- Upoštevajte, da se ta možnost stolpca razlikuje od stolpcev, ki jih dobite, ko v dokument vstavite predmete, kot so tabele.
 Dodajte krogle in številke. Označite besedilo, ki ga želite oštevilčiti ali označiti z zaporedjem, in (odvisno od različice) na traku kliknite gumb Številčenje ali Oznake.
Dodajte krogle in številke. Označite besedilo, ki ga želite oštevilčiti ali označiti z zaporedjem, in (odvisno od različice) na traku kliknite gumb Številčenje ali Oznake. - Te gumbe najdete drug ob drugem na traku, za gumbi za poravnavo. Gumb za oštevilčenje prikazuje tri majhne črte številk levo od vrstic, gumb Bullets pa tri majhne vrstice krogel levo od vrstic.
 Izberite slog dokumenta. Vsi dokumenti imajo privzeto vgrajene sloge (na primer: Običajno, Naslov, Naslov 1). Privzeti slog besedila je Normal. Predloga, na kateri temelji dokument (na primer: Normal.dotx), določa, kateri slogi bodo prikazani na traku in na zavihku Slogi.
Izberite slog dokumenta. Vsi dokumenti imajo privzeto vgrajene sloge (na primer: Običajno, Naslov, Naslov 1). Privzeti slog besedila je Normal. Predloga, na kateri temelji dokument (na primer: Normal.dotx), določa, kateri slogi bodo prikazani na traku in na zavihku Slogi. - Pred uporabo sloga si lahko ogledate vse razpoložljive sloge in si ogledate predogled njihovega izgleda, ko jih uporabite.
- Na zavihku Domov ali zavihku Oblika v menijski vrstici v razdelku Slogi izberite želeni slog.
- Na zavihku Slogi lahko tudi kliknete gumb Uredi, da ustvarite svoj slog.
- Word privzeto uporabi slog odstavka (na primer: naslov 1) za celoten odstavek. Če želite uporabiti slog odstavka za del odstavka, izberite samo tisti del, ki ga želite spremeniti.
2. način od 3: Oblikujte pisavo
 Prilagodite nastavitve pisave. Na traku boste videli spustne menije za pisavo in velikost. Če želite besedilo spremeniti, morate najprej izbrati besedilo, s katerim želite delati. Izberete lahko posamezne znake, določene besede ali celotne odstavke. Po izbiri besedila ga lahko formatirate. Lahko na primer spremenite pisavo, velikost in barvo.
Prilagodite nastavitve pisave. Na traku boste videli spustne menije za pisavo in velikost. Če želite besedilo spremeniti, morate najprej izbrati besedilo, s katerim želite delati. Izberete lahko posamezne znake, določene besede ali celotne odstavke. Po izbiri besedila ga lahko formatirate. Lahko na primer spremenite pisavo, velikost in barvo. - Kliknite levo na prvo besedo, ki jo želite izbrati, in držite kazalec, medtem ko kazalec povlečete nad vse besede, ki jih želite izbrati.
 Spremenite velikost, barvo in oznako. Pomaknite se do spustnega seznama na traku in izberite želeno pisavo, velikost, barvo in oznako. Najprej boste videli gumb pisave, desno za gumbom Style. Nato boste našli gumb za velikost pisave s privzeto velikostjo (običajno 12).
Spremenite velikost, barvo in oznako. Pomaknite se do spustnega seznama na traku in izberite želeno pisavo, velikost, barvo in oznako. Najprej boste videli gumb pisave, desno za gumbom Style. Nato boste našli gumb za velikost pisave s privzeto velikostjo (običajno 12). - Pri izbiri pisave in velikosti vedno upoštevajte smernice za oblikovanje dokumenta, ki ga ustvarjate.
- Privzeta pisava za večino znanstvenih in strokovnih dokumentov je Time New Roman, velikost 12.
 Izberite obliko besedila. Poleg nastavitve sloga in velikosti pisave lahko v dokumentu prilagodite tudi poudarek besed in vrstic. Poleg gumba za velikost vidite gumb Krepko, Ležeče in Podčrtano. Gumb krepko je krepko velik B, ležeč gumb ležeče I, gumb Podčrtaj pa podčrtan velik U.
Izberite obliko besedila. Poleg nastavitve sloga in velikosti pisave lahko v dokumentu prilagodite tudi poudarek besed in vrstic. Poleg gumba za velikost vidite gumb Krepko, Ležeče in Podčrtano. Gumb krepko je krepko velik B, ležeč gumb ležeče I, gumb Podčrtaj pa podčrtan velik U. - Ko izberete pisavo, ki jo želite spremeniti, kliknite gumbe na traku.
 Nastavite atribute in barve besedila in pisave. Če želite dokumentu dodati barve in poudarke, lahko to storite tako, da izberete del dokumenta, ki mu želite dodati barve, in na traku kliknete gumbe Označi besedilo ali Barva besedila.
Nastavite atribute in barve besedila in pisave. Če želite dokumentu dodati barve in poudarke, lahko to storite tako, da izberete del dokumenta, ki mu želite dodati barve, in na traku kliknete gumbe Označi besedilo ali Barva besedila. - (Odvisno od različice) pojdite povsem desno na trak, da poiščete gumb, modri ABC z belo črto, ki ga podčrta, in gumb za barvo besedila, črko A s črno črto pod njim.
3. način od 3: Dodajte slike in diagrame
 Povlecite sliko v dokument. Postavite svojo sliko točno tja, kamor jo želite. Ko sliko spustite, jo je nekoliko težko dobiti točno tam, kjer jo želite. Obstaja nekaj načinov za lažjo obdelavo vaše slike:
Povlecite sliko v dokument. Postavite svojo sliko točno tja, kamor jo želite. Ko sliko spustite, jo je nekoliko težko dobiti točno tam, kjer jo želite. Obstaja nekaj načinov za lažjo obdelavo vaše slike:  Aktivirajte zavijanje besedila. Zavijanje besedila spremeni postavitev dokumenta, tako da lahko besedilo teče okoli slike, kjer koli že je.
Aktivirajte zavijanje besedila. Zavijanje besedila spremeni postavitev dokumenta, tako da lahko besedilo teče okoli slike, kjer koli že je. - Z desno miškino tipko kliknite sliko in z desno miškino tipko kliknite Wrap Text. Izberite poravnavo, ki najbolj ustreza vašemu dokumentu. Ko premaknete miško nad vsako možnost, boste videli predogled.
- Izberite sliko in pridržite tipko Ctrl. Medtem ko držite tipko, s puščicami premikajte sliko v dokumentu.
 Dodajte grafikon. Kliknite zavihek "Vstavi" in nato možnost "Grafikon". Ko izberete Grafikon, se na traku prikaže nova orodna vrstica z vrsto grafov, med katerimi lahko izbirate. Izberite želeno vrsto grafikona, na primer pito.
Dodajte grafikon. Kliknite zavihek "Vstavi" in nato možnost "Grafikon". Ko izberete Grafikon, se na traku prikaže nova orodna vrstica z vrsto grafov, med katerimi lahko izbirate. Izberite želeno vrsto grafikona, na primer pito.  Spremenite svoj grafikon. Pomaknite se do tistega dela okna in nato izberite med različnimi vrstami grafov, na primer »Označeni segmenti 3D kroga«.
Spremenite svoj grafikon. Pomaknite se do tistega dela okna in nato izberite med različnimi vrstami grafov, na primer »Označeni segmenti 3D kroga«. - Kliknite »V redu«, da grafikon vstavite v dokument in odprete okno »Grafikon v Microsoft Wordu«.
Nasvet
- Če ne pišete samo besedila, se pred prilagoditvijo postavitve dokumenta najprej posvetujte s smernicami za ta dokument.
- Razen za oblikovanje glave, noge in strani (ki vpliva na celoten dokument) se lahko vsa druga orodja za oblikovanje uporabljajo samo za določene dele dokumenta.