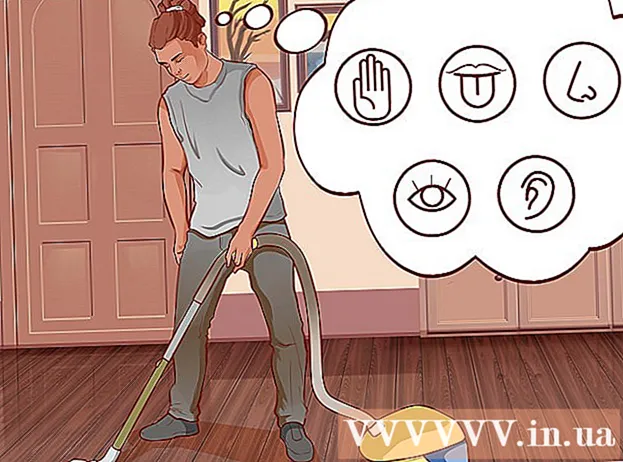Avtor:
Eugene Taylor
Datum Ustvarjanja:
16 Avgust 2021
Datum Posodobitve:
1 Julij. 2024

Vsebina
Ta članek vas bo naučil, kako uporabljati funkcijo snemanja zaslona v iPhonu ali iPadu za snemanje sestanka Zoom. Preden začnete snemati, dodajte snemanje zaslona v Nadzorni center in omogočite, da se Nadzorni center odpre iz aplikacij.
Stopati
1. del od 2: Dodajanje snemanja zaslona v Nadzorni center
 Odprto
Odprto  Pritisnite Nadzorni center. To je na dnu trenutnega zaslona.
Pritisnite Nadzorni center. To je na dnu trenutnega zaslona.  Pritisnite Prilagodite nadzor.
Pritisnite Prilagodite nadzor. Zraven »Snemanje zaslona« pritisnite +. Funkcija snemanja zaslona je zdaj na voljo v vašem Nadzornem centru.
Zraven »Snemanje zaslona« pritisnite +. Funkcija snemanja zaslona je zdaj na voljo v vašem Nadzornem centru. - Če namesto tega vidite rdeči simbol minus (), je funkcija snemanja zaslona že na voljo v vašem Nadzornem centru in vam ni treba ničesar spreminjati.
 Pritisnite gumb za nazaj.
Pritisnite gumb za nazaj. Potisnite stikalo »Dostop iz aplikacij« v položaj Vklop
Potisnite stikalo »Dostop iz aplikacij« v položaj Vklop  Odprite Zoom v iPhonu ali iPadu. To je modra ikona z belo videokamero v notranjosti. Običajno je na domačem zaslonu.
Odprite Zoom v iPhonu ali iPadu. To je modra ikona z belo videokamero v notranjosti. Običajno je na domačem zaslonu. - Če še niste prijavljeni v svoj račun Zoom, se prijavite zdaj.
 Izberite, ali se boste pridružili seji ali jo gostili.
Izberite, ali se boste pridružili seji ali jo gostili.- Pritisnite "Začni sestanek", če boste sejo gostili. V zgornjem levem kotu zaslona. To vas bo pripeljalo do novega zaslona, vendar še ne pritisnite gumba »Začni sestanek«.
- Če se pridružite srečanju nekoga drugega, pritisnite "Pridruži se" (modra ikona z belo "+" v notranjosti) in nato vnesite ID sestanka (navede gostitelj srečanja). To vas bo pripeljalo do novega zaslona, vendar še ne pritisnite gumba »Pridruži se«.
 Povlecite navzgor od dna zaslona. Ne delajte tega, dokler niste pripravljeni na snemanje. Prikaže se Nadzorni center.
Povlecite navzgor od dna zaslona. Ne delajte tega, dokler niste pripravljeni na snemanje. Prikaže se Nadzorni center.  Pritisnite gumb za snemanje. To je krog znotraj drugega kroga. Gumb bo prikazal kratko odštevanje in snemanje zaslona se bo začelo.
Pritisnite gumb za snemanje. To je krog znotraj drugega kroga. Gumb bo prikazal kratko odštevanje in snemanje zaslona se bo začelo.  Povlecite navzdol na Control Center. S tem se boste vrnili na prejšnji zaslon, to je sestanek Povečava. Zaslon bo zdaj posnet.
Povlecite navzdol na Control Center. S tem se boste vrnili na prejšnji zaslon, to je sestanek Povečava. Zaslon bo zdaj posnet.  Vrnite se na Povečava in pritisnite Začnite sestanek ali Sodelujte. Gumb, ki ga pritisnete, je odvisen od tega, ali želite začeti nov sestanek ali se pridružiti obstoječemu. Sestanek bo prikazan in posnet.
Vrnite se na Povečava in pritisnite Začnite sestanek ali Sodelujte. Gumb, ki ga pritisnete, je odvisen od tega, ali želite začeti nov sestanek ali se pridružiti obstoječemu. Sestanek bo prikazan in posnet. - Ko končate s snemanjem, pojdite na naslednji korak.
 Povlecite navzgor od dna zaslona. Odpre se Nadzorni center.
Povlecite navzgor od dna zaslona. Odpre se Nadzorni center.  Pritisnite gumb za snemanje. To je isti gumb, ki ste ga pritisnili prej, zdaj pa je rdeč. S tem se bo snemanje končalo. Končani video je zdaj v galeriji vašega iPhona ali iPada.
Pritisnite gumb za snemanje. To je isti gumb, ki ste ga pritisnili prej, zdaj pa je rdeč. S tem se bo snemanje končalo. Končani video je zdaj v galeriji vašega iPhona ali iPada.