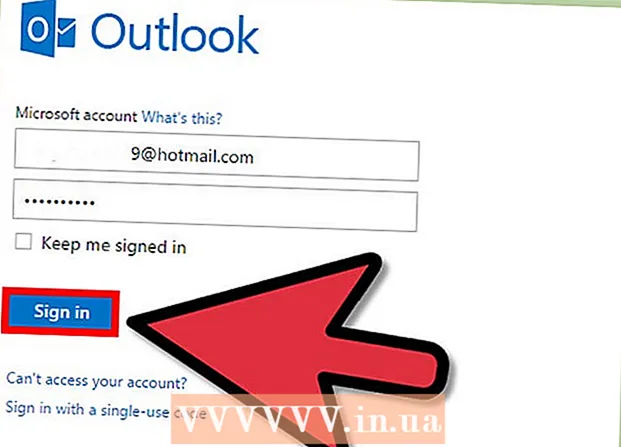Avtor:
Christy White
Datum Ustvarjanja:
10 Maj 2021
Datum Posodobitve:
1 Julij. 2024

Vsebina
- Stopati
- 1. del od 4: Pošiljanje glasovnih beležk s sporočili
- 2. del od 4: Posnemite glasovno beležko
- 3. del od 4: Obrežite sporočilo
- 4. del od 4: Skupna raba glasovnih beležk
- Nasveti
Vaš iPhone ima aplikacijo Voice Memos, ki omogoča snemanje in urejanje zvoka. Aplikacijo lahko uporabljate za snemanje osebnih sporočil, predavanj ali drugih stvari. Po snemanju lahko sporočilo uredite, na primer za brisanje praznih delov posnetka ali nepomembnih informacij. Posnetke lahko delite tudi s pošiljanjem beležke po e-pošti ali z aplikacijo Messages.
Stopati
1. del od 4: Pošiljanje glasovnih beležk s sporočili
 Odprite aplikacijo Messages. Z aplikacijo Messages lahko svojim stikom iMessage hitro pošljete zvočna sporočila.
Odprite aplikacijo Messages. Z aplikacijo Messages lahko svojim stikom iMessage hitro pošljete zvočna sporočila.  Odprite pogovor z nekom. Za pošiljanje zvočnih sporočil morate klepetati z drugim uporabnikom iMessage. Oglejte si sporočila v pogovorni vrstici in naslovni vrstici. Če so zelene, ne klepetate prek iMessage. Če so modre, lahko pošiljate zvočna sporočila.
Odprite pogovor z nekom. Za pošiljanje zvočnih sporočil morate klepetati z drugim uporabnikom iMessage. Oglejte si sporočila v pogovorni vrstici in naslovni vrstici. Če so zelene, ne klepetate prek iMessage. Če so modre, lahko pošiljate zvočna sporočila.  Tapnite in pridržite gumb mikrofona poleg polja iMessage. Gumb za mikrofon je viden samo, ko klepetate z drugim uporabnikom iMessage.
Tapnite in pridržite gumb mikrofona poleg polja iMessage. Gumb za mikrofon je viden samo, ko klepetate z drugim uporabnikom iMessage.  Posnemite zvočno sporočilo, medtem ko držite pritisnjen gumb mikrofona. Snemate, dokler ne spustite gumba.
Posnemite zvočno sporočilo, medtem ko držite pritisnjen gumb mikrofona. Snemate, dokler ne spustite gumba.  Povlecite prst do gumba za pošiljanje, da pošljete sporočilo. Na ta način takoj pošljete zvočno sporočilo drugi osebi. Če želite izbrisati sporočilo, spustite prst in tapnite »X« poleg posnetka.
Povlecite prst do gumba za pošiljanje, da pošljete sporočilo. Na ta način takoj pošljete zvočno sporočilo drugi osebi. Če želite izbrisati sporočilo, spustite prst in tapnite »X« poleg posnetka.
2. del od 4: Posnemite glasovno beležko
 Odprite aplikacijo Voice Memos. Aplikacijo najdete na začetnem zaslonu. Lahko je v mapi »Orodja«. Ikona aplikacije je videti kot zvočni graf na belem ozadju.
Odprite aplikacijo Voice Memos. Aplikacijo najdete na začetnem zaslonu. Lahko je v mapi »Orodja«. Ikona aplikacije je videti kot zvočni graf na belem ozadju. - Lahko tudi pritisnete in držite gumb za začetni zaslon, da odprete Siri, in izgovorite »Voice Memo«, da zaženete aplikacijo.
 Za začetek snemanja tapnite gumb za snemanje. Zdaj takoj začnete snemati z mikrofonom vašega iPhona. Najboljši rezultat boste dosegli, če je vir, ki ga snemate, blizu vašega iPhona.
Za začetek snemanja tapnite gumb za snemanje. Zdaj takoj začnete snemati z mikrofonom vašega iPhona. Najboljši rezultat boste dosegli, če je vir, ki ga snemate, blizu vašega iPhona. - Če boste slušalke Apple uporabljali z mikrofonom v kablu, boste morda dobili boljše rezultate. To boste vseeno potrebovali, če uporabljate iPod Touch, ker nima vgrajenega mikrofona.
- Če ima vaš iPhone zaščitni ovitek, lahko to zmanjša kakovost snemanja. Za boljšo kakovost snemanja vzemite iPhone iz ohišja.
 Znova tapnite gumb za snemanje, da zaustavite snemanje. Snemanje lahko zaustavite in znova zaženete, kolikor želite.
Znova tapnite gumb za snemanje, da zaustavite snemanje. Snemanje lahko zaustavite in znova zaženete, kolikor želite.  Po snemanju tapnite »Končano«, da shranite posnetek. Zdaj lahko posnetku daste ime. Vnesite ime in tapnite »Shrani«, da posnetek shranite na seznam posnetkov.
Po snemanju tapnite »Končano«, da shranite posnetek. Zdaj lahko posnetku daste ime. Vnesite ime in tapnite »Shrani«, da posnetek shranite na seznam posnetkov. - Dolžine posnetkov ni nobene praktične omejitve, vendar bo sčasoma prostega prostora v iPhonu zmanjkalo, če bo snemanje predolgo. Posnetki so 480 KB na minuto, kar pomeni, da je enourno snemanje približno 30 MB.
3. del od 4: Obrežite sporočilo
 Na seznamu posnetkov tapnite posnetek, da ga odprete. Ta seznam se prikaže, ko odprete aplikacijo Voice Memos. Posnetke lahko obrežete, da odstranite nepotrebne dele ali pa dolg posnetek razdelite na več delov.
Na seznamu posnetkov tapnite posnetek, da ga odprete. Ta seznam se prikaže, ko odprete aplikacijo Voice Memos. Posnetke lahko obrežete, da odstranite nepotrebne dele ali pa dolg posnetek razdelite na več delov.  Dotaknite se gumba »Uredi« pod izbranim posnetkom. Gumb se prikaže šele po izbiri.
Dotaknite se gumba »Uredi« pod izbranim posnetkom. Gumb se prikaže šele po izbiri.  Tapnite modri kvadrat, da vstopite v način urejanja. Na koncih posnetka boste videli rdeče črte.
Tapnite modri kvadrat, da vstopite v način urejanja. Na koncih posnetka boste videli rdeče črte.  Povlecite rdeče črte, da nastavite novo začetno in končno točko za snemanje. Proge lahko povlečete do mesta, kjer se bo snemanje začelo in končalo. S tem lahko odstranite prazne dele na začetku in na koncu ali pa izberete del posnetka, iz katerega želite ustvariti novo datoteko.
Povlecite rdeče črte, da nastavite novo začetno in končno točko za snemanje. Proge lahko povlečete do mesta, kjer se bo snemanje začelo in končalo. S tem lahko odstranite prazne dele na začetku in na koncu ali pa izberete del posnetka, iz katerega želite ustvariti novo datoteko. - Dolžino lahko večkrat prilagodite, da dobite želene rezultate. Na primer, najprej lahko odrežete začetek, da odstranite košček praznega posnetka, nato pa ga znova uredite, da odstranite košček na koncu. Po tem lahko izberete del posnetka in ustvarite novo datoteko.
 Ko končate z nastavitvijo novih začetnih in končnih točk, tapnite »Obreži«. Zdaj boste imeli možnost, da obrezani del shranite kot nov posnetek ali pa obrežete izvirnik.
Ko končate z nastavitvijo novih začetnih in končnih točk, tapnite »Obreži«. Zdaj boste imeli možnost, da obrezani del shranite kot nov posnetek ali pa obrežete izvirnik. - Če naredite nov posnetek obrezanega dela, bo izvirnik ohranjen poleg nove datoteke.
- Če skrajšate izvirnik, bo shranjen samo izbrani del.
4. del od 4: Skupna raba glasovnih beležk
 V aplikaciji Voice Memos odprite glasovno sporočilo, ki ga želite deliti z drugimi. Ko odprete aplikacijo Voice Memos, se prikaže seznam glasovnih beležk. V aplikaciji Voice Memos lahko glasovne beležke pošljete drugim. Datoteka je poslana v formatu M4A, to obliko je mogoče predvajati na skoraj vseh sodobnih napravah s podporo za zvočne datoteke.
V aplikaciji Voice Memos odprite glasovno sporočilo, ki ga želite deliti z drugimi. Ko odprete aplikacijo Voice Memos, se prikaže seznam glasovnih beležk. V aplikaciji Voice Memos lahko glasovne beležke pošljete drugim. Datoteka je poslana v formatu M4A, to obliko je mogoče predvajati na skoraj vseh sodobnih napravah s podporo za zvočne datoteke.  Dotaknite se gumba za skupno rabo. Ta gumb najdete pod posnetkom, potem ko ste ga izbrali. Izgleda kot kvadrat s puščico, usmerjeno navzgor.
Dotaknite se gumba za skupno rabo. Ta gumb najdete pod posnetkom, potem ko ste ga izbrali. Izgleda kot kvadrat s puščico, usmerjeno navzgor.  Izberite, kako želite deliti objavo. Glasovno sporočilo lahko pošljete z aplikacijami Mail ali Messages ali z drugimi aplikacijami v napravi, ki jih uporabljate za pošiljanje sporočil. Če ne vidite želene aplikacije, tapnite gumb »...« in nato potisnite gumb poleg aplikacije.
Izberite, kako želite deliti objavo. Glasovno sporočilo lahko pošljete z aplikacijami Mail ali Messages ali z drugimi aplikacijami v napravi, ki jih uporabljate za pošiljanje sporočil. Če ne vidite želene aplikacije, tapnite gumb »...« in nato potisnite gumb poleg aplikacije.  Prenesite glasovne beležke v računalnik. Glasovne beležke lahko shranite v računalnik s pomočjo iTunes.
Prenesite glasovne beležke v računalnik. Glasovne beležke lahko shranite v računalnik s pomočjo iTunes. - IPhone povežite z računalnikom in odprite iTunes.
- Na vrhu zaslona izberite svoj iPhone in v levem stolpcu kliknite možnost »Glasba«.
- Prepričajte se, da sta označena »Sync Music« in »Sync Voice Memos«.
- Kliknite gumb "Sync", da kopirate glasovne beležke v knjižnico iTunes.
Nasveti
- Če pri ustvarjanju in urejanju glasovnih beležk potrebujete naprednejše funkcije, lahko uporabite druge aplikacije, ki so na voljo v trgovini App Store.