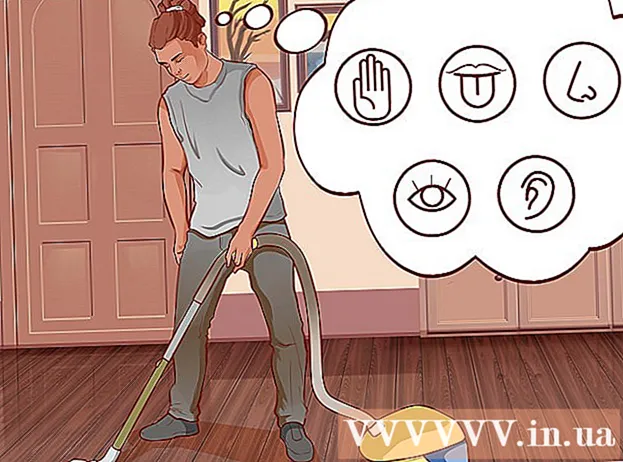Avtor:
Judy Howell
Datum Ustvarjanja:
25 Julij. 2021
Datum Posodobitve:
1 Julij. 2024

Vsebina
Če je v pisarni ali v vašem krogu prijateljev veliko zabavnih animiranih GIF-jev, ki jih pošiljajo naprej in nazaj, boste morda želeli dodati enega od teh animiranih GIF-jev tudi v sporočilo v Gmailu. Če pa v svojem sporočilu kopirate GIF, animacija ne bo delovala in če jo dodate kot prilogo, bodo morali prejemniki odpreti prilogo, da jo bodo videli. Kako dodate gif GIF neposredno v e-poštno sporočilo v Gmailu?
Stopati
 Napišite svoj e-poštni naslov. Veste, kako to deluje; prijavite se v svoj Gmail račun, kliknite Sestavi ali Odgovori in napišite e-pošto, kot želite. To lahko storite tudi po vstavitvi GIF-ja, izbira je vaša!
Napišite svoj e-poštni naslov. Veste, kako to deluje; prijavite se v svoj Gmail račun, kliknite Sestavi ali Odgovori in napišite e-pošto, kot želite. To lahko storite tudi po vstavitvi GIF-ja, izbira je vaša!  Poiščite svoj GIF. Premikanje GIF-ov je postalo reden del komunikacije prek interneta. Milijoni ljudi porabijo čas in trud za ustvarjanje smešnih in zabavnih animiranih slik GIF. Če še ne veste, kateri GIF želite, ga poiščite v spletu. Poskusite iskati všeč smešno gif ali gif za zabavo ali mačji strup, zagotovo boste našli GIF, ki sporoča pravo sporočilo za vas.
Poiščite svoj GIF. Premikanje GIF-ov je postalo reden del komunikacije prek interneta. Milijoni ljudi porabijo čas in trud za ustvarjanje smešnih in zabavnih animiranih slik GIF. Če še ne veste, kateri GIF želite, ga poiščite v spletu. Poskusite iskati všeč smešno gif ali gif za zabavo ali mačji strup, zagotovo boste našli GIF, ki sporoča pravo sporočilo za vas.  Shranite GIF v računalnik ali poiščite natančen URL. Če želite v svoj e-poštni naslov dodati premikajoči se GIF, ga boste morali shraniti. Kopiranje in lepljenje ni dovolj, v sporočilu dobite samo fotografijo, kar je veliko manj zabavno.
Shranite GIF v računalnik ali poiščite natančen URL. Če želite v svoj e-poštni naslov dodati premikajoči se GIF, ga boste morali shraniti. Kopiranje in lepljenje ni dovolj, v sporočilu dobite samo fotografijo, kar je veliko manj zabavno. - Sliko lahko vstavite z URL-jem GIF, vendar je to mogoče le, če imate natančen URL slike. Povezava do spletne strani, ki vsebuje GIF, torej ne bo delovala. Natančen URL najdete tako, da z desnim gumbom miške kliknete Gif in nato Kopiraj URL slike za izbiro. Če se vam to zdi težko, je najbolje, da datoteko shranite na namizje.
- Če želite datoteko shraniti v računalnik, z desno miškino tipko kliknite sliko in izberite Shrani sliko kot. Sliko shranite na mesto, do katerega lahko enostavno dostopate, na primer na namizje. Ko jo pošljete, jo lahko izbrišete.
 Kliknite ikono za Vstavi fotografijo v Gmailu. Ta je videti kot gora s soncem nad njo in se nahaja na dnu e-pošte, ki jo sestavljate. Po kliku se odpre manjši zaslon za izbiro vaše slike.
Kliknite ikono za Vstavi fotografijo v Gmailu. Ta je videti kot gora s soncem nad njo in se nahaja na dnu e-pošte, ki jo sestavljate. Po kliku se odpre manjši zaslon za izbiro vaše slike.  Prepričajte se Vstavi slike spodaj desno V vrsti država. V nasprotnem primeru bo vaš GIF dodan kot priloga in prejemniki ga bodo morali odpreti, da ga bodo videli.
Prepričajte se Vstavi slike spodaj desno V vrsti država. V nasprotnem primeru bo vaš GIF dodan kot priloga in prejemniki ga bodo morali odpreti, da ga bodo videli.  Izberite svoj GIF. Za vstavljanje slik GIF obstajata dve možnosti: lahko izberete naložite če ste GIF shranili v računalnik ali prej URL spletnega naslovače imate natančen URL slike.
Izberite svoj GIF. Za vstavljanje slik GIF obstajata dve možnosti: lahko izberete naložite če ste GIF shranili v računalnik ali prej URL spletnega naslovače imate natančen URL slike. - Če se odločite za nalaganje, lahko povlečete želeni GIF v okno za nalaganje ali kliknete Izberi fotografije za nalaganje.Izberite GIF in kliknite Odpri. Datoteko morate nato samodejno priložiti vašemu e-poštnemu sporočilu. V nasprotnem primeru kliknite Vstavi, da potrdite nalaganje.
- Če se odločite za uporabo spletnega naslova, v besedilni blok prilepite natančen URL slike. Če je URL pravilen, se prikaže predogled slike. Nato v okno kliknite Vstavi, da ga vstavite v e-poštno sporočilo.
 Po potrebi prilagodite velikost in lokacijo GIF-ja. Kliknite sliko, obdana bo z modrim okvirjem. Nato lahko povlečete vogale, da spremenite velikost slike, in kliknite in povlecite sliko, da jo premaknete. Izbirate lahko med predlaganimi možnostmi Gmaila, na primer majhna, najbolj ustrezajo in izvirna velikost. Sliko lahko po potrebi tudi izbrišete s povezavo, ki se prikaže pod GIF.
Po potrebi prilagodite velikost in lokacijo GIF-ja. Kliknite sliko, obdana bo z modrim okvirjem. Nato lahko povlečete vogale, da spremenite velikost slike, in kliknite in povlecite sliko, da jo premaknete. Izbirate lahko med predlaganimi možnostmi Gmaila, na primer majhna, najbolj ustrezajo in izvirna velikost. Sliko lahko po potrebi tudi izbrišete s povezavo, ki se prikaže pod GIF. - Če želite gif premakniti, ga lahko povlečete na drug del e-pošte ali besedilo, če vam je lažje.
 Pošljite e-pošto! Ko napišete sporočilo, dodate prejemnike in vstavite animirani GIF, kliknite Pošlji, da pošljete e-pošto. Vaši prijatelji in kolegi bodo kmalu morali hihitati ob vašem sporočilu.
Pošljite e-pošto! Ko napišete sporočilo, dodate prejemnike in vstavite animirani GIF, kliknite Pošlji, da pošljete e-pošto. Vaši prijatelji in kolegi bodo kmalu morali hihitati ob vašem sporočilu.