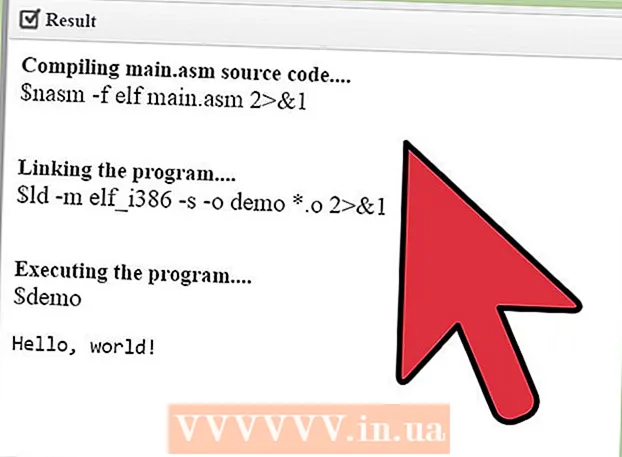Avtor:
Roger Morrison
Datum Ustvarjanja:
24 September 2021
Datum Posodobitve:
21 Junij 2024
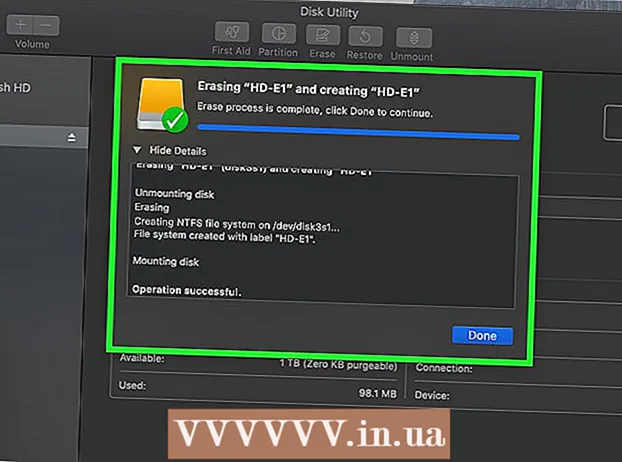
Vsebina
- Stopati
- 1. del od 3: Izbira zunanjega trdega diska
- 2. del od 3: Namestitev zunanjega trdega diska v sistem Windows
- 3. del od 3: Namestitev zunanjega trdega diska na Mac
- Nasveti
- Opozorila
Ta wikiHow vam pokaže, kako izbrati, povezati in formatirati zunanji trdi disk za računalnik z operacijskim sistemom Windows ali Mac.
Stopati
1. del od 3: Izbira zunanjega trdega diska
 Razumevanje povezave zunanjega trdega diska z računalnikom. Nekatere zunanje trde diske je mogoče uporabiti takoj po povezavi z razpoložljivimi vrati USB v računalniku, vendar je treba večino zunanjih trdih diskov najprej formatirati, da bodo delovali z določenim datotečnim sistemom vašega računalnika.
Razumevanje povezave zunanjega trdega diska z računalnikom. Nekatere zunanje trde diske je mogoče uporabiti takoj po povezavi z razpoložljivimi vrati USB v računalniku, vendar je treba večino zunanjih trdih diskov najprej formatirati, da bodo delovali z določenim datotečnim sistemom vašega računalnika. - Oblikovanje je hiter postopek, ki ga lahko izvedete prek operacijskega sistema računalnika.
 Preverite povezave računalnika. Večina računalnikov ima vrata USB 3.0 - pravokotne luknje na boku ali na sprednji strani ohišja računalnika - vendar sodobni računalniki Mac in nekateri računalniki z operacijskim sistemom Microsoft namesto tega uporabljajo priključke USB-C:
Preverite povezave računalnika. Večina računalnikov ima vrata USB 3.0 - pravokotne luknje na boku ali na sprednji strani ohišja računalnika - vendar sodobni računalniki Mac in nekateri računalniki z operacijskim sistemom Microsoft namesto tega uporabljajo priključke USB-C: - USB 3.0 - Pravokotna vrata, ki jih najdemo v večini računalnikov pred letom 2017. Večina trenutnih zunanjih trdih diskov uporablja priključke USB 3.0.
- USB-C - Ovalna vrata, ki jih najdemo v računalnikih MacBooks in nekaterih prenosnih računalnikih Microsoft. Če imate vrata USB-C, boste morali kupiti adapter USB 3.0 za USB-C ali poiskati zunanji trdi disk s kablom USB-C.
 Zanima me, kako velik naj bo trdi disk. Zunanji trdi diski so običajno na voljo v velikosti pomnilnika od 512 gigabajtov do več terabajtov. Kupite trdi disk z več prostora, kot menite, da potrebujete.
Zanima me, kako velik naj bo trdi disk. Zunanji trdi diski so običajno na voljo v velikosti pomnilnika od 512 gigabajtov do več terabajtov. Kupite trdi disk z več prostora, kot menite, da potrebujete. - Na splošno ni veliko dražje kupiti terabajt (1024 gigabajtov) trdega diska kot 512 gigabajt trdi disk. Skladiščenje se tudi poceni, čim več kupite (na primer trdi disk z dvema terabajtoma stane bistveno manj kot dva trda diska z enim terabajtom).
 Izbirajte med običajnim trdim diskom in pogonom SSD. Polprevodniški pogoni (SSD) so bistveno hitrejši od običajnih zunanjih trdih diskov, vendar so tudi veliko dražji. Če pa nameravate zagnati operacijski sistem ali urejati programsko opremo z zunanjega pogona, bo SSD bolj odziven kot običajni trdi disk.
Izbirajte med običajnim trdim diskom in pogonom SSD. Polprevodniški pogoni (SSD) so bistveno hitrejši od običajnih zunanjih trdih diskov, vendar so tudi veliko dražji. Če pa nameravate zagnati operacijski sistem ali urejati programsko opremo z zunanjega pogona, bo SSD bolj odziven kot običajni trdi disk.  Vedeti, katere znamke je treba iskati. Skladiščenje je poceni, vendar se boste vseeno želeli prepričati, da kupujete ugledno blagovno znamko. Nekateri priljubljeni proizvajalci zunanjih trdih diskov so:
Vedeti, katere znamke je treba iskati. Skladiščenje je poceni, vendar se boste vseeno želeli prepričati, da kupujete ugledno blagovno znamko. Nekateri priljubljeni proizvajalci zunanjih trdih diskov so: - Western Digital
- Adata
- Buffalo
- Seagate
- Samsung
 Kupite zunanji trdi disk, ki ustreza vašim zahtevam. Ko kupite pogon od tehničnega oddelka ali spletnega prodajalca, ga lahko nadaljujete z namestitvijo v računalnik z operacijskim sistemom Windows ali Mac.
Kupite zunanji trdi disk, ki ustreza vašim zahtevam. Ko kupite pogon od tehničnega oddelka ali spletnega prodajalca, ga lahko nadaljujete z namestitvijo v računalnik z operacijskim sistemom Windows ali Mac.
2. del od 3: Namestitev zunanjega trdega diska v sistem Windows
 V računalniku poiščite vrata USB. Običajno se vrata USB 3.0 ali USB-C v računalniku nahajajo na eni strani ohišja, čeprav so na namizju tudi na sprednji ali stranski strani ohišja.
V računalniku poiščite vrata USB. Običajno se vrata USB 3.0 ali USB-C v računalniku nahajajo na eni strani ohišja, čeprav so na namizju tudi na sprednji ali stranski strani ohišja. - Prepričajte se, da ste zunanji trdi disk priključili neposredno na vrata USB v računalniku, ne na zvezdišče ali vrata USB za tipkovnico.
 En konec kabla zunanjega trdega diska priključite na vrata USB. Če kabel uporablja povezavo USB 3.0, bi bil primeren samo v eno smer. Vtiči USB-C lahko na kakršen koli način priključite na ustrezna vrata.
En konec kabla zunanjega trdega diska priključite na vrata USB. Če kabel uporablja povezavo USB 3.0, bi bil primeren samo v eno smer. Vtiči USB-C lahko na kakršen koli način priključite na ustrezna vrata.  Drugi konec kabla priključite na zunanji trdi disk. Drugi konec kabla je ponavadi lasten konektor, ki ustreza samo enim vratom na zunanjem trdem disku.
Drugi konec kabla priključite na zunanji trdi disk. Drugi konec kabla je ponavadi lasten konektor, ki ustreza samo enim vratom na zunanjem trdem disku.  Odprite Explorer
Odprite Explorer  kliknite na Ta računalnik. Nahaja se na levi strani okna, čeprav se boste morda morali pomakniti navzgor ali navzdol po levem podoknu, da ga najdete.
kliknite na Ta računalnik. Nahaja se na levi strani okna, čeprav se boste morda morali pomakniti navzgor ali navzdol po levem podoknu, da ga najdete.  Z desno miškino tipko kliknite ime zunanjega trdega diska. To bi morali videti pod naslovom "Naprave in pogoni". Prikaže se spustni meni.
Z desno miškino tipko kliknite ime zunanjega trdega diska. To bi morali videti pod naslovom "Naprave in pogoni". Prikaže se spustni meni. - Če pod naslovom »Naprave in pogoni« ne vidite ničesar, dvokliknite naslov, da ga razširite.
 kliknite na Oblika. To je v spustnem meniju. Odpre se okno Format.
kliknite na Oblika. To je v spustnem meniju. Odpre se okno Format.  Kliknite meni "Datotečni sistem". Nahaja se v sredini okna Oblika. Prikaže se spustni meni.
Kliknite meni "Datotečni sistem". Nahaja se v sredini okna Oblika. Prikaže se spustni meni.  Izberite datotečni sistem. V spustnem meniju kliknite eno od naslednjih možnosti:
Izberite datotečni sistem. V spustnem meniju kliknite eno od naslednjih možnosti: - NTFS - Izberite to možnost, če želite trdi disk uporabljati samo z računalniki z operacijskim sistemom Windows.
- exFAT - Izberite to možnost, če želite trdi disk uporabljati z računalniki z operacijskim sistemom Windows in Mac.
- FAT32 - Izberite to možnost, če želite trdi disk uporabljati z računalniki in drugimi napravami. Nekateri računalniki ali namestitve Linux potrebujejo disk FAT32.
 kliknite na Začni. Na dnu okna je. Ko to storite, bo Windows zahteval potrditev za začetek formatiranja zunanjega pogona.
kliknite na Začni. Na dnu okna je. Ko to storite, bo Windows zahteval potrditev za začetek formatiranja zunanjega pogona. - Če uporabljate disk, najprej počistite polje »Hitro oblikovanje«. Formatiranje bo trajalo bistveno dlje, vendar bo popolnoma prepisal tudi trdi disk.
 kliknite na v redu ob pozivu. To je na dnu okna. S tem boste zaprli okno "Format" - pogon je zdaj treba formatirati.
kliknite na v redu ob pozivu. To je na dnu okna. S tem boste zaprli okno "Format" - pogon je zdaj treba formatirati.
3. del od 3: Namestitev zunanjega trdega diska na Mac
 V računalniku Mac poiščite vrata USB. Običajno najdete vrata USB na strani ohišja (MacBook) ali na zadnji strani zaslona (iMac).
V računalniku Mac poiščite vrata USB. Običajno najdete vrata USB na strani ohišja (MacBook) ali na zadnji strani zaslona (iMac).  En konec kabla zunanjega trdega diska priključite v vrata USB. Če ima kabel vtič USB 3.0, bo primeren le v eno smer. Priključke USB-C lahko na kakršen koli način priključite na vrata.
En konec kabla zunanjega trdega diska priključite v vrata USB. Če ima kabel vtič USB 3.0, bo primeren le v eno smer. Priključke USB-C lahko na kakršen koli način priključite na vrata.  Drugi konec kabla priključite na zunanji trdi disk. Drugi konec kabla je ponavadi lasten konektor, ki ustreza samo enim vratom na zunanjem trdem disku.
Drugi konec kabla priključite na zunanji trdi disk. Drugi konec kabla je ponavadi lasten konektor, ki ustreza samo enim vratom na zunanjem trdem disku.  Odprite Spotlight
Odprite Spotlight  Odprite Disk Utility. Tip pripomoček za disk in nato dvokliknite Disk Utility če se prikaže med rezultati iskanja. Pojavi se okno Disk Utility.
Odprite Disk Utility. Tip pripomoček za disk in nato dvokliknite Disk Utility če se prikaže med rezultati iskanja. Pojavi se okno Disk Utility.  Izberite zunanji trdi disk. V zgornjem levem kotu okna Disk Utility kliknite ime zunanjega trdega diska.
Izberite zunanji trdi disk. V zgornjem levem kotu okna Disk Utility kliknite ime zunanjega trdega diska.  kliknite na Izbriši. To je zavihek na vrhu okna Disk Utility. To bo odprlo pojavno okno.
kliknite na Izbriši. To je zavihek na vrhu okna Disk Utility. To bo odprlo pojavno okno.  Kliknite spustni meni "Oblika". To lahko najdete sredi pojavnega okna.
Kliknite spustni meni "Oblika". To lahko najdete sredi pojavnega okna.  Izberite datotečni sistem. Kliknite eno od naslednjih možnosti:
Izberite datotečni sistem. Kliknite eno od naslednjih možnosti: - Mac OS Extended (v reviji) - Izberite to možnost, če želite zunanji trdi disk uporabljati samo z računalnikom Mac.
- ExFAT - Izberite to možnost, če želite zunanji trdi disk uporabljati z računalniki z operacijskim sistemom Windows in Mac.
 kliknite na Počistiti. Ta možnost je na dnu okna.
kliknite na Počistiti. Ta možnost je na dnu okna.  kliknite na Počistiti na zahtevo. Ko to storite, sistem zahteva potrditev, da se lahko začne formatiranje zunanjega pogona. Ko je formatiranje končano, lahko nadaljujete z uporabo pogona, kakor želite.
kliknite na Počistiti na zahtevo. Ko to storite, sistem zahteva potrditev, da se lahko začne formatiranje zunanjega pogona. Ko je formatiranje končano, lahko nadaljujete z uporabo pogona, kakor želite.
Nasveti
- Vse naprave, razen računalnikov, ki lahko delujejo z zunanjimi trdimi diski (npr. Konzole), ponujajo možnost formatiranja pomnilniškega medija v razdelku »Shranjevanje« v meniju »Nastavitve«.
- Preden ga odstranite iz računalnika, vedno varno odstranite zunanji trdi disk. To zagotavlja, da so datoteke na trdem disku zagotovo shranjene.
Opozorila
- Vsi datotečni sistemi niso združljivi z vsakim računalnikom. Če uporabljate določen datotečni sistem (npr. NTFS v računalniku z operacijskim sistemom Windows), poskus dodajanja zunanjega trdega diska v napravo ali računalnik, ki deluje v drugem sistemu, bo povzročil napako.
- Če formatirate disk, se vsebina izbriše.