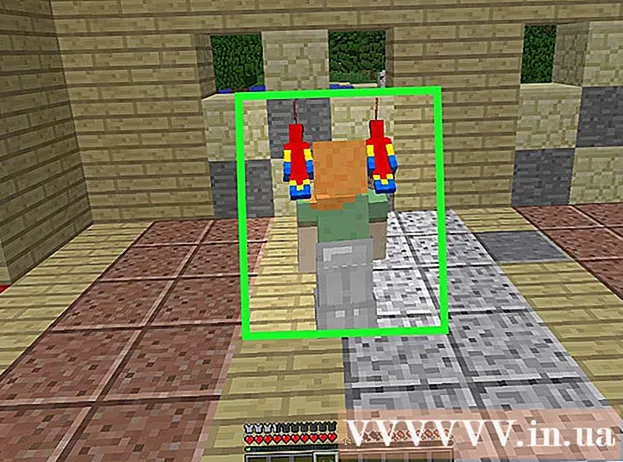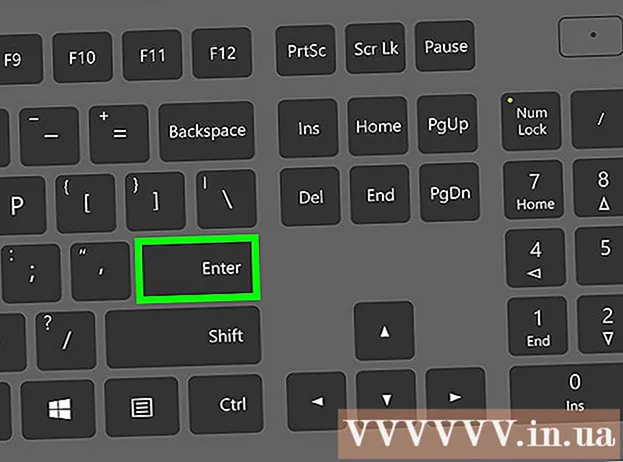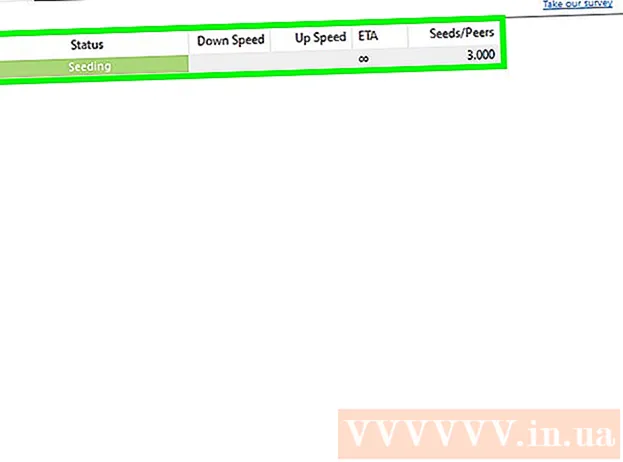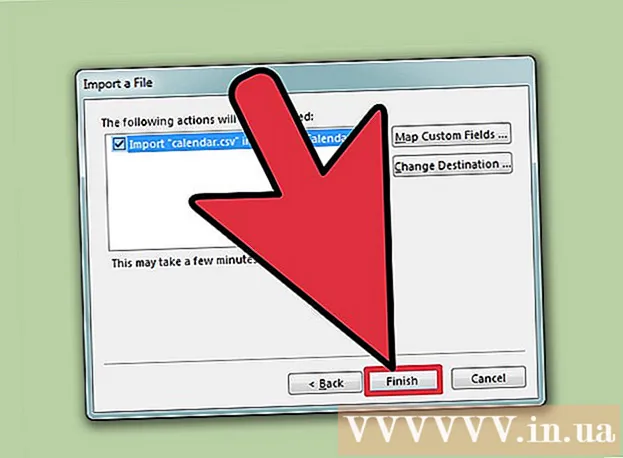Avtor:
Tamara Smith
Datum Ustvarjanja:
24 Januar 2021
Datum Posodobitve:
1 Julij. 2024

Vsebina
Photoshop je znan (ali razvpit?) Po svoji sposobnosti, da fotografije izgledajo boljše kot dejansko. Nič čudnega - s to zbirko orodij lahko naredite vse, od majhnega retuširanja do popolne spremembe slike. V tem članku boste videli številne uporabne tehnike, s katerimi lahko digitalne posnetke ali skeniranje dvignete na višjo raven.
Stopati
Metoda 1 od 2: Obrezovanje in retuširanje
 Odprite fotografijo. Ko odprete fotografijo v Photoshopu, bo prikazana kot plast, imenovana ozadje. Preden nadaljujete z dodelavo, najprej obrežite fotografijo in izbrišite vse, kar ne spada na sliko. Za to vadnico bomo začeli z naslednjo sliko:
Odprite fotografijo. Ko odprete fotografijo v Photoshopu, bo prikazana kot plast, imenovana ozadje. Preden nadaljujete z dodelavo, najprej obrežite fotografijo in izbrišite vse, kar ne spada na sliko. Za to vadnico bomo začeli z naslednjo sliko: - Polno različico lahko prenesete tukaj.
 Izberite orodje za obrezovanje (C). V večini primerov fotografiramo, ne da bi dolgo razmišljali o sestavi. Ali želimo ujeti trenutek ali pa naredimo veliko fotografij v upanju, da bomo našli "popolno" fotografijo. Obrezovanje lahko pomaga, da se slika bolj osredotoči na motiv, in jo lahko močno okrepi.
Izberite orodje za obrezovanje (C). V večini primerov fotografiramo, ne da bi dolgo razmišljali o sestavi. Ali želimo ujeti trenutek ali pa naredimo veliko fotografij v upanju, da bomo našli "popolno" fotografijo. Obrezovanje lahko pomaga, da se slika bolj osredotoči na motiv, in jo lahko močno okrepi.  Ta slika je bila obrezana z pravilo tretjin. Splošna ideja je, da je fotografija razdeljena na tri, vodoravno in navpično. Glavni elementi slike morajo biti na črtah ali blizu njih.
Ta slika je bila obrezana z pravilo tretjin. Splošna ideja je, da je fotografija razdeljena na tri, vodoravno in navpično. Glavni elementi slike morajo biti na črtah ali blizu njih. - Vidite lahko, da so vrhovi gora približno poravnani z navpičnimi črtami, medtem ko nebo in drevesa določajo vodoravne črte. Na splošno velja, da to daje bolj zanimiv pogled kot centriranje.
- Pritisnite Enter, da obrežete sliko.
 Izberite orodje Quick Healing Brush Tool (J). S tem očistite koščke slike, ki niso obrezani, a motijo. Za našo testno fotografijo bomo obrezali drevesa v spodnjem levem kotu, spodnjem desnem kotu in zgornjem desnem kotu.
Izberite orodje Quick Healing Brush Tool (J). S tem očistite koščke slike, ki niso obrezani, a motijo. Za našo testno fotografijo bomo obrezali drevesa v spodnjem levem kotu, spodnjem desnem kotu in zgornjem desnem kotu.  Vaša slika je zdaj pripravljena za naslednji korak: naj bo nekaj izjemnega!
Vaša slika je zdaj pripravljena za naslednji korak: naj bo nekaj izjemnega!
2. način od 2: Očistite in prilagodite
 Kopirajte plast ozadja. Z desnim klikom na plast ozadja in Podvojena plast iz menija ali tako, da povlečete plast ozadja do ikone New Layer in Photoshop bo plast samodejno kopiral.
Kopirajte plast ozadja. Z desnim klikom na plast ozadja in Podvojena plast iz menija ali tako, da povlečete plast ozadja do ikone New Layer in Photoshop bo plast samodejno kopiral.  Nastavite način mešanja na prigušeno svetlobo. To lahko sliko pretemni, vendar je le vmesni korak. Ko je nastavljen način mešanja, izberite Control-I (Command-I), če želite sliko obrniti oz Spremembe da lahko izbirate med njimi Slika meni Invert za izbiro.
Nastavite način mešanja na prigušeno svetlobo. To lahko sliko pretemni, vendar je le vmesni korak. Ko je nastavljen način mešanja, izberite Control-I (Command-I), če želite sliko obrniti oz Spremembe da lahko izbirate med njimi Slika meni Invert za izbiro.  Uporabite visokofrekvenčni filter. Pojdi na to Filtri, izberite Druge ... > High Pass ... Prepričajte se, da je potrditveno polje Predogled izbrano, nato prilagodite radij po okusu. Vidite lahko, da se slika spremeni, z lepim, mehkim učinkom. Polmer je v glavnem odvisen od ločljivosti vaše slike. Če ima slika zelo visoko ločljivost, boste uporabili večji radij kot nizko ločljivost. Naj vas vodi vaš okus.
Uporabite visokofrekvenčni filter. Pojdi na to Filtri, izberite Druge ... > High Pass ... Prepričajte se, da je potrditveno polje Predogled izbrano, nato prilagodite radij po okusu. Vidite lahko, da se slika spremeni, z lepim, mehkim učinkom. Polmer je v glavnem odvisen od ločljivosti vaše slike. Če ima slika zelo visoko ločljivost, boste uporabili večji radij kot nizko ločljivost. Naj vas vodi vaš okus. - Čeprav ga tu uporabljamo s pokrajino, je ta učinek zelo lep tudi za portrete.
 Ustvarite nivo prilagoditve Levels. Ko je izbrana plast Kopiranje ozadja, kliknite ikono Ravni v oknu Prilagoditve.
Ustvarite nivo prilagoditve Levels. Ko je izbrana plast Kopiranje ozadja, kliknite ikono Ravni v oknu Prilagoditve. - S klikom na gumb Avto samodejno uravnoteži ravni med najsvetlejšim delom slike in najtemnejšim. Z drsniki lahko natančno nastavite sliko ali pa uporabite eno od prednastavitev po meri na vrhu okna Lastnosti.
 Ustvarite prilagoditveni sloj Curves. Vrnite se na zavihek Prilagoditve, nato kliknite ikono Krivulje (na desni, poleg simbola Ravni). To vam omogoča zelo podroben nadzor kontrasta slik.
Ustvarite prilagoditveni sloj Curves. Vrnite se na zavihek Prilagoditve, nato kliknite ikono Krivulje (na desni, poleg simbola Ravni). To vam omogoča zelo podroben nadzor kontrasta slik. - Kliknite približno 1/4 vzdolž črte in jo nekoliko povlecite navzdol. Ponovno kliknite približno 3/4 črte navzgor in jo rahlo povlecite navzgor. To bo oblikovalo nekakšno obliko "S" in vaša slika bi morala biti videti precej bolj dramatična.
 Spremenite način mešanja v prilagoditvenem sloju Curves na Brightness. S tem preprečite, da bi kontrast vplival na barvne informacije slike.
Spremenite način mešanja v prilagoditvenem sloju Curves na Brightness. S tem preprečite, da bi kontrast vplival na barvne informacije slike.  Spoji plasti. Izberite Spajanje Vidno v meniju slojev ali pritisnite Control-Alt-Shift-E (Shift-Option-Command-E na Macu), da ustvarite nov sloj, ki združi vse informacije v en sloj.
Spoji plasti. Izberite Spajanje Vidno v meniju slojev ali pritisnite Control-Alt-Shift-E (Shift-Option-Command-E na Macu), da ustvarite nov sloj, ki združi vse informacije v en sloj.  Izberite orodje Dodge (O). Orodja Dodge in Burn so idealna za dodajanje poudarkov in senc na sliko. Na vrhu okna Photoshop jih nastavite na naslednji način: za orodje Dodge nastavite Exposure na 5%, Range pa na Highlights.
Izberite orodje Dodge (O). Orodja Dodge in Burn so idealna za dodajanje poudarkov in senc na sliko. Na vrhu okna Photoshop jih nastavite na naslednji način: za orodje Dodge nastavite Exposure na 5%, Range pa na Highlights. - Nastavite čopič na dokaj majhno velikost (odvisno od ločljivosti vaše slike) in z orodjem Dodge vklopite poudarke. Odlično je za prikaz podrobnosti slike, ne da bi pretiravali.
- Orodje Burn zatemni dele slike in dobro deluje na sencah, da sliko doda globino.
 Primerjaj slike. Na vrhu vidite sliko spredaj, ki ji sledi urejena različica.
Primerjaj slike. Na vrhu vidite sliko spredaj, ki ji sledi urejena različica.