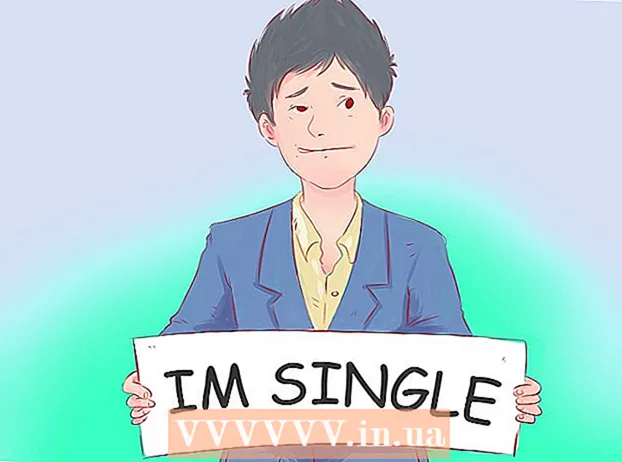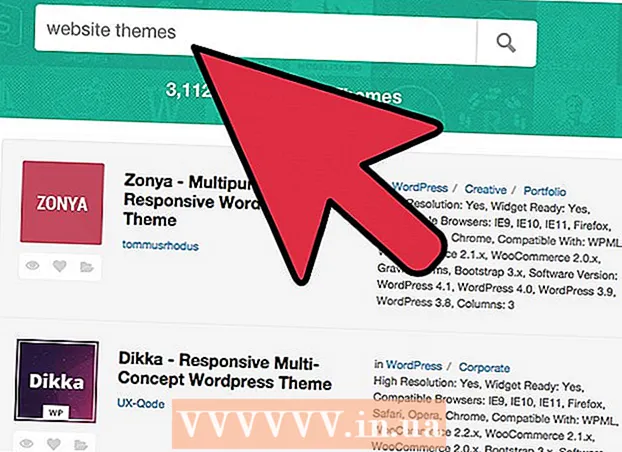Avtor:
Robert Simon
Datum Ustvarjanja:
21 Junij 2021
Datum Posodobitve:
1 Julij. 2024

Vsebina
Čeprav Excel ni ravno koledarski program, ga lahko uporabite za ustvarjanje in upravljanje koledarjev. Namesto da prilagodite svoj koledar, je veliko hitreje uporabiti različne vgrajene predloge koledarja in jih prilagoditi svojim željam. Sezname dogodkov lahko iz preglednice uvozite tudi v koledar Outlooka.
Koraki
Metoda 1 od 2: Uporabite Excelovo predlogo
Zaženite dokument Excel. Kliknite zavihek "Datoteka" ali gumb Office in izberite "Novo" in pojavile se bodo različne predloge, med katerimi lahko izbirate.
- Pri nekaterih različicah Excela, na primer Excel 2011 za Mac, boste morali v meniju Datoteka namesto »Novo« izbrati »Novo iz predloge«.
- Ko iz predloge ustvarite koledar, boste imeli prazen koledar, s katerim boste izpolnili dogodek. Če želite premakniti seznam podatkov v Excelu v koledar Outlooka, glejte naslednji razdelek.

Poiščite predlogo koledarja. Glede na različico Officea, ki jo uporabljate, je morda razdelek »Koledarji« ali v polje za iskanje preprosto vnesite »koledar«. Nekatere različice Excela bodo na glavni strani prikazale vnaprej izbrane predloge koledarja. Če se te predloge ujemajo z vašimi merili, jih lahko vedno uporabite, sicer jih lahko poiščete in izberete med razpoložljivimi predlogami koledarja v spletu.- Lahko iščete natančnejše ključne besede, odvisno od vaših potreb. Če na primer potrebujete akademski koledar, lahko poiščete ključno besedo "akademski koledar".

Ponastavite datum na pravilnem obrazcu. Ko je predloga naložena, se prikaže nov prazen koledar. Če datum ni pravilen, ga lahko spremenite v meniju, ki se prikaže, ko izberete datum.- Postopek se bo nekoliko razlikoval, odvisno od modela, ki ga uporabljate. Običajno lahko izberete prikazani mesec ali leto in nato kliknete gumb ▼, ki se prikaže poleg tega časa. Prikažejo se razpoložljive možnosti in koledar se samodejno prilagodi.
- Datum začetka tedna lahko nastavite tudi tako, da ga kliknete in izberete nov datum.

Glejte nasvete. Številne predloge imajo okvir z nasveti, ki vas vodijo, kako spremeniti datume ali prilagoditi druge nastavitve za predlogo koledarja. Te okvire boste morali izbrisati, če ne želite, da se pojavijo v razporedu tiskanja.
Prilagodite želeni videz. Vse to lahko prilagodite tako, da izberete in spremenite zavihek Domov. Kot kateri koli predmet v Excelu lahko tudi vi spreminjate pisave, barve, velikosti in še več.
Vnesite dogodek. Ko je koledar pravilno konfiguriran, lahko začnete uvažati dogodke in informacije. Izberite celico, kamor želite dodati dogodek, in nato vnesite podatke. Če morate na isti dan dodati več vsebin, lahko z razmikom ustvarjate. oglas
2. način od 2: Uvozite Excelov seznam v Outlookov koledar
Ustvarite novo preglednico v Excelu. Podatke iz Excela lahko uvozite v koledar Outlooka. Tako boste lažje uvozili podatke, kot so urniki dela.
V preglednico dodajte ustrezen naslov. Lažje boste uvozili svoje sezname v Outlook, če je preglednica oblikovana z ustreznimi glavami. V prvo vrstico vnesite naslednje naslove:
- Predmet
- Začetni datum
- Začetni čas
- Končni datum
- Končni čas
- Opis
- Lokacija (lokacija)
Vsak element koledarja vnesite v novo vrstico. Polje "Zadeva" je ime dogodka, ki se bo pojavil v koledarju. V vsako polje vam ni treba vnesti celotnega predmeta zgoraj, vendar bi morali imeti vsaj "Začetni datum" in "Zadeva".
- V Outlook morate vnesti datum v standardni obliki MM / DD / LL ali DD / MM / LL.
- Večdnevni dogodek lahko ustvarite s pomočjo polj "Začetni datum" in "Končni datum".
Odprite meni »Shrani kot«. Ko dodate dogodek na seznam, shranite kopijo seznama v obliki, ki jo lahko prebere Outlook.
V meniju vrste datoteke (vrsta datoteke) izberite "CSV (ločeno z vejico)" (ločeno z vejico). To je priljubljena oblika, ki jo lahko uvozite v različne programe, vključno z Outlookom.
Shranite datoteko. Poimenujte seznam predvajanja in datoteko shranite v format CSV. Ko Excel vpraša, ali želite nadaljevati, kliknite »Da«.
Odprite Outlook koledar. Outlook je del zbirke orodij Office in je običajno vnaprej nameščen, če že imate Excel. Ko se odpre Outlook, v spodnjem levem kotu kliknite gumb »Koledar«, da si ogledate koledar.
Kliknite jeziček "Datoteka" in izberite "Odpri in izvozi". V Outlooku boste videli veliko možnosti za obdelavo podatkov.
Izberite "Uvozno-izvoznih". Odprlo se bo novo okno za uvoz in izvoz podatkov v Outlooku.
Izberite "Uvozi iz drugega programa ali datoteke" in kliknite "Vrednosti, ločene z vejico". Pozvani boste, da izberete datoteko, ki jo želite naložiti.
Kliknite »Prebrskaj« in poiščite datoteko CSV, ki ste jo ustvarili v Excelu. Datoteka je običajno v mapi Dokumenti, če v Excelu niste spremenili privzetega mesta za shranjevanje.
Prepričati se morate, da je kot ciljna mapa izbrana možnost »Koledar«. Ker ste v pogledu koledarja v Outlooku, bo izbrana možnost »Koledar«.
Za uvoz datoteke kliknite »Dokončaj«. Ko program obdela seznam, se dogodki dodajo v koledar Outlooka. Na lokaciji lahko najdete dogodke, ki se ujemajo s časom, določenim na seznamu. Če vključite opis, se to prikaže, ko je dogodek izbran. oglas