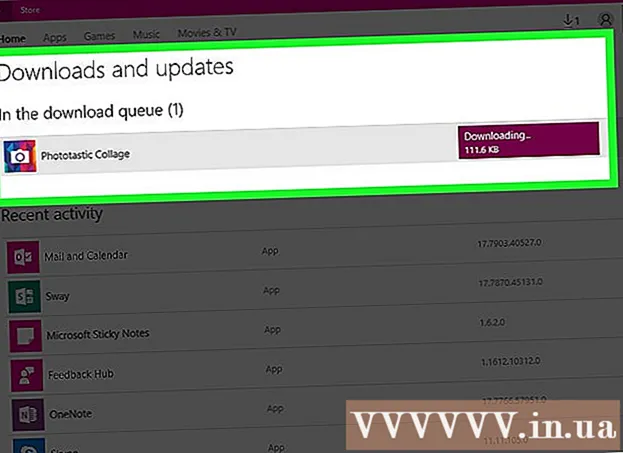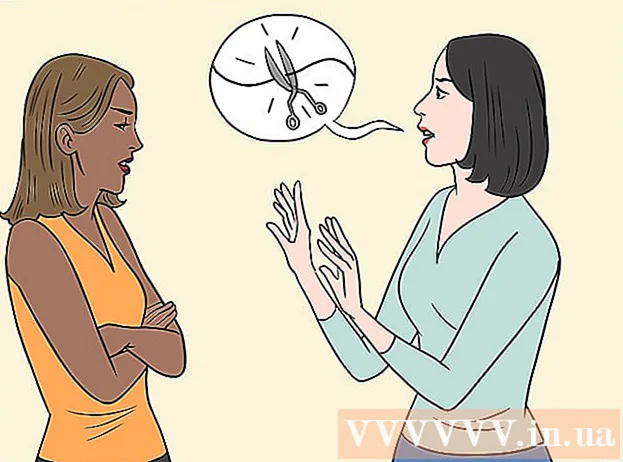Avtor:
Frank Hunt
Datum Ustvarjanja:
16 Pohod 2021
Datum Posodobitve:
1 Julij. 2024
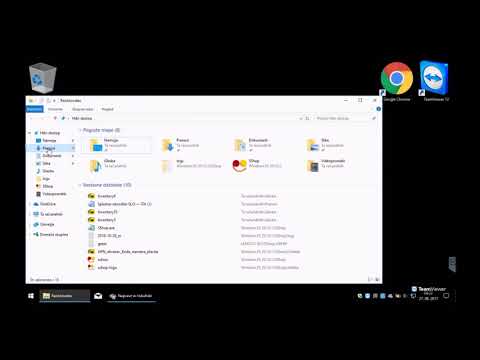
Vsebina
- Stopati
- 1. način od 8: Namestite tiskalnik USB (Windows in Mac)
- 2. način od 8: Namestite omrežni tiskalnik (Windows)
- 3. način od 8: Namestite omrežni tiskalnik (Mac)
- 4. način od 8: Skupna raba tiskalnika v domači skupini (Windows 7 in 8)
- 5. način od 8: Skupna raba povezanega tiskalnika (vse različice sistema Windows)
- 6. način od 8: Skupna raba povezanega tiskalnika (Mac)
- 7. način od 8: Tiskanje iz naprav iOS
- 8. način od 8: Tiskanje iz naprave Android
Tiskalniki so postali reden del domače pisarne, namestitev tiskalnikov pa se je skozi leta poenostavljala. Večina tiskalnikov se namesti sama, toda dodajanje tiskalnika v omrežje ali skupna raba tiskalnika z drugimi uporabniki je še vedno lahko težavno. Ko enkrat veste, kako deluje, lahko tiskalnik natisnete celo od koder koli na svetu!
Stopati
1. način od 8: Namestite tiskalnik USB (Windows in Mac)
 Preberite navodila za namestitev tiskalnika, če so na voljo. Mnogi tiskalniki so precej sitni; če imate navodila za namestitev, je najbolje, da natančno sledite navodilom, preden si ogledate ta splošnejša navodila. Navodila za namestitev lahko običajno najdete v obliki datoteke PDF na strani proizvajalca za podporo za vaš model.
Preberite navodila za namestitev tiskalnika, če so na voljo. Mnogi tiskalniki so precej sitni; če imate navodila za namestitev, je najbolje, da natančno sledite navodilom, preden si ogledate ta splošnejša navodila. Navodila za namestitev lahko običajno najdete v obliki datoteke PDF na strani proizvajalca za podporo za vaš model. - Najhitrejši način za iskanje strani s podporo za tiskalnik je, da odprete Google in poiščete »podporo proizvajalca za številko vrste«.
 Tiskalnik povežite z računalnikom. Prepričajte se, da ste se neposredno povezali z vhodom USB in ne z zvezdiščem USB.
Tiskalnik povežite z računalnikom. Prepričajte se, da ste se neposredno povezali z vhodom USB in ne z zvezdiščem USB. - Nekatere tiskalnike je treba tudi priključiti.
 Vklopite tiskalnik. Slišali bi zagon mehanizma za podajanje in tiskalnik zasvetil.
Vklopite tiskalnik. Slišali bi zagon mehanizma za podajanje in tiskalnik zasvetil.  Počakajte, da vaš operacijski sistem vidi in namesti tiskalnik. Vse sodobne različice operacijskega sistema Windows in OSX bi morale imeti možnost najti tiskalnik in namestiti potrebne gonilnike. Morda se boste morali povezati z internetom, da bo vaš operacijski sistem lahko prenesel pravilne datoteke. Za večino uporabnikov je to vse, kar morate storiti, da začnete tiskati z novim tiskalnikom. Če uporabljate starejšo različico sistema Windows / OSX ali če tiskalnika ne najdete samodejno, nadaljujte.
Počakajte, da vaš operacijski sistem vidi in namesti tiskalnik. Vse sodobne različice operacijskega sistema Windows in OSX bi morale imeti možnost najti tiskalnik in namestiti potrebne gonilnike. Morda se boste morali povezati z internetom, da bo vaš operacijski sistem lahko prenesel pravilne datoteke. Za večino uporabnikov je to vse, kar morate storiti, da začnete tiskati z novim tiskalnikom. Če uporabljate starejšo različico sistema Windows / OSX ali če tiskalnika ne najdete samodejno, nadaljujte.  Namestite programsko opremo, ki je priložena tiskalniku. To običajno namesti gonilnike, ki jih Windows ni namestil samodejno, in pogosto dodatno programsko opremo za tiskanje, ki omogoča uporabo dodatnih zmogljivosti tiskalnika. Če diska, ki ste ga dobili s tiskalnikom, nimate in operacijski sistem tiskalnika ni samodejno zaznal, nadaljujte.
Namestite programsko opremo, ki je priložena tiskalniku. To običajno namesti gonilnike, ki jih Windows ni namestil samodejno, in pogosto dodatno programsko opremo za tiskanje, ki omogoča uporabo dodatnih zmogljivosti tiskalnika. Če diska, ki ste ga dobili s tiskalnikom, nimate in operacijski sistem tiskalnika ni samodejno zaznal, nadaljujte. - Če je tiskalnik samodejno pravilno nameščen, vam običajno ni treba namestiti ničesar drugega.
 Prenesite gonilnike s spletnega mesta proizvajalca. Če diska nimate in tiskalnik ni nameščen samodejno, lahko gonilnike naložite neposredno od proizvajalca. Za to boste potrebovali številko modela tiskalnika, ki mora biti jasno označena nekje na samem tiskalniku.
Prenesite gonilnike s spletnega mesta proizvajalca. Če diska nimate in tiskalnik ni nameščen samodejno, lahko gonilnike naložite neposredno od proizvajalca. Za to boste potrebovali številko modela tiskalnika, ki mora biti jasno označena nekje na samem tiskalniku. - Stran za podporo za tiskalnik lahko hitro poiščete tako, da odprete Google in poiščete »podpora številki proizvajalca«.
 Zaženite prenesene gonilnike. Po namestitvi gonilnikov mora biti tiskalnik pripravljen za tiskanje iz katerega koli programa v računalniku, ki podpira tiskanje.
Zaženite prenesene gonilnike. Po namestitvi gonilnikov mora biti tiskalnik pripravljen za tiskanje iz katerega koli programa v računalniku, ki podpira tiskanje.
2. način od 8: Namestite omrežni tiskalnik (Windows)
 Razumeti, kaj je omrežni tiskalnik. Omrežni tiskalnik je tiskalnik, ki je nameščen neposredno v vašem omrežju. Omrežni tiskalnik se ne zanaša na priključen računalnik, ki ga je treba vklopiti, vendar ga je včasih težko nastaviti, še posebej, če je tiskalnik starejši. Vseh tiskalnikov ni mogoče namestiti kot omrežni tiskalnik.
Razumeti, kaj je omrežni tiskalnik. Omrežni tiskalnik je tiskalnik, ki je nameščen neposredno v vašem omrežju. Omrežni tiskalnik se ne zanaša na priključen računalnik, ki ga je treba vklopiti, vendar ga je včasih težko nastaviti, še posebej, če je tiskalnik starejši. Vseh tiskalnikov ni mogoče namestiti kot omrežni tiskalnik.  Preberite navodila za namestitev tiskalnika, če so na voljo. Namestitev omrežnega tiskalnika je lahko težja od namestitve tiskalnika USB in mnogi tiskalniki zahtevajo posebno namestitev. Preverjanje namestitvenih navodil za vaš tiskalnik vam lahko pozneje prihrani veliko preglavic. Navodila za namestitev lahko običajno najdete v obliki datoteke PDF na strani proizvajalca za podporo za vaš model.
Preberite navodila za namestitev tiskalnika, če so na voljo. Namestitev omrežnega tiskalnika je lahko težja od namestitve tiskalnika USB in mnogi tiskalniki zahtevajo posebno namestitev. Preverjanje namestitvenih navodil za vaš tiskalnik vam lahko pozneje prihrani veliko preglavic. Navodila za namestitev lahko običajno najdete v obliki datoteke PDF na strani proizvajalca za podporo za vaš model. - Stran za podporo za tiskalnik lahko hitro poiščete tako, da odprete Google in poiščete »podpora številki proizvajalca«.
 Tiskalnik povežite z omrežjem. Omrežni tiskalnik lahko običajno povežete z omrežjem na dva načina: žični ali brezžični.
Tiskalnik povežite z omrežjem. Omrežni tiskalnik lahko običajno povežete z omrežjem na dva načina: žični ali brezžični. - Žično - Tiskalnik povežite z omrežjem z omrežnim kablom Ethernet. Običajno vam v tem primeru ni treba konfigurirati ničesar drugega v omrežju.
- Brezžično - tiskalnik povežite z brezžičnim omrežjem zaslona (če je na voljo). Večina brezžičnih tiskalnikov ima majhen zaslon, ki ga lahko uporabite za iskanje in povezavo z domačim omrežjem. Če je vaše omrežje zavarovano, boste pozvani k vnosu gesla. Če nimate zaslona, boste verjetno morali tiskalnik najprej povezati s tiskalnikom prek kabla USB in ga konfigurirati v sistemu Windows.
 Odprite nadzorno ploščo. Ko je tiskalnik povezan v omrežje, ga lahko namestite z nadzorne plošče v sistemu Windows.
Odprite nadzorno ploščo. Ko je tiskalnik povezan v omrežje, ga lahko namestite z nadzorne plošče v sistemu Windows.  Izberite "Naprave in tiskalniki".
Izberite "Naprave in tiskalniki". Kliknite.Dodaj tiskalnik.
Kliknite.Dodaj tiskalnik. Izberite "Dodaj omrežni, brezžični ali Bluetooth tiskalnik". Windows bo zdaj iskal tiskalnik v omrežju.
Izberite "Dodaj omrežni, brezžični ali Bluetooth tiskalnik". Windows bo zdaj iskal tiskalnik v omrežju. - Če uporabljate Windows 8, bo Windows samodejno poiskal lokalne in omrežne tiskalnike, ne da bi vam dal možnost izbire.
 Na seznamu izberite svoj brezžični tiskalnik. Kliknite Naprej
Na seznamu izberite svoj brezžični tiskalnik. Kliknite Naprej  Namestite gonilnike (če ste pozvani). Windows vas bo morda pozval, da namestite gonilnike tiskalnika. Prepričajte se, da ste povezani v internet, in nato kliknite Namesti gonilnik. Ko so gonilniki nameščeni, lahko v omrežni tiskalnik tiskate iz katerega koli programa, ki podpira tiskanje.
Namestite gonilnike (če ste pozvani). Windows vas bo morda pozval, da namestite gonilnike tiskalnika. Prepričajte se, da ste povezani v internet, in nato kliknite Namesti gonilnik. Ko so gonilniki nameščeni, lahko v omrežni tiskalnik tiskate iz katerega koli programa, ki podpira tiskanje. - Če nimate internetne povezave, lahko za namestitev gonilnikov uporabite disk, ki ste ga dobili s tiskalnikom.
- Ločena namestitev gonilnikov ni potrebna za vsak tiskalnik.
3. način od 8: Namestite omrežni tiskalnik (Mac)
 Razumeti, kaj je omrežni tiskalnik. Omrežni tiskalnik je tiskalnik, ki je nameščen neposredno v vašem omrežju. Omrežni tiskalnik se ne zanaša na priključen računalnik, ki ga je treba vklopiti, vendar ga je včasih težko nastaviti, še posebej, če je tiskalnik starejši. Vseh tiskalnikov ni mogoče namestiti kot omrežni tiskalnik.
Razumeti, kaj je omrežni tiskalnik. Omrežni tiskalnik je tiskalnik, ki je nameščen neposredno v vašem omrežju. Omrežni tiskalnik se ne zanaša na priključen računalnik, ki ga je treba vklopiti, vendar ga je včasih težko nastaviti, še posebej, če je tiskalnik starejši. Vseh tiskalnikov ni mogoče namestiti kot omrežni tiskalnik.  Preberite navodila za namestitev tiskalnika, če so na voljo. Namestitev omrežnega tiskalnika je lahko težja od namestitve tiskalnika USB in mnogi tiskalniki zahtevajo posebno namestitev. Preverjanje namestitvenih navodil za vaš tiskalnik vam lahko pozneje prihrani veliko preglavic. Navodila za namestitev lahko običajno najdete v obliki datoteke PDF na strani proizvajalca za podporo za vaš model.
Preberite navodila za namestitev tiskalnika, če so na voljo. Namestitev omrežnega tiskalnika je lahko težja od namestitve tiskalnika USB in mnogi tiskalniki zahtevajo posebno namestitev. Preverjanje namestitvenih navodil za vaš tiskalnik vam lahko pozneje prihrani veliko preglavic. Navodila za namestitev lahko običajno najdete v obliki datoteke PDF na strani proizvajalca za podporo za vaš model. - Stran za podporo za tiskalnik lahko hitro poiščete tako, da odprete Google in poiščete »podpora številki proizvajalca«.
 Tiskalnik povežite z omrežjem. Omrežni tiskalnik lahko običajno povežete z omrežjem na dva načina: žični ali brezžični.
Tiskalnik povežite z omrežjem. Omrežni tiskalnik lahko običajno povežete z omrežjem na dva načina: žični ali brezžični. - Žično - Tiskalnik povežite z omrežjem z omrežnim kablom Ethernet. Običajno vam v tem primeru ni treba konfigurirati ničesar drugega v omrežju.
- Brezžično - tiskalnik povežite z brezžičnim omrežjem zaslona (če je na voljo). Večina brezžičnih tiskalnikov ima majhen zaslon, ki ga lahko uporabite za iskanje in povezavo z domačim omrežjem. Če je vaše omrežje zavarovano, boste pozvani k vnosu gesla. Če nimate zaslona, boste verjetno morali tiskalnik najprej povezati s tiskalnikom s kablom USB in ga konfigurirati v OSX.
 Kliknite meni Apple in izberite "System Preferences".
Kliknite meni Apple in izberite "System Preferences". Izberite "Tiskanje in faksiranje".
Izberite "Tiskanje in faksiranje". Za iskanje novih tiskalnikov kliknite gumb "+".
Za iskanje novih tiskalnikov kliknite gumb "+". Na zavihku "Standard" izberite svoj omrežni tiskalnik.
Na zavihku "Standard" izberite svoj omrežni tiskalnik. Kliknite.Dodaj. Vaš omrežni tiskalnik je nameščen v OSX in ga lahko izberete v katerem koli programu v meniju za tiskanje.
Kliknite.Dodaj. Vaš omrežni tiskalnik je nameščen v OSX in ga lahko izberete v katerem koli programu v meniju za tiskanje.
4. način od 8: Skupna raba tiskalnika v domači skupini (Windows 7 in 8)
 Razumite, da obstaja razlika med tiskalnikom v skupni rabi in omrežnim tiskalnikom. Skupni tiskalnik je povezan z enim računalnikom v vašem omrežju in na voljo drugim uporabnikom. Računalnik, na katerega je priključen tiskalnik, mora biti vklopljen, če želite nanj tiskati. Skoraj vsak tiskalnik lahko delite v omrežju.
Razumite, da obstaja razlika med tiskalnikom v skupni rabi in omrežnim tiskalnikom. Skupni tiskalnik je povezan z enim računalnikom v vašem omrežju in na voljo drugim uporabnikom. Računalnik, na katerega je priključen tiskalnik, mora biti vklopljen, če želite nanj tiskati. Skoraj vsak tiskalnik lahko delite v omrežju.  Namestite tiskalnik v računalnik, iz katerega želite omogočiti skupno rabo. Sledite korakom v prvem delu, da namestite tiskalnik USB na običajen način.
Namestite tiskalnik v računalnik, iz katerega želite omogočiti skupno rabo. Sledite korakom v prvem delu, da namestite tiskalnik USB na običajen način. - Opomba: ta metoda deluje samo s sistemoma Windows 7 in 8. Če uporabljate Vista ali XP, veljajo drugačna pravila.
 Odprite meni Start in vnesite.domača skupina. Med rezultati iskanja izberite "Domača skupina".
Odprite meni Start in vnesite.domača skupina. Med rezultati iskanja izberite "Domača skupina". - Če uporabljate Windows 8, začnite domača skupina tipkanje na domačem zaslonu.
 Ustvarite novo domačo skupino s klikom na.Klik na gumb Ustvari domačo skupino. Če domača skupina že obstaja, lahko namesto nje uporabite obstoječo.
Ustvarite novo domačo skupino s klikom na.Klik na gumb Ustvari domačo skupino. Če domača skupina že obstaja, lahko namesto nje uporabite obstoječo. - Z Windows 7 Starter in Home Basic se lahko pridružite samo domači skupini, ne morete pa jo ustvariti. Če vsi računalniki v vašem omrežju uporabljajo to ali starejšo različico sistema Windows, morate upoštevati ločena pravila.
 Pri ustvarjanju domače skupine preverite, ali je meni »Tiskalnik« nastavljen na »V skupni rabi«. V operacijskem sistemu Windows 7 preverite, ali je označena možnost »Tiskalniki«.
Pri ustvarjanju domače skupine preverite, ali je meni »Tiskalnik« nastavljen na »V skupni rabi«. V operacijskem sistemu Windows 7 preverite, ali je označena možnost »Tiskalniki«.  Zapišite si geslo, ki se ustvari pri ustvarjanju domače skupine.
Zapišite si geslo, ki se ustvari pri ustvarjanju domače skupine. Odprite seznam domačih skupin računalnika, iz katerega želite dostopati do tiskalnika v skupni rabi. Odprite meni Domača skupina, tako kot v drugem računalniku, tako da ga poiščete v meniju Start.
Odprite seznam domačih skupin računalnika, iz katerega želite dostopati do tiskalnika v skupni rabi. Odprite meni Domača skupina, tako kot v drugem računalniku, tako da ga poiščete v meniju Start.  Čim prej se pridružite domači skupini. Vprašano bo geslo, ki ste ga prejeli prej.
Čim prej se pridružite domači skupini. Vprašano bo geslo, ki ste ga prejeli prej.  Kliknite »Namesti tiskalnik«, če želite v računalnik namestiti tiskalnik v skupni rabi. Morda boste morali tudi namestiti gonilnike.
Kliknite »Namesti tiskalnik«, če želite v računalnik namestiti tiskalnik v skupni rabi. Morda boste morali tudi namestiti gonilnike. - Uporabniki sistema Windows 8 bi morali imeti možnost uporabe tiskalnika v skupni rabi, ko se pridružijo domači skupini.
 Tiskanje na tiskalnik v skupni rabi. Ko je tiskalnik nameščen, lahko nanj tiskate, kot da je neposredno povezan z računalnikom. Računalnik, na katerega je priključen tiskalnik, mora biti vklopljen in prijavljen v sistem Windows, da se z njim povežete.
Tiskanje na tiskalnik v skupni rabi. Ko je tiskalnik nameščen, lahko nanj tiskate, kot da je neposredno povezan z računalnikom. Računalnik, na katerega je priključen tiskalnik, mora biti vklopljen in prijavljen v sistem Windows, da se z njim povežete.
5. način od 8: Skupna raba povezanega tiskalnika (vse različice sistema Windows)
 Razumejte, da obstaja razlika med tiskalnikom v skupni rabi in omrežnim tiskalnikom. Skupni tiskalnik je povezan z enim računalnikom v vašem omrežju in na voljo drugim uporabnikom. Računalnik, na katerega je priključen tiskalnik, mora biti vklopljen, če želite nanj tiskati. Skoraj vsak tiskalnik lahko delite v omrežju.
Razumejte, da obstaja razlika med tiskalnikom v skupni rabi in omrežnim tiskalnikom. Skupni tiskalnik je povezan z enim računalnikom v vašem omrežju in na voljo drugim uporabnikom. Računalnik, na katerega je priključen tiskalnik, mora biti vklopljen, če želite nanj tiskati. Skoraj vsak tiskalnik lahko delite v omrežju.  Namestite tiskalnik v računalnik, iz katerega želite omogočiti skupno rabo. Sledite korakom v prvem delu, da namestite tiskalnik USB na običajen način.
Namestite tiskalnik v računalnik, iz katerega želite omogočiti skupno rabo. Sledite korakom v prvem delu, da namestite tiskalnik USB na običajen način. - To metodo uporabite, če v svojem omrežju uporabljate Windows XP, Windows Vista ali kombinacijo različnih različic sistema Windows.
- Računalnik, v katerega nameščate tiskalnik, mora biti vklopljen, če želite tiskati iz drugega računalnika v omrežju.
 Odprite nadzorno ploščo. Prepričati se morate, da je omogočena skupna raba datotek in tiskalnikov.
Odprite nadzorno ploščo. Prepričati se morate, da je omogočena skupna raba datotek in tiskalnikov.  Izberite "Center za omrežje in skupno rabo".
Izberite "Center za omrežje in skupno rabo". Kliknite povezavo »Spremeni napredne možnosti skupne rabe«.
Kliknite povezavo »Spremeni napredne možnosti skupne rabe«. Prepričajte se, da je izbrana možnost »Omogoči skupno rabo datotek in tiskalnika«. Kliknite Shrani spremembe.
Prepričajte se, da je izbrana možnost »Omogoči skupno rabo datotek in tiskalnika«. Kliknite Shrani spremembe.  Vrnite se na nadzorno ploščo.
Vrnite se na nadzorno ploščo. Odprite "Naprave in tiskalniki" ali "Tiskalniki in faksi".
Odprite "Naprave in tiskalniki" ali "Tiskalniki in faksi". Z desno miškino tipko kliknite tiskalnik, ki ga želite dati v skupno rabo, in izberite »Skupna raba«.
Z desno miškino tipko kliknite tiskalnik, ki ga želite dati v skupno rabo, in izberite »Skupna raba«. Izberite "Skupna raba tega tiskalnika". Vnesite ime in kliknite Uporabi.
Izberite "Skupna raba tega tiskalnika". Vnesite ime in kliknite Uporabi.  Odprite nadzorno ploščo v računalniku, iz katerega želite dostopati do tiskalnika v skupni rabi.
Odprite nadzorno ploščo v računalniku, iz katerega želite dostopati do tiskalnika v skupni rabi. Izberite "Naprave in tiskalniki" ali "Tiskalniki in faksi".
Izberite "Naprave in tiskalniki" ali "Tiskalniki in faksi". Kliknite "Dodaj tiskalnik".
Kliknite "Dodaj tiskalnik". Izberite "Dodaj omrežni, brezžični ali Bluetooth tiskalnik". Windows bo poiskal razpoložljive tiskalnike v skupni rabi.
Izberite "Dodaj omrežni, brezžični ali Bluetooth tiskalnik". Windows bo poiskal razpoložljive tiskalnike v skupni rabi.  Izberite tiskalnik. Morda boste morali namestiti gonilnike. Če Windows gonilnikov ne najde, jih lahko naložite s spletnega mesta proizvajalca.
Izberite tiskalnik. Morda boste morali namestiti gonilnike. Če Windows gonilnikov ne najde, jih lahko naložite s spletnega mesta proizvajalca.  Natisnite na tiskalnik v skupni rabi. Ko je tiskalnik nameščen, lahko nanj tiskate, kot da je neposredno povezan z računalnikom. Računalnik, na katerega je priključen tiskalnik, mora biti vklopljen in prijavljen v sistem Windows, da se nanj povežete.
Natisnite na tiskalnik v skupni rabi. Ko je tiskalnik nameščen, lahko nanj tiskate, kot da je neposredno povezan z računalnikom. Računalnik, na katerega je priključen tiskalnik, mora biti vklopljen in prijavljen v sistem Windows, da se nanj povežete.
6. način od 8: Skupna raba povezanega tiskalnika (Mac)
 Razumejte, da obstaja razlika med tiskalnikom v skupni rabi in omrežnim tiskalnikom. Skupni tiskalnik je povezan z enim računalnikom v vašem omrežju in na voljo drugim uporabnikom. Računalnik, na katerega je priključen tiskalnik, mora biti vklopljen, če želite nanj tiskati. Skoraj vsak tiskalnik lahko delite v omrežju.
Razumejte, da obstaja razlika med tiskalnikom v skupni rabi in omrežnim tiskalnikom. Skupni tiskalnik je povezan z enim računalnikom v vašem omrežju in na voljo drugim uporabnikom. Računalnik, na katerega je priključen tiskalnik, mora biti vklopljen, če želite nanj tiskati. Skoraj vsak tiskalnik lahko delite v omrežju.  Namestite tiskalnik na Mac, iz katerega želite deliti. Sledite korakom v prvem delu, da namestite tiskalnik USB, kot običajno.
Namestite tiskalnik na Mac, iz katerega želite deliti. Sledite korakom v prvem delu, da namestite tiskalnik USB, kot običajno. - Računalnik, v katerega nameščate tiskalnik, mora biti vklopljen, če želi drug računalnik v omrežju tiskati vanj.
 Kliknite meni Apple. Izberite "Sistemske nastavitve".
Kliknite meni Apple. Izberite "Sistemske nastavitve".  Izberite možnost »Skupna raba«. Omogoča spreminjanje nastavitev skupne rabe v računalniku.
Izberite možnost »Skupna raba«. Omogoča spreminjanje nastavitev skupne rabe v računalniku.  Označite »Skupna raba tiskalnika«. To OSX-u omogoča povezovanje povezanih tiskalnikov z drugimi računalniki.
Označite »Skupna raba tiskalnika«. To OSX-u omogoča povezovanje povezanih tiskalnikov z drugimi računalniki.  Označite povezani tiskalnik, ki ga želite dati v skupno rabo. Tiskalnik je zdaj na voljo tudi drugim računalnikom v omrežju.
Označite povezani tiskalnik, ki ga želite dati v skupno rabo. Tiskalnik je zdaj na voljo tudi drugim računalnikom v omrežju.  Odprite meni "System Preferences" v računalniku, kjer želite dostopati do tiskalnika v skupni rabi. Tiskalnik morate dodati v drugi računalnik, da ga lahko izberete med tiskanjem.
Odprite meni "System Preferences" v računalniku, kjer želite dostopati do tiskalnika v skupni rabi. Tiskalnik morate dodati v drugi računalnik, da ga lahko izberete med tiskanjem.  Izberite "Tiskanje in optično branje". Prikaže se seznam povezanih tiskalnikov.
Izberite "Tiskanje in optično branje". Prikaže se seznam povezanih tiskalnikov.  Kliknite gumb "+". Tako lahko dodate več tiskalnikov.
Kliknite gumb "+". Tako lahko dodate več tiskalnikov.  Na zavihku "Standard" izberite svoje omrežje. Če se poskušate povezati s tiskalnikom v skupni rabi z računalnikom z operacijskim sistemom Windows, kliknite zavihek "Windows".
Na zavihku "Standard" izberite svoje omrežje. Če se poskušate povezati s tiskalnikom v skupni rabi z računalnikom z operacijskim sistemom Windows, kliknite zavihek "Windows".  Kliknite.Dodaj. Vaš omrežni tiskalnik bo nameščen v drugem računalniku in ga lahko izberete v katerem koli programu v meniju za tiskanje. Računalnik, na katerega je priključen tiskalnik, mora biti vklopljen in prijavljen.
Kliknite.Dodaj. Vaš omrežni tiskalnik bo nameščen v drugem računalniku in ga lahko izberete v katerem koli programu v meniju za tiskanje. Računalnik, na katerega je priključen tiskalnik, mora biti vklopljen in prijavljen.
7. način od 8: Tiskanje iz naprav iOS
 V omrežje namestite tiskalnik, združljiv z AirPrint. Tiskalnik lahko namestite kot omrežni tiskalnik ali ga povežete z računalnikom in nato delite z drugimi. Tiskalniki AirPrint omogočajo brezžično tiskanje iz naprave iOS, če je le-ta povezana v isto omrežje.
V omrežje namestite tiskalnik, združljiv z AirPrint. Tiskalnik lahko namestite kot omrežni tiskalnik ali ga povežete z računalnikom in nato delite z drugimi. Tiskalniki AirPrint omogočajo brezžično tiskanje iz naprave iOS, če je le-ta povezana v isto omrežje.  Odprite vse, kar želite natisniti. Tiskate lahko iz večine aplikacij, ki podpirajo odpiranje datotek, kot so Pošta, Fotografije, Strani in številne druge.
Odprite vse, kar želite natisniti. Tiskate lahko iz večine aplikacij, ki podpirajo odpiranje datotek, kot so Pošta, Fotografije, Strani in številne druge.  Dotaknite se gumba »Skupna raba«. Ta je videti kot puščica, ki se prikaže z vrha.
Dotaknite se gumba »Skupna raba«. Ta je videti kot puščica, ki se prikaže z vrha.  Izberite "Natisni". S tem se odpre meni za tiskanje AirPrint.
Izberite "Natisni". S tem se odpre meni za tiskanje AirPrint.  Izberite tiskalnik. Vaš tiskalnik AirPrint bi se moral pojaviti na seznamu tiskalnikov, če ste povezani v isto omrežje.
Izberite tiskalnik. Vaš tiskalnik AirPrint bi se moral pojaviti na seznamu tiskalnikov, če ste povezani v isto omrežje. - Če tiskalnika ni na seznamu, znova zaženite računalnik. To pogosto obnovi omrežno povezavo.
 Natisnite datoteko. Vaša datoteka bo poslana v tiskalnik in jo je treba natisniti.
Natisnite datoteko. Vaša datoteka bo poslana v tiskalnik in jo je treba natisniti.  Uporabite aplikacijo, ki je priložena tiskalniku. Številni proizvajalci tiskalnikov ponujajo aplikacije, ki omogočajo tiskanje na njihove omrežne tiskalnike, tudi če niso združljivi z AirPrint. Običajno lahko to aplikacijo brezplačno prenesete iz trgovine App Store.
Uporabite aplikacijo, ki je priložena tiskalniku. Številni proizvajalci tiskalnikov ponujajo aplikacije, ki omogočajo tiskanje na njihove omrežne tiskalnike, tudi če niso združljivi z AirPrint. Običajno lahko to aplikacijo brezplačno prenesete iz trgovine App Store. - Prenesite pravilno aplikacijo za proizvajalca tiskalnika. Aplikacija HP ePrint ne more tiskati na tiskalnike Canon.
8. način od 8: Tiskanje iz naprave Android
 Odprite Google Chrome v računalniku, ki ima dostop do omrežnega tiskalnika.
Odprite Google Chrome v računalniku, ki ima dostop do omrežnega tiskalnika. Kliknite gumb Chromovega menija (☰) in izberite »Nastavitve«.
Kliknite gumb Chromovega menija (☰) in izberite »Nastavitve«. Kliknite "Ogled naprednih nastavitev".
Kliknite "Ogled naprednih nastavitev". Pod naslovom Google Tiskanje v oblaku kliknite gumb »Upravljanje«.
Pod naslovom Google Tiskanje v oblaku kliknite gumb »Upravljanje«.- Če tega še niste storili, se boste morali prijaviti s svojim Google Računom.
 Kliknite gumb "Dodaj tiskalnike". Chrome bo zdaj računalnik pregledal, ali so na voljo tiskalniki.
Kliknite gumb "Dodaj tiskalnike". Chrome bo zdaj računalnik pregledal, ali so na voljo tiskalniki.  Označite tiskalnik, ki ga želite uporabiti. Za potrditev kliknite "Dodaj tiskalnik (-e)".
Označite tiskalnik, ki ga želite uporabiti. Za potrditev kliknite "Dodaj tiskalnik (-e)".  Tiskanje iz naprave Android. V meniju številnih aplikacij za Android lahko izberete »Natisni«. Nato lahko izberete tiskalnik Google Cloud Print in tiskate od koder koli, dokler je računalnik, v katerega ste namestili tiskalnik, vklopljen.
Tiskanje iz naprave Android. V meniju številnih aplikacij za Android lahko izberete »Natisni«. Nato lahko izberete tiskalnik Google Cloud Print in tiskate od koder koli, dokler je računalnik, v katerega ste namestili tiskalnik, vklopljen. - Če tiskalnika ne vidite, ga znova zaženite in preverite, ali je računalnik vklopljen in prijavljen.