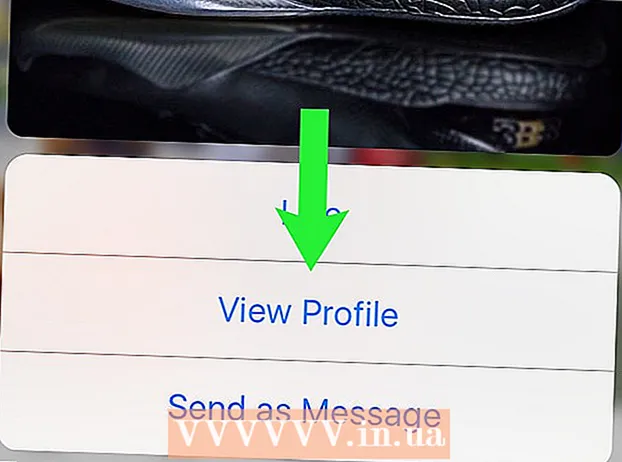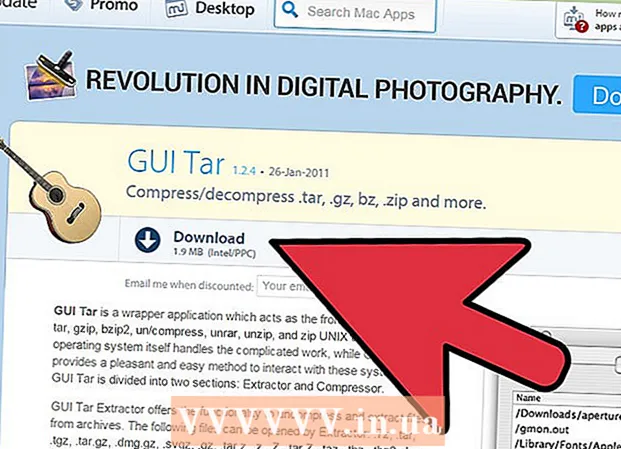Avtor:
Frank Hunt
Datum Ustvarjanja:
15 Pohod 2021
Datum Posodobitve:
1 Julij. 2024

Vsebina
- Stopati
- Metoda 1 od 2: Microsoft Office 365, 2016, 2013 in 2011
- 2. metoda od 2: Microsoft Office 2010 ali 2007
V tem članku boste izvedeli, kako najti ključ izdelka za svojo različico Microsoft Officea.
Stopati
Metoda 1 od 2: Microsoft Office 365, 2016, 2013 in 2011
 Poiščite osebna e-poštna sporočila in dokumente. Za novejše različice Officea v vašem računalniku ni na voljo berljive različice celotnega ključa izdelka. Ključ izdelka je najbolje najti tako, da si ogledate digitalno potrdilo o nakupu (če ste Office kupili prek spleta) ali pa si ogledate embalažo (če ste Office kupili v trgovini).
Poiščite osebna e-poštna sporočila in dokumente. Za novejše različice Officea v vašem računalniku ni na voljo berljive različice celotnega ključa izdelka. Ključ izdelka je najbolje najti tako, da si ogledate digitalno potrdilo o nakupu (če ste Office kupili prek spleta) ali pa si ogledate embalažo (če ste Office kupili v trgovini). - Če je v računalniku, ki ste ga kupili, že bila registrirana različica Officea, boste ključ izdelka našli na holografski nalepki na samem računalniku.
- Če imate originalno embalažo ali diske, poiščite nalepko ali kartico s ključem izdelka.
- Če ste Office kupili v trgovini Microsoft Store, po e-pošti poiščite dokazilo o nakupu. Tam boste vedno našli ključ izdelka.
 Poiščite kodo v Microsoftovi trgovini. Če v elektronski pošti ne najdete dokazila o nakupu, lahko ključ izdelka običajno poiščete tako, da se prijavite v Microsoftovo trgovino.
Poiščite kodo v Microsoftovi trgovini. Če v elektronski pošti ne najdete dokazila o nakupu, lahko ključ izdelka običajno poiščete tako, da se prijavite v Microsoftovo trgovino. - Če ste Office kupili prek trgovine Microsoft Store, sledite spodnjim korakom:
- Prijavite se na "https://www.microsoftstore.com".
- Kliknite ikono svojega profila in nato "Zgodovina naročil".
- Izberite svoj nakup.
- Kliknite "Namesti Office".
- Kliknite pozdrav, ki se prikaže poleg, da se prikaže ključ izdelka.
- Če ste Office pri Microsoftu HUP kupili pri svojem delodajalcu, sledite spodnjim korakom:
- Prijavite se na "https://microsofthup.com".
- Kliknite "Zgodovina naročil".
- Vnesite poslovni e-poštni naslov, s katerim ste kupili Office. Nato boste prejeli e-poštno sporočilo s povezavo.
- Kliknite povezavo v e-poštnem sporočilu.
- Kliknite številko naročila, da se prikaže ključ izdelka.
- Če ste Office kupili prek trgovine Microsoft Store, sledite spodnjim korakom:
 Poiščite kodo prek računa Microsoft Office. Če ste v preteklosti že namestili Office in ste za to uporabili ključ izdelka, ga boste našli v informacijah o svojem računu.
Poiščite kodo prek računa Microsoft Office. Če ste v preteklosti že namestili Office in ste za to uporabili ključ izdelka, ga boste našli v informacijah o svojem računu. - Pojdite na "https://stores.office.com/myaccount".
- Prijavite se v svoj račun.
- Izberite možnost namestitve Officea z diska.
- Označite, da že imate disk.
- Nato izberite možnost za ogled ključa izdelka.
 Obrnite se na Microsoftovo službo za stranke. Če zgornji koraki niso odpravili težave, vendar imate potrdilo o nakupu, se obrnite na Microsoftovo službo za stranke. Če želite to narediti, pojdite na »https://support.microsoft.com/en-gb/contactus/« in kliknite »Odpri aplikacijo za pomoč«.
Obrnite se na Microsoftovo službo za stranke. Če zgornji koraki niso odpravili težave, vendar imate potrdilo o nakupu, se obrnite na Microsoftovo službo za stranke. Če želite to narediti, pojdite na »https://support.microsoft.com/en-gb/contactus/« in kliknite »Odpri aplikacijo za pomoč«.
2. metoda od 2: Microsoft Office 2010 ali 2007
 Oglejte si dokazilo o nakupu, ki ste ga prejeli po e-pošti. Če ste Office kupili in prenesli iz spleta, v potrdilu o nakupu, ki ste ga prejeli po e-pošti, poiščite celoten ključ izdelka.
Oglejte si dokazilo o nakupu, ki ste ga prejeli po e-pošti. Če ste Office kupili in prenesli iz spleta, v potrdilu o nakupu, ki ste ga prejeli po e-pošti, poiščite celoten ključ izdelka.  Kodo poiščite v spletni trgovini. Če ste prenesli Office in ne najdete potrdila o nakupu, lahko ključ izdelka običajno poiščete tako, da se prijavite v račun spletne trgovine.
Kodo poiščite v spletni trgovini. Če ste prenesli Office in ne najdete potrdila o nakupu, lahko ključ izdelka običajno poiščete tako, da se prijavite v račun spletne trgovine. - Če ste Office kupili prek trgovine Microsoft Store, sledite spodnjim korakom:
- Prijavite se na "https://www.microsoftstore.com".
- Kliknite "Zgodovina naročil".
- Izberite svoj nakup.
- Kliknite "Namesti Office".
- Kliknite pozdrav, ki se prikaže poleg, da se prikaže ključ izdelka.
- Če ste Office kupili prek trgovine Microsoft Store, sledite spodnjim korakom:
 Oglejte si embalažo. Če ste Office kupili v trgovini, boste na embalaži običajno našli ključ izdelka. Če ključa izdelka tam ne najdete, boste običajno našli navodila za iskanje ključa izdelka v spletu.
Oglejte si embalažo. Če ste Office kupili v trgovini, boste na embalaži običajno našli ključ izdelka. Če ključa izdelka tam ne najdete, boste običajno našli navodila za iskanje ključa izdelka v spletu. - Če je bila v vašo različico sistema Office vključena kartica s ključem izdelka in PIN-om, pojdite na »https://office.com/getkey« za nadaljnja navodila.
 Oglejte si holografsko nalepko v računalniku. Če je v računalniku, ki ste ga kupili, že nameščena registrirana različica Officea, boste ključ izdelka običajno našli na holografski nalepki nekje v računalniku.
Oglejte si holografsko nalepko v računalniku. Če je v računalniku, ki ste ga kupili, že nameščena registrirana različica Officea, boste ključ izdelka običajno našli na holografski nalepki nekje v računalniku.  Uporabite LicenseCrawler (mogoče le prek osebnega računalnika). Če težave ne odpravite po zgornjih korakih, lahko za dešifriranje ključa izdelka uporabite LicenseCrawler ali drugo brezplačno aplikacijo. Kako lahko prenesete in uporabite LicenseCrawler:
Uporabite LicenseCrawler (mogoče le prek osebnega računalnika). Če težave ne odpravite po zgornjih korakih, lahko za dešifriranje ključa izdelka uporabite LicenseCrawler ali drugo brezplačno aplikacijo. Kako lahko prenesete in uporabite LicenseCrawler: - Pojdite na http://www.klinzmann.name/licensecrawler.htm in kliknite "Prenesi".
- V razdelku "Prenosna različica" izberite eno od povezav.
- Sledite navodilom za prenos zip datoteke.
- Izvlecite datoteko. Nato se ustvari mapa z aplikacijo. Aplikacija je pripravljena za uporabo in je ni treba namestiti.
- Odprite mapo in zaženite datoteko "LicenseCrawler.exe".
- Kliknite "Išči". Zaprite vse oglase, ki se prikažejo pred ali med iskanjem. Nato bo aplikacija poiskala v registru vašega računalnika.
- Pomaknite se navzdol in poiščite polja, ki se začnejo tako:
- HKEY_LOCAL_MACHINE Software Microsoft Office 14.0 (Office 2010)
- HKEY_LOCAL_MACHINE Software Microsoft Office 12.0 (Office 2007)
- Ključ izdelka najdete za stavkom "Serijska številka". Ta ključ izdelka je sestavljen iz 25 znakov in je razdeljen na pet skupin črk in številk.
 Obrnite se na Microsoftovo službo za stranke. Če zgornji koraki niso odpravili težave, vendar imate potrdilo o nakupu, se lahko obrnete na Microsoftovo službo za stranke. Če želite to narediti, pojdite na »https://support.microsoft.com/en-gb/contactus/« in kliknite »Odpri aplikacijo za pomoč«.
Obrnite se na Microsoftovo službo za stranke. Če zgornji koraki niso odpravili težave, vendar imate potrdilo o nakupu, se lahko obrnete na Microsoftovo službo za stranke. Če želite to narediti, pojdite na »https://support.microsoft.com/en-gb/contactus/« in kliknite »Odpri aplikacijo za pomoč«.