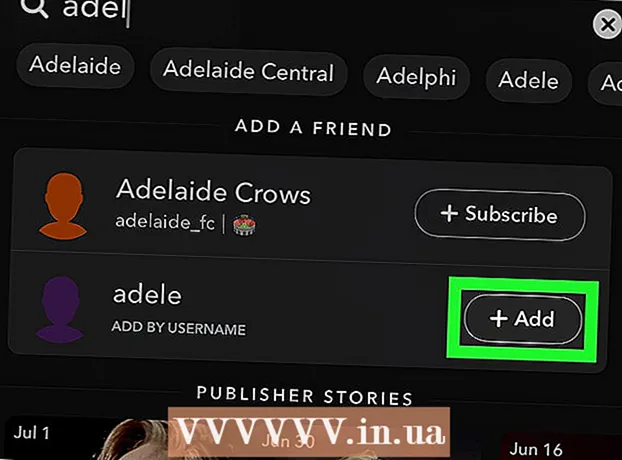Avtor:
Frank Hunt
Datum Ustvarjanja:
19 Pohod 2021
Datum Posodobitve:
1 Julij. 2024

Vsebina
- Stopati
- Metoda 1 od 7: Različne barve
- 2. način od 7: Windows 7
- 3. način od 7: Drugi Windows
- Metoda 4 od 7: Ponovno defragmentirajte
- 5. metoda od 7: Iz ukazne vrstice
- Metoda 6 od 7: Šaržna metoda
- 7. način od 7: Apple Mac OS X
- Nasveti
- Opozorila
Med pisanjem podatkov računalniku ni vedno mogoče vse podatke shraniti v datoteko. Na primer, del datoteke je na začetku diska, preostali del pa na koncu. Zaradi tega lahko programi postanejo počasni, saj računalnik potrebuje čas, da se ujema z drobci datoteke. Z defragmentiranjem diska se pravilno sestavijo podatki, tako da je datoteko mogoče hitreje prebrati. Obstaja več načinov za defragmentiranje diska, tukaj je nekaj različnih načinov.
Stopati
- Začeti: obstajajo stvari, ki jih ne bi smel početi. Včasih je delovalo drugače, tukaj je seznam stvari, ki (več) niso potrebne:
- V preteklosti ste morali Windows odpreti v varnem načinu. To ni več potrebno.

- Programov, ki jih ne uporabljate več, ni treba odstranjevati. Seveda pa je vedno dobro imeti urejen računalnik.

- Ni vam treba najprej zapreti programov.

- Ni vam treba brisati začasnih datotek.

- V preteklosti ste morali Windows odpreti v varnem načinu. To ni več potrebno.
 Ko vam Windows pove, da je treba vaš disk defragmentirati, lahko preprosto kliknete »Defragmentiraj disk«. Preprosto!
Ko vam Windows pove, da je treba vaš disk defragmentirati, lahko preprosto kliknete »Defragmentiraj disk«. Preprosto!
Metoda 1 od 7: Različne barve
- Bodite pozorni: različne različice operacijskega sistema Windows na različne načine označujejo, kaj je prostega in zasedenega prostora. Toda na splošno se uporabljajo naslednje barve:
| xxx | MODRA območja označujejo, kateri odseki vsebujejo datoteke, katerih podatki so sosednji. |
| BELA območja so neuporabljena. | |
| RDEČA območja označujejo, kje se nahajajo fragmenti datotek. S pomočjo defragmentacije se ti kosi poberejo in položijo skupaj v en ali čim manj kosov. |

2. način od 7: Windows 7
 V operacijskem sistemu Windows 7 se defragmentiranje izvede samodejno, vendar lahko sledite spodnjim korakom, če želite to narediti ročno.
V operacijskem sistemu Windows 7 se defragmentiranje izvede samodejno, vendar lahko sledite spodnjim korakom, če želite to narediti ročno. Odprite nadzorno ploščo.
Odprite nadzorno ploščo. Odprite "Sistem in varnost".
Odprite "Sistem in varnost". Kliknite "Defragmentator diska".
Kliknite "Defragmentator diska". Izberite disk, ki ga želite defragmentirati v razdelku »Trenutno stanje«.
Izberite disk, ki ga želite defragmentirati v razdelku »Trenutno stanje«.- Kliknite "Analiziraj disk" in preverite, ali disk potrebuje defragmentacijo. Ko Windows analizira disk, lahko v stolpcu "Zadnji zagon" preverite odstotek razdrobljenosti diska. Če je odstotek večji od 10%, je priporočljivo defragmentirati disk.
- Kliknite "Defragmentiraj disk". Če ste pozvani k skrbniškemu geslu ali potrditvi, vnesite geslo ali potrdite.
- Trajanje defragmentacije je odvisno od velikosti diska in stopnje fragmentacije (rdeča območja).

- Defragmentiranje diska lahko nadaljuje z delom, vendar bo sistem zelo počasen. Dobro je, da defragmentacijo opravite ponoči.

- Če ste začeli z defragmentiranjem in resnično želite delati, se lahko ustavite.

- Trajanje defragmentacije je odvisno od velikosti diska in stopnje fragmentacije (rdeča območja).
- Če želite določiti, kdaj se izvede defragmentacija, lahko to nastavite. Spremenite razpored defragmentacije, kot sledi:
- Kliknite "Nastavi urnik".

- Odprite meni "Dan".

- Izberite dan (npr. Nedelja).

- Kliknite "V redu".

- Kliknite "Zapri".

- Kliknite "Nastavi urnik".
3. način od 7: Drugi Windows
 Kliknite "Moj računalnik". Z desno miškino tipko kliknite disk, ki ga želite defragmentirati, na primer "C:". Kliknite na lastnosti, odprlo se bo okno.
Kliknite "Moj računalnik". Z desno miškino tipko kliknite disk, ki ga želite defragmentirati, na primer "C:". Kliknite na lastnosti, odprlo se bo okno.  Kliknite "Sistemska orodja".
Kliknite "Sistemska orodja". Kliknite "Defragmentiraj zdaj".
Kliknite "Defragmentiraj zdaj".
Metoda 4 od 7: Ponovno defragmentirajte
 Razmislite o ponovnem defragmentiranju. Včasih lahko pomaga dvakrat. Kosi datotek, ki so bili prvič preskočeni, se pogosto očistijo drugič.
Razmislite o ponovnem defragmentiranju. Včasih lahko pomaga dvakrat. Kosi datotek, ki so bili prvič preskočeni, se pogosto očistijo drugič.  Oglejte si pregled. Preverite, ali uporabljate datoteke z (več kot) 20 fragmenti. Datotek za defragmentiranje, ki jih nikoli ne uporabljate, ni koristno!
Oglejte si pregled. Preverite, ali uporabljate datoteke z (več kot) 20 fragmenti. Datotek za defragmentiranje, ki jih nikoli ne uporabljate, ni koristno!  Po potrebi defragmentirajte posamezne datoteke. Program, ki ga najdete tukaj, vam omogoča združevanje podatkov iz posameznih datotek. To je program "ukazne vrstice", zato ga zaženete v Start> Zaženi.
Po potrebi defragmentirajte posamezne datoteke. Program, ki ga najdete tukaj, vam omogoča združevanje podatkov iz posameznih datotek. To je program "ukazne vrstice", zato ga zaženete v Start> Zaženi.
5. metoda od 7: Iz ukazne vrstice
 Zaženite defragmentator diska iz ukazne vrstice.
Zaženite defragmentator diska iz ukazne vrstice. Pojdite na Start> Zaženi in vnesite (brez narekovajev) "dfrg.msc. Ali pa pojdite na Start> Vsi programi> Pripomočki> Sistemska orodja> Defragmentator diska.
Pojdite na Start> Zaženi in vnesite (brez narekovajev) "dfrg.msc. Ali pa pojdite na Start> Vsi programi> Pripomočki> Sistemska orodja> Defragmentator diska.  Kliknite "Analiziraj disk" in si oglejte rezultat. Po potrebi kliknite na "Defragmentiraj disk".
Kliknite "Analiziraj disk" in si oglejte rezultat. Po potrebi kliknite na "Defragmentiraj disk".  Počakajte, da se postopek zaključi.
Počakajte, da se postopek zaključi.
Metoda 6 od 7: Šaržna metoda
Če imate raje besede namesto barv, lahko uporabite naslednjo metodo.
 Ustvarite novo aplikacijo .txt. Za urejanje dokumenta uporabite Notepad.
Ustvarite novo aplikacijo .txt. Za urejanje dokumenta uporabite Notepad. - Vnesite naslednjo kodo:
- "defragmentiraj"

- Vnesite črko pogona, ki ga želite defragmentirati. Na primer "defrag c:".

- Vnesite "-v", če želite videti dodatne podatke.

- Vnesite "-a", če želite le podatke.

- "defragmentiraj"
 Shranite dokument. Datoteki dodajte končnico .bat. Vaša datoteka je zdaj paketna. Kliknite to datoteko.
Shranite dokument. Datoteki dodajte končnico .bat. Vaša datoteka je zdaj paketna. Kliknite to datoteko.  Samo počakaj! Zdaj se bo računalnik začel defragmentirati, lahko traja nekaj minut do nekaj ur.
Samo počakaj! Zdaj se bo računalnik začel defragmentirati, lahko traja nekaj minut do nekaj ur.
7. način od 7: Apple Mac OS X
 Na Macu ni treba defragmentirati. OSX samodejno defragmentira datoteke, tako da vam tega ni treba storiti ročno.
Na Macu ni treba defragmentirati. OSX samodejno defragmentira datoteke, tako da vam tega ni treba storiti ročno.
Nasveti
- Morda je koristno, če predpomnilnik brskalnika postavite na drug pogon kot sistemske datoteke. Spletni brskalnik nenehno zapisuje podatke, kar lahko ovira druge podatke.
- Več kot defragmentirate, hitreje bo šlo.
- Na trgu obstajajo defragmentatorji, ki trdijo, da jih defragmentirajo bolje kot Windows. Vendar ti programi resnično stanejo.
- Sistemi Linux so zasnovani tako, da jih skoraj nikoli ni treba defragmentirati.
Opozorila
- Ta postopek vpliva tudi na druge uporabnike pogona.