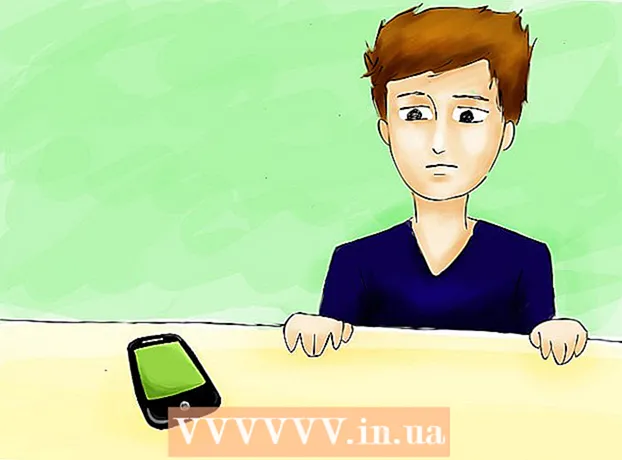Avtor:
Judy Howell
Datum Ustvarjanja:
5 Julij. 2021
Datum Posodobitve:
1 Julij. 2024

Vsebina
- Stopati
- Metoda 1 od 3: Posnetek zaslona v računalnikih z operacijskim sistemom Windows
- 2. metoda od 3: Mac OS X
- 3. metoda od 3: Drugi načini zajemanja posnetkov zaslona
- Nasveti
- Opozorila
- Nujnosti
V vseh primerih je koristno narediti posnetek zaslona računalniškega zaslona. Poleg tega je to lažje, kot si morda mislite! V tem članku boste izvedeli, kako narediti posnetek zaslona v računalnikih z operacijskim sistemom Windows in Mac ter v telefonu. Vse, kar morate storiti, je, da se naučite nekaj preprostih trikov.
Stopati
Metoda 1 od 3: Posnetek zaslona v računalnikih z operacijskim sistemom Windows
 Uporabite tipko "Prt Sc". Ta okrajšava pomeni "Print Screen" in vam lahko prihrani veliko časa. Ko pritisnete tipko, se posnetek zaslona kopira v odložišče.
Uporabite tipko "Prt Sc". Ta okrajšava pomeni "Print Screen" in vam lahko prihrani veliko časa. Ko pritisnete tipko, se posnetek zaslona kopira v odložišče. - Tipka se običajno nahaja v zgornjem desnem kotu tipkovnice, nad tipko "Backspace".
- Pritisnite "Prt Sc", da posnamete trenutni zaslon.
- Če med snemanjem posnetka zaslona pritisnete tipko "Alt", bo v odložišče kopiran le posnetek zaslona vašega trenutnega zaslona. Če je na primer odprt vaš internetni brskalnik, bo shranjen samo ta zaslon. Če želite shraniti samo podatke na odprtem zaslonu, je najbolje, da hkrati pritisnete Alt & Prt Sc.
 Odprite Microsoft Paint. Ta brezplačni program je na voljo v katerem koli računalniku z operacijskim sistemom Windows in je zelo koristen za shranjevanje in urejanje posnetka zaslona.
Odprite Microsoft Paint. Ta brezplačni program je na voljo v katerem koli računalniku z operacijskim sistemom Windows in je zelo koristen za shranjevanje in urejanje posnetka zaslona. - Paint najdete v meniju Start. Preprosto pojdite na "Vsi programi" → "Pripomočki" → "Barva".
- Uporabite lahko tudi druge programe, v katere lahko prilepite slike, na primer Photoshop, Microsoft Word ali Indesign. Vendar je Paint najlažji program za hitro shranjevanje posnetka zaslona.
 Kliknite "Prilepi", da si ogledate posnetek zaslona. Po odprtju aplikacije Paint boste v zgornjem levem delu zaslona našli gumb za lepljenje. Lahko tudi pritisnete Ctrl + V, da posnamete posnetek zaslona v Paint.
Kliknite "Prilepi", da si ogledate posnetek zaslona. Po odprtju aplikacije Paint boste v zgornjem levem delu zaslona našli gumb za lepljenje. Lahko tudi pritisnete Ctrl + V, da posnamete posnetek zaslona v Paint.  Shranite posnetek zaslona. Zdaj lahko posnamete posnetek zaslona v programu Paint. Za to kliknite gumb majhne diskete v zgornjem levem kotu zaslona ali pritisnite Ctrl + S. Zdaj lahko datoteki daste ime in izberete kakovost slike.
Shranite posnetek zaslona. Zdaj lahko posnamete posnetek zaslona v programu Paint. Za to kliknite gumb majhne diskete v zgornjem levem kotu zaslona ali pritisnite Ctrl + S. Zdaj lahko datoteki daste ime in izberete kakovost slike.  Orodje za izrezovanje lahko uporabite tudi v operacijskem sistemu Windows Vista, 7 ali 8. V zadnjih letih je Microsoft vsem novim sistemom Windows zagotovil poseben program za enostavno snemanje posnetkov zaslona. Če ga želite uporabiti, lahko v meniju Start poiščete "orodje za izrezovanje". Odprite program in naredite posnetek zaslona, kot sledi:
Orodje za izrezovanje lahko uporabite tudi v operacijskem sistemu Windows Vista, 7 ali 8. V zadnjih letih je Microsoft vsem novim sistemom Windows zagotovil poseben program za enostavno snemanje posnetkov zaslona. Če ga želite uporabiti, lahko v meniju Start poiščete "orodje za izrezovanje". Odprite program in naredite posnetek zaslona, kot sledi: - Kliknite "Novo"
- Izberite del zaslona, na katerem želite fotografirati.
- Kliknite "Save Snip" (kvadratni gumb z disketo).
2. metoda od 3: Mac OS X
 Hkrati pritisnite Command ("Apple"), Shift in 3. Posnetek zaslona bo zdaj shranjen na namizju. Datoteka se samodejno imenuje "Posnetek zaslona" z datumom in uro po njej.
Hkrati pritisnite Command ("Apple"), Shift in 3. Posnetek zaslona bo zdaj shranjen na namizju. Datoteka se samodejno imenuje "Posnetek zaslona" z datumom in uro po njej.  Če želite posneti posnetek zaslona dela zaslona, lahko pritisnete Command ("Apple") in 4. Kazalec se bo zdaj spremenil v majhen križ, s katerim lahko izberete del zaslona, ki ga želite shraniti. Po izbiri se slika samodejno shrani na namizje.
Če želite posneti posnetek zaslona dela zaslona, lahko pritisnete Command ("Apple") in 4. Kazalec se bo zdaj spremenil v majhen križ, s katerim lahko izberete del zaslona, ki ga želite shraniti. Po izbiri se slika samodejno shrani na namizje.  Odprite sliko, da jo uredite. Dvokliknite datoteko na namizju, da odprete sliko. Zdaj lahko s programom po svoji izbiri uredite, spremenite velikost ali preimenujete posnetek zaslona.
Odprite sliko, da jo uredite. Dvokliknite datoteko na namizju, da odprete sliko. Zdaj lahko s programom po svoji izbiri uredite, spremenite velikost ali preimenujete posnetek zaslona. - Če kliknete ime datoteke, jo lahko tudi preimenujete na namizju.
3. metoda od 3: Drugi načini zajemanja posnetkov zaslona
 Z GIMP naredite posnetek zaslona. GIMP je brezplačen odprtokodni program za urejanje fotografij in ima priročno funkcijo zaslona. GIMP vam omogoča posnetek zaslona na dva načina.
Z GIMP naredite posnetek zaslona. GIMP je brezplačen odprtokodni program za urejanje fotografij in ima priročno funkcijo zaslona. GIMP vam omogoča posnetek zaslona na dva načina. - Kliknite "Datoteka" → "Ustvari" → "Posnetek zaslona".
- Hkrati pritisnite Shift in F12.
 Posnemite posnetek zaslona v računalniku Linux z GNOME. Čeprav metoda "Prt Sc" v Linuxu pogosto deluje dobro, lahko posnamete posnetek zaslona na več drugih načinov:
Posnemite posnetek zaslona v računalniku Linux z GNOME. Čeprav metoda "Prt Sc" v Linuxu pogosto deluje dobro, lahko posnamete posnetek zaslona na več drugih načinov: - Kliknite "Aplikacije"
- Kliknite "Dodatki" in nato "Naredi posnetek zaslona".
- Zdaj lahko izbirate med različnimi možnostmi, na primer za izbiro dela zaslona ali za odložitev snemanja zaslona.
 Z iPhoneom posnemite posnetek zaslona tako, da hkrati pritisnete gumb za domov in stranski gumb. Po kratkem bliskavico se bo posnetek zaslona samodejno shranil v vaš foto album.
Z iPhoneom posnemite posnetek zaslona tako, da hkrati pritisnete gumb za domov in stranski gumb. Po kratkem bliskavico se bo posnetek zaslona samodejno shranil v vaš foto album.  Z napravo Android naredite posnetek zaslona, tako da hkrati pritisnete gumb za vklop in gumb za glasnost. Večina telefonov Android omogoča tudi posnetek zaslona s pritiskom na gumb za vklop.
Z napravo Android naredite posnetek zaslona, tako da hkrati pritisnete gumb za vklop in gumb za glasnost. Večina telefonov Android omogoča tudi posnetek zaslona s pritiskom na gumb za vklop. - Ta metoda deluje na vseh telefonih Android s sistemom Android 4.0 ali novejšim.
- Če imate starejši telefon Android, v Trgovini Google Play obstajajo različne aplikacije, ki jih lahko prenesete za posnetke zaslona. Za ogled teh aplikacij preprosto poiščite »Posnetek zaslona«.
Nasveti
- Poskusite nekajkrat narediti posnetke zaslona, da boste vedeli, kako deluje. Tako lahko v prihodnosti hitro ukrepate, če želite hitro shraniti podatke ali druge podatke.
- Slika, shranjena pri snemanju posnetka zaslona, je velikosti zaslona. Če potrebujete manjšo datoteko, boste morali po posnetku zaslona spremeniti velikost slike.
Opozorila
- Zmanjšanje posnetka zaslona lahko povzroči, da je slika videti popačena. Zato pri spreminjanju velikosti datoteke bodite previdni in slike ne naredite premajhne.
Nujnosti
- Računalnik