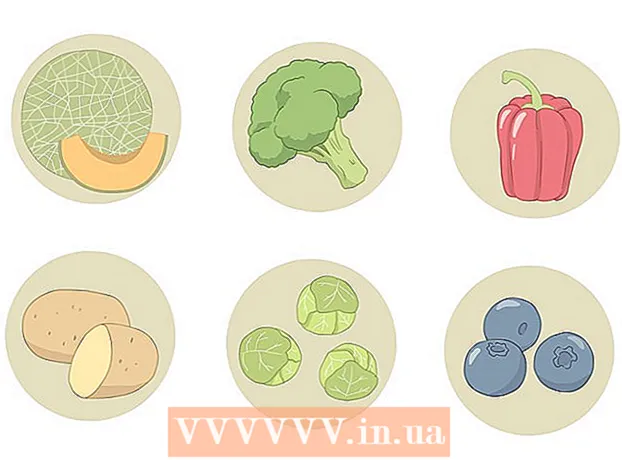Avtor:
John Pratt
Datum Ustvarjanja:
16 Februarjem 2021
Datum Posodobitve:
28 Junij 2024

Vsebina
Ta wikiHow vas uči, kako iz računa Google Dokumenti ustvarite novo ikono bližnjice do datoteke Google Docs in jo postavite na namizje računalnika. Z brskalnikom Google Chrome lahko v računalniku ustvarite bližnjico na namizju. Vendar Google Chrome ne dovoljuje ustvarjanja bližnjic na namizju v Macu.Vendar lahko spletno stran shranite kot datoteko webloc v računalniku Mac s katerim koli spletnim brskalnikom po vaši izbiri.
Stopati
Metoda 1 od 2: V sistemu Windows
 Odprite Google Chrome. To aplikacijo lahko prepozna ikona z rdečim, zelenim in rumenim kolesom z modro piko na sredini. Google je edini spletni brskalnik, ki vam omogoča, da na spletni strani ustvarite bližnjico do namizja.
Odprite Google Chrome. To aplikacijo lahko prepozna ikona z rdečim, zelenim in rumenim kolesom z modro piko na sredini. Google je edini spletni brskalnik, ki vam omogoča, da na spletni strani ustvarite bližnjico do namizja.  Tip https://docs.google.com/ v naslovni vrstici in pritisnite ↵ Enter. Naslovno vrstico najdete na vrhu brskalnika Google Chrome pod zavihki glavnega menija. Zdaj boste preusmerjeni na spletno mesto Google Docs.
Tip https://docs.google.com/ v naslovni vrstici in pritisnite ↵ Enter. Naslovno vrstico najdete na vrhu brskalnika Google Chrome pod zavihki glavnega menija. Zdaj boste preusmerjeni na spletno mesto Google Docs. - Google Dokumenti odpre seznam zadnjih dokumentov.
- Če niste samodejno prijavljeni, za prijavo vnesite svoj e-poštni naslov ali telefonsko številko in geslo, ki ste ga povezali z Google Računom.
 Kliknite dokument, za katerega želite ustvariti bližnjico. To bo odprlo dokument v spletnem brskalniku.
Kliknite dokument, za katerega želite ustvariti bližnjico. To bo odprlo dokument v spletnem brskalniku. - Če želite za seznam Google Dokumentov ustvariti bližnjico na namizju, preskočite ta korak in ostanite na strani »Nedavni dokumenti«.
 kliknite na ⋮. Ta možnost je v zgornjem desnem kotu brskalnika Google Chrome, poleg naslovne vrstice. To prikaže spustni meni za možnosti.
kliknite na ⋮. Ta možnost je v zgornjem desnem kotu brskalnika Google Chrome, poleg naslovne vrstice. To prikaže spustni meni za možnosti.  Plavaj zgoraj Več orodij. To boste našli malo dlje kot na polovici spustnega menija. Ob strani se odpre drsni meni.
Plavaj zgoraj Več orodij. To boste našli malo dlje kot na polovici spustnega menija. Ob strani se odpre drsni meni.  kliknite na Ustvari bližnjico. To je druga možnost v meniju "Več orodij". To prikaže pogovorno okno za ustvarjanje nove bližnjice.
kliknite na Ustvari bližnjico. To je druga možnost v meniju "Več orodij". To prikaže pogovorno okno za ustvarjanje nove bližnjice.  Vnesite ime bližnjice. V polje za besedilo poleg ikone modrega lista papirja vnesite ime bližnjice. Lahko ga poimenujete po dokumentu ali pa ga preprosto pokličete »Google Dokumenti«.
Vnesite ime bližnjice. V polje za besedilo poleg ikone modrega lista papirja vnesite ime bližnjice. Lahko ga poimenujete po dokumentu ali pa ga preprosto pokličete »Google Dokumenti«.  kliknite na Narediti. To je modri gumb v pogovornem oknu "Ustvari bližnjico". S tem ustvarite bližnjico do izbranega Google Dokumenta in jo shranite na namizje računalnika.
kliknite na Narediti. To je modri gumb v pogovornem oknu "Ustvari bližnjico". S tem ustvarite bližnjico do izbranega Google Dokumenta in jo shranite na namizje računalnika.
Metoda 2 od 2: V macOS
 Odprite spletni brskalnik. V sistemu MacOS lahko uporabite kateri koli spletni brskalnik. Safari je privzeti spletni brskalnik. To je ikona, ki spominja na modri kompas. Uporabite lahko tudi Google Chrome, Firefox ali drug spletni brskalnik.
Odprite spletni brskalnik. V sistemu MacOS lahko uporabite kateri koli spletni brskalnik. Safari je privzeti spletni brskalnik. To je ikona, ki spominja na modri kompas. Uporabite lahko tudi Google Chrome, Firefox ali drug spletni brskalnik.  Tip https://docs.google.com/ v naslovni vrstici in pritisnite ↵ Enter. Naslovno vrstico najdete na vrhu brskalnika Google Chrome, pod zavihki na vrhu. Odpre se spletno mesto Google Docs.
Tip https://docs.google.com/ v naslovni vrstici in pritisnite ↵ Enter. Naslovno vrstico najdete na vrhu brskalnika Google Chrome, pod zavihki na vrhu. Odpre se spletno mesto Google Docs. - Dokumenti bodo odprli seznam nedavnih dokumentov.
- Če niste samodejno prijavljeni, za prijavo vnesite svoj e-poštni naslov ali telefonsko številko skupaj z geslom za Google Račun.
 Kliknite dokument, za katerega želite ustvariti bližnjico. To bo odprlo dokument v spletnem brskalniku.
Kliknite dokument, za katerega želite ustvariti bližnjico. To bo odprlo dokument v spletnem brskalniku. - Če želite raje ustvariti bližnjico na namizju za seznam Google Docs, preskočite ta korak in ostanite na strani »Nedavni dokumenti«.
 Povlecite spletni brskalnik, da je vidno vaše namizje. Ko je spletni brskalnik v celozaslonskem načinu, kliknite zeleni gumb v zgornjem levem kotu, da zaprete celozaslonski način. Nato kliknite črni prostor v vrstici z zavihki na vrhu spletnega brskalnika in ga povlecite navzdol, da boste videli namizje. Če želite okno spletnega brskalnika zmanjšati, lahko povlečete tudi levo ali desno stran navznoter.
Povlecite spletni brskalnik, da je vidno vaše namizje. Ko je spletni brskalnik v celozaslonskem načinu, kliknite zeleni gumb v zgornjem levem kotu, da zaprete celozaslonski način. Nato kliknite črni prostor v vrstici z zavihki na vrhu spletnega brskalnika in ga povlecite navzdol, da boste videli namizje. Če želite okno spletnega brskalnika zmanjšati, lahko povlečete tudi levo ali desno stran navznoter.  Kliknite URL. URL je v naslovni vrstici na vrhu spletnega brskalnika. S klikom na URL boste označili celoten URL. Če URL ni v celoti označen, kliknite konec URL-ja in povlecite kazalec miške po celotnem URL-ju, da izberete celoten spletni naslov.
Kliknite URL. URL je v naslovni vrstici na vrhu spletnega brskalnika. S klikom na URL boste označili celoten URL. Če URL ni v celoti označen, kliknite konec URL-ja in povlecite kazalec miške po celotnem URL-ju, da izberete celoten spletni naslov.  Kliknite in povlecite URL na namizje. Kliknite in povlecite URL na namizje z označenim celotnim URL-jem. To ustvari bližnjico na namizju kot datoteko webloc. Če kliknete datoteko webloc, se odpre URL s privzetim spletnim brskalnikom.
Kliknite in povlecite URL na namizje. Kliknite in povlecite URL na namizje z označenim celotnim URL-jem. To ustvari bližnjico na namizju kot datoteko webloc. Če kliknete datoteko webloc, se odpre URL s privzetim spletnim brskalnikom. - Upoštevajte, da URL ostane izbran, ko ga kliknete in povlečete.