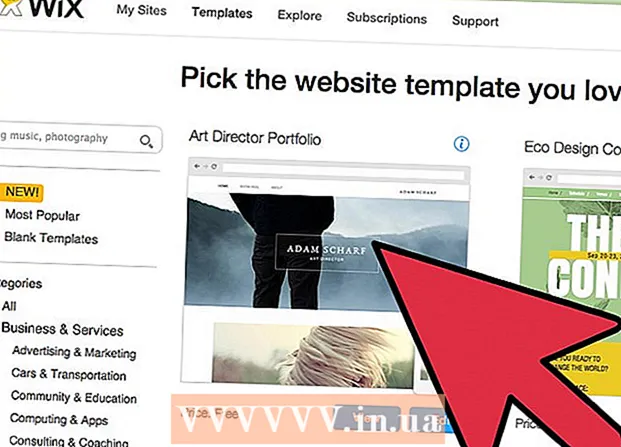Avtor:
John Pratt
Datum Ustvarjanja:
11 Februarjem 2021
Datum Posodobitve:
1 Julij. 2024
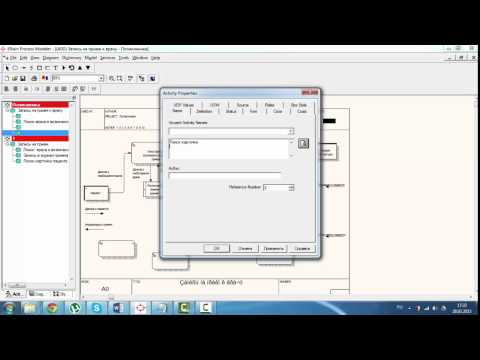
Vsebina
- Stopati
- Metoda 1 od 3: Oblikujte koncept
- 2. način od 3: Ustvarite diagram poteka v Excelu
- 3. način od 3: ustvarite diagram poteka v Wordu
Diagram poteka je pomoč pri razdelitvi težko razumljivega procesa na številne dostopne koncepte. Ustvarjanje uspešnega diagrama poteka vključuje uravnoteženje informacij, ki jih želite posredovati, in preprostosti, s katerimi jih predstavite. Če želite v Excelu ustvariti parni diagram, morate ustvariti mrežo, povezati oblike v meniju Oblike in dodati besedilo. Če želite v Wordu ustvariti diagram poteka, morate ustvariti platno, aktivirati mrežo, ustvariti in povezati oblike v meniju Oblike ter dodati besedilo.
Stopati
Metoda 1 od 3: Oblikujte koncept
 Zapišite svoje glavne koncepte. Ključ do uspešnega diagrama poteka je berljivost. Prepričajte se, da so vaši osnovni koncepti preprosti in da je prehod od razumevanja do razumevanja razložen v preprostih korakih.
Zapišite svoje glavne koncepte. Ključ do uspešnega diagrama poteka je berljivost. Prepričajte se, da so vaši osnovni koncepti preprosti in da je prehod od razumevanja do razumevanja razložen v preprostih korakih. - Poskrbite, da boste za graf imeli v mislih jasno razločno končno točko. To pomaga povečati berljivost.
 Odločite se med standardno postavitvijo ali postavitvijo plavalnega pasu. Standardni diagram poteka postopek razdeli na ključne koncepte in potrebna dejanja. Če imate v postopek vključenih več skupin, kot kaže diagram poteka, lahko postavitev plavalnega pasu prikaže, kdo naj kaj naredi. Vsak diagram poteka je postavljen v "Opravilo" skupine, odgovorne za dokončanje določene naloge (trženje, prodaja, kadriranje itd.).
Odločite se med standardno postavitvijo ali postavitvijo plavalnega pasu. Standardni diagram poteka postopek razdeli na ključne koncepte in potrebna dejanja. Če imate v postopek vključenih več skupin, kot kaže diagram poteka, lahko postavitev plavalnega pasu prikaže, kdo naj kaj naredi. Vsak diagram poteka je postavljen v "Opravilo" skupine, odgovorne za dokončanje določene naloge (trženje, prodaja, kadriranje itd.). - Karte plavalnih plošč so običajno postavljene vodoravno ali navpično. Začetna točka je zgornji levi kot grafikona.
- Diagrame plavanja je težko oblikovati, če si med različnimi oddelki izmenjate več konceptov. To vodi do neurejenih diagramov.
 Postavite svoj diagram poteka. Preden začnete načrtovati svoj diagram poteka s programsko opremo, ga pripravite na papirju. Začetne koncepte postavite na vrh in nadalje razširite spodnji diagram.
Postavite svoj diagram poteka. Preden začnete načrtovati svoj diagram poteka s programsko opremo, ga pripravite na papirju. Začetne koncepte postavite na vrh in nadalje razširite spodnji diagram. - Večina diagramov poteka deluje po preprostem binarnem principu. Na tistih točkah procesa, kjer pride do variacij, se bralcu predstavi vprašanje z da ali ne. Odgovor bo bralca pripeljal do pravilnega razumevanja.
- Uporabite različne oblike za predstavitev različnih vrst konceptov ali odločitev. Če dodate vizualne namige, boste povečali čitljivost in razumevanje.
 Razbijte zapletene procese. Če se deli diagrama poteka preveč zapolnijo, postavite podproces v nov diagram poteka. Dodajte besedilno polje kot sklic, da podproces umestite v prvotni diagram poteka in se bralec nanj vrne, ko pregleda razširitev.
Razbijte zapletene procese. Če se deli diagrama poteka preveč zapolnijo, postavite podproces v nov diagram poteka. Dodajte besedilno polje kot sklic, da podproces umestite v prvotni diagram poteka in se bralec nanj vrne, ko pregleda razširitev.
2. način od 3: Ustvarite diagram poteka v Excelu
 Ustvari mrežo. Preglednice Excel imajo celice, ki so širše, kot so privzeto visoke. Če želite ustvariti enoten diagram poteka, boste morali celico poravnati na kvadrat. To storite s klikom na gumb Izberi vse celice v zgornjem levem kotu preglednice.
Ustvari mrežo. Preglednice Excel imajo celice, ki so širše, kot so privzeto visoke. Če želite ustvariti enoten diagram poteka, boste morali celico poravnati na kvadrat. To storite s klikom na gumb Izberi vse celice v zgornjem levem kotu preglednice. - Z desno miškino tipko kliknite kateri koli naslov stolpca in v meniju izberite Širina stolpca. V polje vnesite 2.14 in pritisnite Enter. Tako nastanejo kvadrati vseh celic.
- V meniju Poravnaj (skupina Uredi) na zavihku Postavitev strani vklopite Snap to Grid. S tem boste spremenili velikost predmetov, ki jih ustvarite, da se prilegajo mreži in bodo oblike enakomerne.
 Nastavite robove. Če želite preglednico izvoziti v Word ali drug program, poskrbite, da bodo robovi enaki. Robove prilagodite v meniju Robi (v skupini Nastavitev strani) na zavihku Postavitev strani, da se ujemajo s programom, v katerega ga boste izvozili.
Nastavite robove. Če želite preglednico izvoziti v Word ali drug program, poskrbite, da bodo robovi enaki. Robove prilagodite v meniju Robi (v skupini Nastavitev strani) na zavihku Postavitev strani, da se ujemajo s programom, v katerega ga boste izvozili. - Usmeritev dokumenta (pokončno ali ležeče) lahko prilagodite s pomočjo Orientacije (v skupini Nastavitev strani) na zavihku Postavitev strani. Diagrami poteka od leve proti desni naj bodo v ležeči orientaciji.
 Naredite oblike. Kliknite zavihek Vstavi in izberite meni Oblike (v skupini Ilustracije). Izberite obliko, ki jo želite uporabiti, in z miško narišite velikost polja. Ko ustvarite obliko, lahko prilagodite njeno barvo in oris z orodji na zavihku Oblika, ki se odpre.
Naredite oblike. Kliknite zavihek Vstavi in izberite meni Oblike (v skupini Ilustracije). Izberite obliko, ki jo želite uporabiti, in z miško narišite velikost polja. Ko ustvarite obliko, lahko prilagodite njeno barvo in oris z orodji na zavihku Oblika, ki se odpre.  Dodaj besedilo. Če želite oblikam dodati besedilo, kliknite sredino oblike in začnite tipkati. Pisavo in slog lahko prilagodite na zavihku Domov. Besedilo naj bo kratko in natančno in mora biti čitljivo.
Dodaj besedilo. Če želite oblikam dodati besedilo, kliknite sredino oblike in začnite tipkati. Pisavo in slog lahko prilagodite na zavihku Domov. Besedilo naj bo kratko in natančno in mora biti čitljivo.  Povežite oblike. Odprite meni Shapes na zavihku Insert. Izberite slog črte, ki najbolj ustreza vašim potrebam. Miškin kazalec premaknite na prvo obliko. Na meji se bo prikazal majhen rdeč kvadrat, ki označuje, kje je mogoče povezati črte.
Povežite oblike. Odprite meni Shapes na zavihku Insert. Izberite slog črte, ki najbolj ustreza vašim potrebam. Miškin kazalec premaknite na prvo obliko. Na meji se bo prikazal majhen rdeč kvadrat, ki označuje, kje je mogoče povezati črte. - Začnite črto v rdečem polju in jo povlecite do druge oblike.
- Rdeča polja se pojavijo tudi na drugi obliki. Postavite končno točko črte na enega od teh rdečih kvadratov.
- Oblike so zdaj medsebojno povezane. Če premaknete eno od oblik, ostane črta povezana z drugo obliko in kot se temu ustrezno spremeni.
- Povezovalnim vrsticam dodajte napis, tako da vstavite polje Besedilo, ki ga najdete na zavihku Vstavi.
 Prenesite predlogo. Namesto da bi nastavili diagram poteka iz nič, je na spletu na voljo več različnih predlog in čarovnikov v Excelu, tako brezplačnih kot komercialnih. Številni od njih pri ustvarjanju diagrama poteka večino dela z vaših rok.
Prenesite predlogo. Namesto da bi nastavili diagram poteka iz nič, je na spletu na voljo več različnih predlog in čarovnikov v Excelu, tako brezplačnih kot komercialnih. Številni od njih pri ustvarjanju diagrama poteka večino dela z vaših rok.
3. način od 3: ustvarite diagram poteka v Wordu
 Dodajte risalno platno. Diagram poteka v Wordu najlažje ustvarite tako, da najprej ustvarite risalno platno. Risanje platna ponuja več svobode pri delu z oblikami in omogoča številne funkcije, ki običajno niso na voljo, na primer povezovalne črte.
Dodajte risalno platno. Diagram poteka v Wordu najlažje ustvarite tako, da najprej ustvarite risalno platno. Risanje platna ponuja več svobode pri delu z oblikami in omogoča številne funkcije, ki običajno niso na voljo, na primer povezovalne črte. - V glavnem meniju kliknite Vstavi. V skupini Ilustracije izberite Oblike, nato na dnu menija kliknite Novo platno. V dokumentu se prikaže okno platna. Velikost platna lahko spremenite tako, da povlečete vogale.
 Aktivirajte mrežo. Z mrežo lahko naredite enake oblike. Aktivirajte ga s klikom na platno. Na zavihku Oblika kliknite Poravnaj in izberite Nastavitve mreže. Označite polja za prikaz mrežnih črt in poravnavo predmetov na mrežo.
Aktivirajte mrežo. Z mrežo lahko naredite enake oblike. Aktivirajte ga s klikom na platno. Na zavihku Oblika kliknite Poravnaj in izberite Nastavitve mreže. Označite polja za prikaz mrežnih črt in poravnavo predmetov na mrežo.  Naredite oblike. Prepričajte se, da je platno aktivno. Kliknite zavihek Vstavi in izberite meni Oblike (v skupini Ilustracije). Izberite obliko, ki jo želite dodati, in z miško narišite velikost polja. Ko ustvarite obliko, lahko prilagodite njeno barvo in oris z orodji na zavihku Oblika, ki se odpre.
Naredite oblike. Prepričajte se, da je platno aktivno. Kliknite zavihek Vstavi in izberite meni Oblike (v skupini Ilustracije). Izberite obliko, ki jo želite dodati, in z miško narišite velikost polja. Ko ustvarite obliko, lahko prilagodite njeno barvo in oris z orodji na zavihku Oblika, ki se odpre.  Dodaj besedilo. Če želite besedilu dodati obliko v programu Word 2007, z desno miškino tipko kliknite obliko in v meniju izberite Dodaj besedilo. V Wordu 2010/2013 kliknite obliko in začnite tipkati. Pisavo in slog lahko prilagodite na zavihku Domov.
Dodaj besedilo. Če želite besedilu dodati obliko v programu Word 2007, z desno miškino tipko kliknite obliko in v meniju izberite Dodaj besedilo. V Wordu 2010/2013 kliknite obliko in začnite tipkati. Pisavo in slog lahko prilagodite na zavihku Domov.  Povežite oblike. Odprite meni Shapes na zavihku Insert. Izberite slog črte, ki najbolj ustreza vašim potrebam. Miškin kazalec premaknite na prvo obliko. Na obrobi se bodo pojavili vaši rdeči kvadratki, ki označujejo, kje je mogoče združiti črte.
Povežite oblike. Odprite meni Shapes na zavihku Insert. Izberite slog črte, ki najbolj ustreza vašim potrebam. Miškin kazalec premaknite na prvo obliko. Na obrobi se bodo pojavili vaši rdeči kvadratki, ki označujejo, kje je mogoče združiti črte. - Začnite črto v rdečem polju in jo povlecite do druge oblike.
- Rdeča polja se pojavijo tudi na drugi obliki. Postavite končno točko črte na enega od teh rdečih kvadratov.
- Oblike so zdaj medsebojno povezane. Če premaknete eno od oblik, ostane črta povezana z drugo obliko in kot se temu ustrezno spremeni.
- Povezovalnim vrsticam dodajte napis, tako da vstavite polje Besedilo, ki ga najdete na zavihku Vstavi.